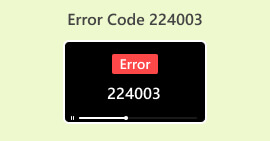نحوه عیب یابی و رفع مشکل MP4 No Sound
آیا با تماشای یک ویدیو مواجه شده اید که ناگهان صدایی از آن خارج نمی شود؟ این مشکل به دلایل مختلفی سرچشمه میگیرد، اما یکی از آنها مطمئن است: این یک مشکل رایج است که میتواند تجربه تماشای ما را خراب کند. اما نترسید، زیرا ما شما را با راهنمای گام به گام در مورد نحوه تعمیر و عیب یابی تحت پوشش قرار داده ایم MP4 بدون صدا در Windows Media Player، Adobe Premiere و OBS Recording. بنابراین، اگر در حال حاضر با این مشکل مواجه هستید، برای رفع این مشکل، پست را بخوانید.

بخش 1. دلایلی که چرا MP4 صدا ندارد
دلایل متعددی وجود دارد که MP4 صدا ندارد، به خصوص در پخش کننده های رسانه های مختلف مانند Windows Media Player، ضبط OBS و Adobe Premiere. دلایل زیر برای بررسی شما هستند.
تنظیمات میزان صدا
ساده ترین دلیل که اغلب نادیده گرفته می شود، تنظیمات صدا در دستگاه یا پخش کننده رسانه است. کاربران ممکن است این پیکربندی اولیه را نادیده بگیرند، که منجر به سردرگمی در هنگام انتظار پخش صدا می شود.
مشکلات کدک صوتی
ناسازگاری زمانی رخ می دهد که پخش کننده رسانه از کدک صوتی خاص تعبیه شده در فایل MP4 پشتیبانی نمی کند. کدک های صوتی سیگنال های صوتی دیجیتال را رمزگذاری و رمزگشایی می کنند. بدون کدک منطبق، پخش کننده نمی تواند به درستی داده های صدا را تفسیر و بازتولید کند، و باعث می شود MP4 مشکلی برای صدا نداشته باشد.
فایل خراب یا آسیب دیده
فایلهای MP4 ممکن است به دلیل خرابی یا آسیب، صدا نداشته باشند. این می تواند ناشی از دانلود ناقص، خطا در حین انتقال فایل، یا مشکلات درون سیستم فایل باشد. چنین خرابی جریان منسجم داده های صوتی را مختل می کند و منجر به پخش خطاهای صوتی می شود.
مشکلات درایورهای صوتی
درایورهای صوتی قدیمی یا نادرست یک مانع فنی برای پخش صدا ایجاد می کنند. مشکلات سازگاری بین این درایورها و پخش کننده رسانه می تواند پردازش و انتقال سیگنال های صوتی را مختل کند و به عدم وجود صدا در فایل های MP4 کمک کند.
مسائل سخت افزاری
مشکلات فیزیکی یا فنی قطعات سخت افزاری مانند بلندگو، هدفون یا کارت صدا می تواند منجر به اختلال در صدا شود. نقص در این دستگاهها مانع از انتقال و بازتولید سیگنالهای صوتی میشود و بر تجربه کلی صوتی تأثیر میگذارد.
شما آن را دارید. MP4 بدون صدا نمی تواند فقط برای یک دلیل خاص یا یک دلیل اتفاق بیفتد، اما صرف نظر از این دلایل، نحوه رفع این مشکل را در قسمت بعدی یاد خواهید گرفت.
قسمت 2. 3 راه حل برای رفع عدم صدا
در اینجا یک راهنمای کلی در مورد نحوه تعمیر MP4 بدون صدا در Windows Media Player، ضبط OBS و Adobe Premiere آورده شده است.
تنظیمات صدا را در دستگاه خود بررسی کنید
یکی از دلایلی که MP4 صدا ندارد، به دلیل نادیده گرفته شدن صدای بی صدا در دستگاه تنظیم صدا است. برای رفع این مشکل، مراحل زیر را دنبال کنید.
مرحله 1 به نوار وظیفه بروید، روی آن راست کلیک کنید جلد را انتخاب کنید تنظیم صدا.
گام 2. روی سیستم صوتی، اسلاید تا 100 حجم

مرحله 3 اگر مشکلی در صدا وجود دارد، به پایین بروید، به Advanced بروید و با کلیک کردن روی دستگاه های خروجی. در همین حال، روی دستگاه ورودی برای عیب یابی مشکلی که به ورودی صدا مربوط می شود.

اگر هنوز صدایی با هیچ یک از پخش کننده های رسانه شما منتشر نمی شود، با راهنمای بعدی ادامه دهید.
درایور صوتی خود را به روز کنید
درایورهای صوتی نقش مهمی در پخش صدای هر پخش کننده رسانه ای در دستگاه ما دارند. همانطور که در بالا توضیح داده شد، پخش کننده صوتی قدیمی می تواند باعث ناسازگاری یا موانع فنی شود. بنابراین، برای به روز رسانی پخش کننده صوتی خود، راهنمای آسان زیر را دنبال کنید.
مرحله 1 ابتدا به ویندوز بروید و Device Manager را تایپ کنید. پس از اتمام، روی Open کلیک کنید.

گام 2. کلیک راست کنید صدا, ویدئو، و کنترلرهای بازی، درایور صوتی را که نصب کرده اید انتخاب کنید و روی آن کلیک کنید درایور را به روز کنید. بهطور خودکار بهروزرسانیها را جستجو میکند.

اگر پس از بهروزرسانی مشکل همچنان ادامه داشت، میتوانید درایور صوتی جدیدی را نصب کنید. همچنین، این راه حل نیز زمانی که شما کار می کند ویدیو پخش نمی شود.
با استفاده از ابزار تعمیر ویدئو، ویدئو MP4 را تعمیر کنید
اگر بهروزرسانی درایور صوتی و بررسی تنظیمات صدا مشکل صدا را برطرف نکرد. راه حل بعدی این است که خود MP4 Video را تعمیر کنید. اغلب اوقات، وقتی ویدیو به دلیل دانلود ناقص یا از دست دادن داده خراب می شود، صدای MP4 پخش نمی شود. بنابراین، استفاده از ابزار تعمیر ویدیو مانند FVC Video Repair می تواند به حل این مشکل کمک کند.
تعمیر فیلم FVC یک برنامه قدرتمند است که ویدیوهای خراب یا خراب را رفع می کند. در این صورت با استفاده از این ابزار می توان مشکل صوتی یک فایل MP4 را برطرف کرد. این برنامه در هر پخش کننده رسانه ای مانند Windows Media Player، OBS Recording و Adobe Premiere قابل پخش خواهد بود. برای رفع این مشکل مراحل زیر را دنبال کنید.
مرحله 1 اولین، دانلود FVC Video Repair در وب سایت رسمی خود و نصب آی تی.
دانلود رایگانبرای ویندوز 7 یا بالاتردانلود امن
دانلود رایگانبرای MacOS 10.7 یا بالاتردانلود امن
گام 2. سپس، MP4 را که صدا ندارد را با کلیک کردن بر روی آن اضافه کنید قرمز پلاس دکمه. همچنین، روی آبی پلاس دکمه اضافه کردن نمونه فایل MP4.

مرحله 3 اکنون، روی تعمیر دکمه.

مرحله 4 در آخر، بررسی کنید که آیا فایل با موفقیت تعمیر شده است یا نه با بررسی صدا برای شنیدن اینکه آیا صدایی وجود دارد یا خیر. پیش نمایش دکمه.

مرحله 5 وقتی همه چیز تنظیم شد، به طور خودکار ذخیره می شود و پس از اتمام، از پخش کننده رسانه مورد نظر خود برای پخش ویدیو استفاده کنید و بررسی کنید که آیا صدا ثابت است یا خیر.
FVC Video Repair در واقع یک ابزار عالی است. این نه تنها نمایشگرهای روی ویدیوها را برطرف میکند، بلکه میتواند خطاهای صوتی مانند MP4 بدون صدا در ضبط OBS، Windows Media Player و Adobe Premiere را نیز تعمیر کند. صفحه سیاه ویدیویی، و بیشتر.
بخش 3. سوالات متداول در مورد چرا MP4 صدا ندارد
چگونه می توانید تشخیص دهید که یک ویدیوی MP4 دارای یک آهنگ صوتی از دست رفته است؟
میتوانید با استفاده از نرمافزار پخشکننده رسانه، آهنگ صوتی موجود در یک ویدیوی MP4 را بررسی کنید. به سادگی ویدیو را پخش کنید و به دنبال نشانگرهای صوتی مانند نوارهای صدا یا نمادهای بی صدا باشید. علاوه بر این، کلیک راست روی فایل و بررسی ویژگی های آن می تواند اطلاعاتی در مورد وجود تراک های صوتی ارائه دهد.
آیا می توانید یک آهنگ صوتی اضافی در Windows Media Player اضافه کنید؟
Windows Media Player، در شکل اولیه خود، گزینه های مستقیمی را برای افزودن آهنگ های صوتی اضافی به یک ویدیوی موجود ارائه نمی دهد. برای گنجاندن صدای اضافی، ممکن است لازم باشد از نرمافزار ویرایش ویدیوی شخص ثالث استفاده کنید که از درج آهنگ صوتی پشتیبانی میکند یا در نظر داشته باشید از پخشکنندههای رسانه پیشرفتهتری که این قابلیت را ارائه میدهند، استفاده کنید.
چند تراک صوتی را می توانید در یک ویدیوی MP4 رمزگذاری کنید؟
تعداد تراک های صوتی که می توانند در یک ویدیوی MP4 رمزگذاری شوند به کدک و مشخصات استفاده شده بستگی دارد. به طور کلی، فرمت MP4 از چندین آهنگ صوتی پشتیبانی می کند. کدکهای پیشرفته مانند AAC به کانالهای مختلف اجازه میدهند و گنجاندن چندین آهنگ صوتی در یک فایل MP4 را تسهیل میکنند.
آیا تراک های صوتی آسیب دیده می توانند باعث مشکلات صدای MP4 شوند؟
آره. تراک های صوتی آسیب دیده می توانند به مشکلات صدا در فایل های MP4 کمک کنند. اگر آهنگ صوتی داخل MP4 خراب یا ناقص باشد، ممکن است منجر به پخش بی صدا یا صدا مخدوش شود. اطمینان از یکپارچگی تراک های صوتی برای یک تجربه صوتی یکپارچه بسیار مهم است.
آیا می توانید یک آهنگ صوتی را از یک ویدیوی MP4 موجود استخراج و جایگزین کنید؟
آره. استخراج و جایگزینی یک آهنگ صوتی در یک ویدیوی MP4 موجود امکان پذیر است. ابزارهای مختلف نرم افزار ویرایش ویدیو به کاربران اجازه می دهد تا آهنگ های صوتی را از فایل های ویدیویی جدا کرده، آنها را با صدای جدید جایگزین کنند و سپس صدای اصلاح شده را با محتوای ویدیویی همگام کنند. برنامه های پیشرفته ویرایش ویدیو طیف گسترده تری از گزینه های دستکاری صدا را ارائه می دهند.
نتیجه
در حالی که دلایل مختلفی وجود دارد MP4 صدا نداره، همچنین مهم است که توجه داشته باشید که راه هایی برای رفع آن وجود دارد. خوشبختانه، یک ابزار همه کاره تعمیر ویدیو وجود دارد که می تواند مشکلات صوتی را در ویدیوها نیز برطرف کند، چه از Windows Media Player، OBS Recording یا Adobe Premiere استفاده کنید. اکنون از FVC Video Repair استفاده کنید و تجربه تماشای قطع شده خود را دوباره به دست آورید.



 Video Converter Ultimate
Video Converter Ultimate ضبط صفحه
ضبط صفحه