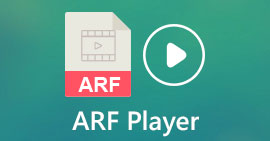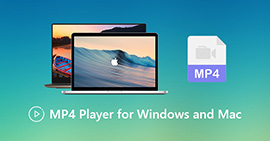3 روش برتر برای پخش MP4 در Chromebook
Chromebook دیگر فیلم های MP4 را پخش نمی کند؟ اخیراً ، بسیاری از کاربران از پخش نشدن ویدئو با مشکل Chromebook شکایت کرده اند. آیا با همین وضعیت روبرو هستید؟
Chromebook یک لپ تاپ است که توسط گوگل تولید می شود. این سیستم عامل Chrome را اجرا می کند و از انواع پرونده ها و خدمات ذخیره سازی ابری پشتیبانی می کند. این قابلیت ذخیره فیلم ها در Google Drive و فضای ذخیره سازی ابری Google را برای مشاهده دارد. آیا می دانید چگونه MP4 را در Chromebook پخش کنید?

Chromebook دارای یک پخش کننده ویدیوی داخلی برای پخش پرونده های رسانه ای است. با این حال ، برخی از پرونده های MP4 فقط قادر به پخش شدن توسط آن نیستند. با توجه به این موضوع ، این پست می خواهد 3 راه موثر برای کمک به شما به اشتراک بگذارد فایل های MP4 را در Chromebook پخش کنید.
قسمت 1. نحوه پخش MP4 در Chromebook با Google Drive
وقتی پخش کننده ویدیوی Chrome OS محلی نمی تواند کدک ظرف MP4 شما را بخواند ، نمی تواند MP4 را در Chromebook پخش کند. در این صورت ، می توانید فایل های MP4 را از طریق Google Drive پخش کنید. Chromebook به شما امکان می دهد فیلم های MP4 را در Google Drive ، Dropbox و سایر خدمات ذخیره سازی ابری ذخیره کنید. می توانید ویدیوی MP4 را با Google Drive در Chromebook باز کنید.
وقتی می خواهید MP4 را در Chromebook بازی کنید ، ابتدا باید فایل های MP4 را در Google Drive بارگذاری کنید. سپس می توانید MP4 را در Google Drive قرار دهید و آن را بازی کنید.

توجه داشته باشید که ، برای پخش فایل های MP4 در Chromebook از طریق Google Drive ، به اتصال شبکه خوبی نیاز دارید.
قسمت 2. نصب VLC برای سیستم عامل Chrome برای پخش MP4 در Chromebook
علاوه بر روش فوق ، می توانید یک پخش کننده شخص ثالث برای MP4 در Chromebook خود نیز دریافت کنید. از آنجا که Chromebook از سیستم عامل Chrome استفاده می کند ، بنابراین ممکن است گزینه های پخش کننده زیادی نداشته باشید. خوشبختانه محبوب VLC Media Player نسخه سیستم عامل Chrome را به شما ارائه می دهد که به شما امکان می دهد از انواع فایل های ویدیویی و صوتی در Chromebook لذت ببرید. برای پخش MP4 در Chromebook می توانید به راحتی به آن اعتماد کنید.

باز کن فروشگاه وب Chrome در Chromebook خود و VLC را جستجو کنید. هنگامی که شما پیدا کنید VLC برای سیستم عامل Chrome، دستورالعمل های نصب آن را دنبال کنید. سپس می توانید فایل های MP4 را در Chromebook با VLC پخش کنید. این از اکثر پرونده های رسانه ای ، جریان های شبکه و دی وی دی ها به شدت پشتیبانی می کند. به غیر از MP4 ، VLC برای سیستم عامل Chrome همچنین می تواند MOV ، MKV ، AVI ، OGG ، TS ، M2TS ، AAC ، MP3 ، FLAC و موارد دیگر را پخش کند.
قسمت 3. تبدیل فرمت ویدئو برای پخش MP4 در Chromebook
MP4 یک ظرف پرونده برای کدک های تصویری و صوتی است. Chromebook فقط از فیلم MP4 پشتیبانی می کند که با کدک فشرده سازی H.264 یا MPEG-4 رمزگذاری شده است. بنابراین ، هنگامی که می خواهید MP4 را در Chromebook بازی کنید ، باید MP4 را به قالب پشتیبانی شده از Chromebook تبدیل کنید. علاوه بر MP4 ، Chromebook همچنین از فیلم ها در 3GP ، WebM ، MOV و AVI با رمزگذار خاص پشتیبانی می کند.
برای تبدیل MP4 به قالب پشتیبانی شده از Chromebook ، می توانید به ویدیوی حرفه ای به مبدل Chromebook اعتماد کنید ، Video Converter Ultimate. این یک دسته خاص Chromebook برای شما دارد که مستقیماً MP4 را به قالب پشتیبانی شده از Chromebook تبدیل می کنید. از همه مهمتر ، این می تواند فیلم را بدون افت کیفیت تبدیل کند.
- • تبدیل ویدئو MP4 به فایل پشتیبانی شده Chromebook بدون از دست دادن کیفیت.
- • فیلم های 8K/5K/4K ، 1080p/720p HD و SD را به بیش از 500 فرمت مانند MOV ، MP4 ، AVI ، FLV ، MP3 و سایر موارد تبدیل کنید.
- • ویژگی های ویرایش قدرتمند ، افزودن فیلترها و جلوه های مختلف و افزایش کیفیت.
- • پشتیبانی از سخت افزار بی سابقه شتاب دهنده و بهینه سازی پردازنده چند هسته ای.
مرحله 1 ابتدا باید این مبدل MP4 به Chromebook را بر روی رایانه خود نصب کنید. هم با Windows 10/8/7 PC و هم با Mac سازگار است.
گام 2. آن را راه اندازی کنید و مطمئن شوید که از مبدل ویژگی. سپس روی بزرگ + یا اضافه کردن پرونده ها دکمه وارد کردن پرونده MP4 خود را. شما مجاز به اضافه کردن و تبدیل یک یا چند فیلم در یک زمان هستید.

مرحله 3 کلیک کنید روی قالب نماد در سمت راست فیلم وارد شده است. یک قالب خروجی مناسب از لیست کشویی انتخاب کنید. در اینجا می توانید بر روی کلیک کنید دستگاه برای یافتن قالب پشتیبانی شده از Chromebook ، زبانه بزنید.

مرحله 4 قبل از تبدیل نهایی ، می توانید از ویژگی های ویرایش مختلف برای ویرایش فیلم ، افزایش کیفیت و جلوه های خروجی سفارشی استفاده کنید. پس از تمام این عملیات ، می توانید به سادگی بر روی کلیک کنید تبدیل همه دکمه برای شروع تبدیل MP4 به Chromebook.
تنها با چند کلیک ، می توانید فیلم را به راحتی به یک فایل پشتیبانی شده از Chromebook تبدیل کنید. سپس می توانید آن را برای پخش به Chromebook خود منتقل کنید.
قسمت 4. سQالات متداول پخش MP4 در Chromebook
س 1.ال 1. چه فرمت های ویدیویی در Chromebook پخش می شوند؟
Chromebook ها می توانند از انواع پرونده ها ، دستگاه های خارجی و سیستم های ذخیره سازی ابری پشتیبانی کنند. برای فرمت های ویدیویی ، می تواند MP4 ، MOV ، M4V ، MKV ، OGG ، 3GP ، OGM ، WebM ، WAV ، AVI و موارد دیگر را پخش کند.
سوال 2. چرا نمی توانم از Google Play در Chromebook استفاده کنم؟
شما مجاز به استفاده از Google Play در Chromebook هستید. اما ابتدا باید این ویژگی را فعال کنید. می توانید به تنظیمات Chromebook بروید ، بخش فروشگاه Google Play را انتخاب کنید و سپس ویژگی را روشن کنید. پس از آن ، می توانید به طور معمول از Google Play در Chromebook استفاده کنید.
سوال 3. چگونه فلش پلیر را در Chrome فعال کنیم؟
وقتی می خواهید از فلش پلیر در Google Chrome استفاده کنید ، می توانید روی نماد قفل در سمت چپ نوار آدرس کلیک کنید. روی جعبه Flash کلیک کنید و سپس دکمه Allow را انتخاب کنید. برای ذخیره تغییر ، روی بارگیری مجدد کلیک کنید. با این کار می توانید از Flash Player در Chrome استفاده کنید.
نتیجه
آیا نمی توانید MP4 را در Chromebook پخش کنید؟ پس از خواندن این پست ، می توانید 3 نکته مفید برای حل مشکل دریافت کنید. برای سوالات بیشتر در مورد چگونگی MP4 را در Chromebook پخش کنید، می توانید برای ما پیام بگذارید.



 Video Converter Ultimate
Video Converter Ultimate ضبط صفحه
ضبط صفحه