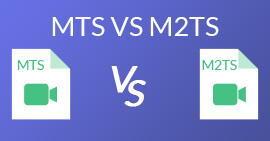نحوه تبدیل فایل های ویدئویی MP4 به تصاویر متحرک GIF بدون افت کیفیت
این راهنما بر تبدیل فایل های ویدئویی MP4 به GIF تصاویر متحرک قالب فایل GIF برای ذخیره تصاویر متحرک استفاده می شود. این معمولاً بیست فریم برای ارائه یک داستان یا سرگرمی است. امروزه اقیانوس های پرونده تصویری GIF ایجاد و در شبکه های اجتماعی به اشتراک گذاشته می شوند. در واقع ، شما نیازی به حسادت دیگران ندارید زیرا می توانید چندین روش استخراج چندین فریم از یک فایل ویدیویی MP4 و ذخیره آنها به عنوان GIF متحرک را بیاموزید.

قسمت 1: ساده ترین راه برای تبدیل MP4 به GIF
بهترین مبدل MP4 به GIF چگونه باید باشد؟ در مرحله اول ، استفاده از آن برای کاربران مبتدی و باتجربه آسان است. علاوه بر این ، باید توانایی محافظت از کیفیت تصویر را داشته باشد. بنابراین ، ما توصیه می کنیم FVC ویدئو رایگان به GIF ساز.
FVC ویدئو رایگان به GIF ساز
122،446+ بارگیری- بدون محدودیت MP4 را به GIF متحرک به صورت رایگان تبدیل کنید.
- فریم های خاصی را برای ساخت GIF جدید استخراج کنید.
- ابزار ویرایش گسترده ای برای تصاویر GIF ارائه دهید.
- دسته ای چندین فایل ویدیویی MP4 را به سرعت پردازش کنید.
دانلود رایگانبرای ویندوز 7 یا بالاتردانلود امن
دانلود رایگانبرای MacOS 10.7 یا بالاتردانلود امن
به طور خلاصه ، بهترین گزینه برای تبدیل MP4 به GIF بدون از دست دادن کیفیت است.
نحوه تبدیل MP4 به GIF در دسک تاپ
مرحله 1: وارد کردن پرونده های MP4
بعد از نصب بهترین مبدل MP4 به GIF روی رایانه ، آن را راه اندازی کنید. سپس روی بزرگ کلیک کنید اضافه کردن پرونده ها دکمه وارد کردن همه فیلم های MP4 که می خواهید تبدیل کنید. همچنین می توانید فایل های MP4 را در کادر dot-line بکشید و رها کنید تا مستقیم وارد شوند.

مرحله 2: فیلم ها را اصلاح و ویرایش کنید
پس از بارگیری ، روی ویرایش کنید برای باز کردن پنجره ویرایش ویدیو ، روی منوی بالای روبان کلیک کنید. قاب های ناخواسته را با ابزار اصلاح حذف کنید. به شما امکان می دهد نقاط شروع و پایان را دوباره تنظیم کنید. سپس پرونده های MP4 دیگر را اصلاح کنید.

مرحله 3: MP4 را به GIF تبدیل کنید
پس از بازگشت به رابط اصلی ، کلیک کرده و آن را گسترش دهید فرمت خروجی لیست کشویی ، gif را جستجو کرده و گزینه نسبی را انتخاب کنید. بزن به پوشه را باز کنید را فشار دهید و یک پوشه خاص برای ذخیره خروجی تنظیم کنید. در آخر ، روی کلیک کنید تبدیل دکمه برای شروع تبدیل MP4 به GIF به صورت دسته ای.

قسمت 2: نحوه تبدیل MP4 به GIF در فتوشاپ
فتوشاپ یک ویرایشگر محبوب تصویر در سراسر جهان است. هم افراد عادی و هم عکاسان حرفه ای آن را در ماشین های خود دارند. شاید از خود بپرسید که آیا فتوشاپ می تواند MP4 را به GIF تبدیل کند. پاسخ مثبت است و مراحل زیر را به اشتراک خواهیم گذاشت.
مرحله 1: فتوشاپ خود را اجرا کنید ، به قسمت فایل را در نوار بالا انتخاب کنید ، وارد كردن و سپس انتخاب کنید فریم های ویدیویی به لایه ها. اکنون ویدیوی MP4 منبع را از دیسک سخت خود پیدا کرده و باز کنید.
اگر فتوشاپ نمی تواند ویدیوی شما را باز کند ، ابتدا باید آن را به کدک های پشتیبانی شده تبدیل کنید.

گام 2: وقتی از شما خواسته شد ، کادر کنار را علامت بزنید ساخت انیمیشن قاب. اگر فایل ویدیویی شما بسیار طولانی است ، آن را با لغزنده های موجود در جدول زمانی اصلاح کنید. سپس کلیک کنید خوب تائیدش کنه

مرحله 3: سپس فتوشاپ هر فریم از کلیپ ویدیویی را به عنوان تصویر وارد می کند. می توانید هر تصویری را ویرایش کرده یا به صورت پیش فرض نگه دارید.
مرحله 4: به سمت فایل را انتخاب کنید ، صادرات و سپس ذخیره برای وب. سپس گفتگوی ذخیره در وب ظاهر می شود. گزینه های موجود در پانل سمت راست ، مانند سایز عکس, کیفیت، و بیشتر. برای ساخت یک GIF حلقه ای ، گزینه مناسب را از گزینه های حلقه لیست کشویی

مرحله 5: بزن به بازی نماد در گوشه پایین سمت راست برای پیش نمایش اثر. اگر مشکلی نیست ، روی صرفه جویی برای تبدیل MP4 به GIF در فتوشاپ ، دکمه را فشار دهید و دستورالعمل های روی صفحه را دنبال کنید.
قسمت 3: نحوه تبدیل MP4 به GIF از طریق Windows Movie Maker
بعضی اوقات ، برای تبدیل MP4 به GIF نیازی به یک برنامه حرفه ای ندارید. به عنوان مثال Windows Movie Maker توسط مایکروسافت برای ماشین های ویندوز منتشر شد. اگر هنوز آن را در رایانه خود دارید ، می توانید MP4 را با Windows Movie Maker به GIF تبدیل کنید.

مرحله 1: برو به فایل را در Windows Movie Maker و انتخاب کنید وارد مجموعه ها برای راه اندازی گفتگوی پرونده باز سپس فیلم MP4 را در قسمت مجموعه پیدا کرده و باز کنید.
گام 2: بعد ، فایل ویدئو را در جدول زمانی بکشید و رها کنید و ویرایش آن را شروع کنید. یک فایل GIF معمولاً کمتر از سی فریم دارد ، بنابراین بهتر است فایل ویدیویی را کوتاه کرده و فریم های غیرضروری را حذف کنید.
مرحله 3: پس از ویرایش ، روی کلیک کنید فیلم پایان بخش در سمت چپ و انتخاب کنید ذخیره در رایانه من. سپس یک نام پرونده وارد کنید ، یک پوشه مقصد تنظیم کنید و کلیک کنید بعد. انتخاب کنید ویدئو برای کامپیوتر جیبی از جانب تنظیمات دیگر اندازه ویدئو را به 208 160 160p تغییر دهید. اکنون ، ویدیو کلیپ را ذخیره کرده و سپس می توانید از یک مبدل MP4 به GIF آنلاین برای تکمیل آن استفاده کنید.
Windows Movie Maker از GIF به عنوان قالب خروجی پشتیبانی نمی کند.
قسمت 4: نحوه تبدیل MP4 به GIF آنلاین
اگر می خواهید MP4 را به عنوان تصویر GIF با Windows Movie Maker ذخیره کنید ، هنوز به یک برنامه مبدل آنلاین نیاز دارید. صادقانه بگویم ، در صورت استفاده مستقیم از MP4 به GIF به صورت آنلاین ، اگر از ابزار مناسبی استفاده کنید ، مانند آن آسان تر است FVC مبدل ویدیوی آنلاین رایگان. این نرم افزار رایگان MP4 به GIF تحت وب است.
مرحله 1: به صفحه رسمی FVC Free Online Video Converter در مرورگر خود بروید تا نرم افزار رایگان را مستقیماً باز کنید.

گام 2: کلیک کنید بر روی برای تبدیل فایلها را اضافه کنید دکمه نصب لانچر و وارد کردن MP4 از رایانه.

مرحله 3: اکنون ، انتخاب کنید GIF به عنوان قالب خروجی. گزینه های دیگر مانند رمزگذار ، نرخ فریم ، وضوح ، میزان ارسال بیت و سایر پارامترها را سفارشی کنید.

مرحله 4: بزن به تبدیل دکمه شروع تغییر MP4 به GIF بصورت آنلاین. پس از تکمیل ، بلافاصله پوشه خروجی ظاهر می شود.
برنامه آنلاین هنگام تبدیل تصاویر شما را به طور خودکار فشرده می کند ، بنابراین کیفیت خروجی چندان مناسب نیست.
قسمت 5: سوالات متداول در تبدیل MP4 به GIF
چگونه GIF را به MP4 تبدیل کنیم؟
برای تبدیل GIF به فرمت MP4 ، به یک ویرایشگر فیلم یا برنامه سازنده فیلم مانند iMovie ، EZGIF و غیره نیاز دارید. نام فایل GIF را تغییر ندهید و پسوند پرونده را مستقیماً به .mp4 تغییر دهید. با این کار تصویر متحرک به پرونده ویدیویی تبدیل نمی شود بلکه فقط آن را خراب می کند.
چگونه می توانم فایل های GIF را مشاهده کنم؟
GIF یک قالب تصویری منحصر به فرد است. این بیشتر شبیه یک ویدیو است اما یک تصویر ثابت نیست. با این حال ، بیشتر نرم افزارهای پخش کننده رسانه نمی توانند GIF را باز کنند. بعلاوه ، فقط چند برنامه مدیر عکس می توانند تصاویر متحرک را پخش کنند. خوشبختانه ، شما می توانید فایلهای GIF را در مرورگرهای اصلی وب مانند IE ، Chrome ، Firefox و موارد دیگر مشاهده کنید.
آیا تبدیل MP4 به GIF قانونی است؟
در بیشتر موارد ، تبدیل MP4 به GIF برای سرگرمی اشکال ندارد. با این حال ، اکثر فیلم های MP4 و پرونده های ویدیویی شخصی از حق چاپ محفوظ هستند. اگر می خواهید یک ویدیوی خصوصی را تغییر دهید ، بهتر است رضایت نویسنده را جلب کنید.
نتیجه
این مقاله چهار روش برای تبدیل MP4 به فرمت GIF را به اشتراک گذاشته است. Photoshop یک ویرایشگر عکس حرفه ای است و می تواند چندین فریم از MP4 را برای ذخیره به عنوان GIF استخراج کند. با این حال ، این بسیار گران است. Windows Movie Maker برای پایان کار باید با مبدل های اضافی کار کند. مبدل MP4 به GIF آنلاین راهی مناسب برای بدست آوردن خواسته های شما در صورت عدم افت کیفیت نیست. از طرف دیگر ، FVC Free Video to GIF Maker ساده ترین راه برای رفع نیاز شماست. س questionsالات بیشتری دارید؟ لطفا پیام خود را در زیر بگذارید



 Video Converter Ultimate
Video Converter Ultimate ضبط صفحه
ضبط صفحه