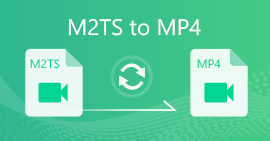نحوه تبدیل MOV به MP4 بدون افت کیفیت
من چند فایل بزرگ .mov دارم که سعی در تبدیل آنها به .mp4 دارم. اگر من آنها را در QuickTime یا VLC Media Player بازی کنم ، به عنوان پرونده های اصلی .mov ، خوب به نظر می رسند. اما وقتی آنها را در سونی وگاس بارگیری کردم ، آنها ظاهر نشدند. آیا مبدل خوبی وجود دارد که بتوانم از آن استفاده کنم؟
MOV یک قالب ویدیویی است که معمولاً با QuickTime مرتبط است. با هر دو سیستم عامل macOS و Microsoft سازگار است. بعضی اوقات نمی توان فایل های MOV را به راحتی MP4 بر روی تلفن ، رایانه لوحی یا سایر دستگاه های شما پخش کرد. بنابراین ما 4 روش سریع برای تبدیل MOV به MP4 را با شما به اشتراک می گذاریم.

قسمت 1. بهترین راه برای تبدیل MOV به MP4 در ویندوز
FVC Free FLV to MP4 Converter یک مبدل ویدیویی کارآمد است که از تغییر فیلم های MOV به هر قالب ویدیویی مانند MP4 ، MKV ، AVI ، فیلم های WMV به صورت رایگان پشتیبانی می کند. همچنین می توانید فیلم های MOV را بدون افت کیفیت به فیلم های HD MP4 تبدیل کنید. مبدل FLV به MP4 رایگان همچنین ویژگی های اساسی ویرایش مانند فشرده سازی ، ادغام و مضامین را در ویندوز 10/8/7 فراهم می کند.

مبدل رایگان MOV به MP4
122،442+ بارگیری- تبدیل MOV به MP4 یا HD MP4 با یک کلیک رایگان.
- هنگام تبدیل ، کیفیت اصلی فیلم و صدا را حفظ کنید.
- تقریباً از همه فرمت های تصویری و صوتی با کیفیت بدون افت پشتیبانی کنید.
- کاربران می توانند کلمات ، عنوان ، نویسنده ، زمان را ویرایش کنند تا ویدیو عالی شود.
دانلود رایگانبرای ویندوز 7 یا بالاتردانلود امن
دانلود رایگانبرای MacOS 10.7 یا بالاتردانلود امن
مرحله 1 مبدل FLV به MP4 رایگان را راه اندازی کنید
برای بارگیری و نصب مبدل FLV به MP4 رایگان ، روی دکمه بارگیری رایگان کلیک کنید. سپس آن را در رایانه ویندوز خود راه اندازی کنید. کلیک افزودن پرونده (ها) دکمه برای وارد کردن فایل MOV به برنامه.

گام 2. قالب خروجی را انتخاب کنید
روی لیست کشویی قالب Output کلیک کنید ، به بخش بروید ویدئو عمومی برگه را انتخاب کرده و انتخاب کنید MP4 به عنوان قالب خروجی.

مرحله 3 تبدیل دسته ای MOV به MP4
دکمه Open Folder را بزنید تا پوشه مقصد برای ذخیره پرونده های ویدیویی MP4 تنظیم شود. در غیر این صورت ، پرونده های خروجی در کتابخانه ویدیویی شما ذخیره می شوند. سپس روی کلیک کنید تبدیل دکمه برای شروع تبدیل تمام MOV به MP4.

قسمت 2. نحوه صادرات MP4 از MOV در Mac
برای تبدیل MOV به MP4 در Mac ، می توانید به مبدل MOV به MP4 - QuickTime Pro اعتماد کنید. این نسخه حرفه ای QuickTime است که می تواند پرونده های رسانه ای MOV شما را به فرمت های مختلف مانند MP4 تبدیل کند ، بنابراین شما می توانید فیلم یا فیلم را از طریق iPhone ، iPod یا Apple TV خود تماشا کنید. بیایید نگاهی به نحوه استفاده از QuickTime Pro برای تبدیل MOV به MP4 بیندازیم.
مرحله 1 برنامه QuickTime Pro را در Mac خود باز کنید. برای بارگذاری پرونده MOV خود در برنامه روی File> Open File کلیک کنید.
گام 2. سپس روی گزینه Export در فهرست کشویی کلیک کنید. گزینه Movie to MPEG-4 را از لیست انتخاب کنید.
مرحله 3 برای شروع تبدیل MOV به MP4 روی دکمه ذخیره کلیک کنید. تبدیل سریع انجام خواهد شد.

قسمت 3. نحوه تبدیل از MOV به MP4 آنلاین
ساده ترین راه برای تبدیل MOV به MP4 استفاده از مبدل ویدیوی آنلاین رایگان است. FVC مبدل فیلم بصورت آنلاین رایگان یک مبدل ویدیوی کاملاً رایگان آنلاین است که از انواع فرمت های صوتی و تصویری پشتیبانی می کند. این می تواند فایل های MOV را به صورت رایگان در ویندوز و مک به MP4 ، FLV ، WMA ، AVI ، MOV ، TS ، M2TS ، MP3 و ... تبدیل کند. علاوه بر این ، می توانید با تنظیم کدک ویدئو ، وضوح ، نرخ نمونه و غیره ، خروجی MP4 را افزایش دهید. علاوه بر این ، این پشتیبانی از تبدیل دسته ای چندین فایل MOV به MP4 است.
مرحله 1 پرونده های MOV را اضافه کنید
کلیک برای تبدیل فایلها را اضافه کنید برای بارگیری و نصب راه انداز. پس از نصب ، یک پنجره بازشو ظاهر می شود که شما را قادر می سازد پرونده های MXF را که می خواهید تبدیل کنید انتخاب کنید.
گام 2. تبدیل MOV به MP4
انتخاب کنید MP4 به عنوان قالب خروجی در پایین ، و کلیک کنید تبدیل دکمه برای شروع تبدیل. پنجره بازشو ظاهر می شود که شما را مجبور به انتخاب پوشه خروجی می کند. بعد از کلیک روی پوشه را انتخاب کنید دکمه ، شروع به تبدیل MOV به MP4 می کند. چند ثانیه صبر کنید ، فایل MP4 را به طور خودکار تبدیل و بارگیری می کند.

قسمت 4. نحوه رمزگذاری MOV به MP4 با VLC
VLC Media Player نه تنها یک پخش کننده چندرسانه ای منبع باز برای ویندوز ، مک ، لینوکس ، iOS و اندروید است ، بلکه به عنوان یک مبدل عالی MOV به MP4 برای تبدیل پرونده های MOV به MP4 ، MOV ، AVI و موارد دیگر نیز کار می کند. علاوه بر این ، شما می توانید فایل های MOV مانند برش ، برش ، چرخش ، اضافه کردن جلوه های تصویر و موارد دیگر را ویرایش کنید.
مرحله 1 پرونده های MOV را اضافه کنید
VLC Media Player را روی رایانه باز کنید. کلیک رسانه> تبدیل> ذخیره ... از چیزی گذشتن، حرکت کرده، رفتن به سوی. سپس روی دکمه Add ... کلیک کنید تا فایل MOV وارد شود.
گام 2. خروجی MP4 را انتخاب کنید
کلیک تبدیل> ذخیره را فشار دهید تا وارد پنجره Convert شوید. سپس روی کلیک کنید مشخصات دکمه کشویی را انتخاب کنید ویدئو - H.264 + MP3 (MP4) به عنوان قالب خروجی.
مرحله 3 تبدیل MOV به MP4
برای انتخاب پوشه مقصد ، روی دکمه Browse کلیک کنید و روی دکمه Start کلیک کنید شروع کنید تبدیل MOV به MP4.

قسمت 5. سQالات متداول در تبدیل MOV به MP4
1. آیا MP4 و MOV یکسان هستند؟
نه واقعا. MOV برای پخش کننده QuickTime طراحی شده است. MOV و MP4 هر دو از استانداردهای فشرده سازی با ضرر استفاده می کنند. MP4 از همه با MOV سازگارتر است.
2. آیا iMovie می تواند MOV را به MP4 تبدیل کند؟
آره. می توانید MOV را در iMovie به MP4 تبدیل کنید. iMovie را در Mac خود باز کنید و به File> New Movie بروید. برای مرور و افزودن پرونده MOV ، روی Import Media کلیک کنید. سپس به File> Share بروید تا تنظیمات برگزیده را ویرایش کنید. برای تبدیل MOV به MP4 در iMovie روی Next کلیک کنید.
3. آیا ویندوز 10 می تواند فایل های MOV را پخش کند؟
آره. اگر ویندوز 10 با رمزگذار مناسب رمزگذاری شده باشد ، می تواند MOV را پخش کند. در غیر این صورت ، باید یک media player مانند Windows Media Player یا VLC Media Player نصب کنید.
نتیجه
ما عمدتا 4 روش رایگان را به شما معرفی می کنیم تبدیل MOV به MP4 در ویندوز و مک با استفاده از FVC Free FLV to MP4 Converter ، می توانید MOV را به راحتی به فرمت MP4 تبدیل کنید. اگر نمی خواهید نرم افزار شخص ثالث را نصب کنید ، می توانید ابزار آنلاین رایگان - FVC Free Video Converter Online را امتحان کنید ، که به تبدیل فیلم ها با کیفیت بالا کمک می کند. اگر س anyالی دارید ، لطفاً در این مورد اظهار نظر نکنید.



 Video Converter Ultimate
Video Converter Ultimate ضبط صفحه
ضبط صفحه