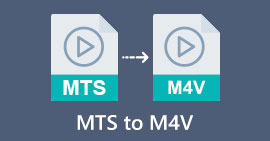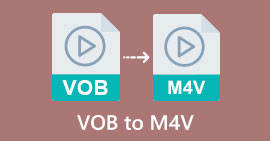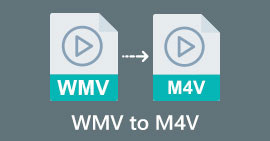روش های استثنایی برای تبدیل فایل MOV به M4V در دستگاه های شما
اگر می خواهید یاد بگیرید که چگونه تبدیل MOV به M4V فرمت فایل، شما در مقاله درستی هستید. مبدل های عالی و مفیدی را برای تبدیل فایل های مختلف به خصوص MOV به M4V به شما معرفی می کنیم. همچنین با تفاوت های این فایل ها آشنا خواهید شد. اگر می خواهید بیشتر بدانید، وقت خود را برای خواندن این مقاله قدردانی کنید.

قسمت 1: تفاوت بین MOV و M4V
| MOV | M4V | |
| نام فایل | فیلم اپل QuickTime | فایل ویدیویی iTunes |
| فرمت فایل | .mov | m4v |
| شرح | محفظه ویدئویی MPEG-4 معروف به فرمت چندرسانه ای.mov اغلب به فریم ورک QuickTime اپل متصل می شود. با انتشار اولیه QuickTime در سال 1991، فرمت فایل فیلم معمولاً به عنوان معرفی فیلم های تمام طول رنگی به مکینتاش شناخته می شود. این قبل از آن بود که رایانه شخصی و سیستم عامل مایکروسافت ویندوز چیزی قابل مقایسه داشته باشند. چندین توالی داده یا آهنگ تقسیم شده به صدا، ویدئو، جلوه ها و زیرنویس های متن مانند توسط این فرمت فیلم پشتیبانی می شود. یک فایل منبع به .mov ختم می شود. | پسوند فایل M4V بسیار شبیه پسوند فایل MP4 است و توسط اپل به طور خاص برای محتوای مشاهده شده در فروشگاه iTunes ایجاد شده است. محصولات اپل تنها محصولاتی هستند که از M4V پشتیبانی می کنند. کدک های ویدئویی MP4 و MOV را می توان برای پخش در دستگاه های اپل به M4V تبدیل کرد. تمایز اصلی بین M4V و MP4 این است که M4V حفاظت از حق کپی رایت DRM را ارائه می دهد که حق چاپ محتوای سمعی و بصری را ممنوع می کند. رایانه برای پخش یک فایل M4V محافظت شده با DRM به مجوز نیاز دارد و این کار را با ورود به حساب iTunes مورد استفاده برای خرید فایل ویدیویی انجام می دهد. برای سازگار کردن فایلها با دستگاههای غیر اپل، کاربر فقط باید نام پسوند فایل M4V را به MP4 تغییر دهد در صورتی که فایلها از DRM محافظت نشده باشند. |
| توسعه یافته توسط | شرکت اپل. | شرکت اپل. |
| دسته بندی فایل | ویدئو | ویدئو |
| برنامه های مرتبط | دی وی دی پاور اپل QuickTime Player خالق Roxio VLC Media Player | پخش کننده زوم مدیا پلیر کلاسیک KMPlayer VLC Media Player |
| نوع MIME | ویدئو/زمان سریع | ویدئو/x-m4v |
قسمت 2: بهترین راه برای تبدیل MOV به M4V با استفاده از مک
چگونه با استفاده از مک MOV را به M4V تبدیل کنیم؟ بهترین پاسخ Video Converter Ultimate است. این اپلیکیشن یکی از عالی ترین مبدل هایی است که می توانید استفاده کنید. تقریباً همه فرمتهای ویدیویی را میتوانید در اینجا اضافه کنید زیرا بیش از 100 فرمت فایل ویدیویی از جمله MP4، FLV، AVI، M4V، MOV، VOB، MTS، SWF و غیره را پشتیبانی میکند. همچنین، یک روش قابل درک برای تبدیل فایل MOV شما دارد که برای کاربران غیر حرفه ای مناسب است. علاوه بر این، این مبدل نه تنها در مک بلکه در ویندوز نیز قابل دسترسی است. به این ترتیب می توانید متوجه شوید که این مبدل قابل اعتماد است. علاوه بر این، به غیر از تبدیل، کارهای دیگری نیز وجود دارد که می توانید در فایل MOV خود انجام دهید. اگر ویدیوی MOV شما دارای واترمارک آزاردهنده باشد، می توانید از این برنامه استفاده کنید. با استفاده از ابزارهای حذف واترمارک، می توانید به سرعت واترمارک ها را از ویدیوهای MOV خود حذف کنید. همچنین، اگر قصد دارید چند فیلتر به ویدیوهای خود اضافه کنید تا آنها را در نظر بینندگان خوشایند کند، همچنان می توانید به این برنامه اعتماد کنید. این بدان معنی است که شما می توانید بسیاری از کارها را با استفاده از FVC Video Converter Ultimate.
امکانات
◆ فرمت های مختلف ویدئویی مانند MP4، AVI، FLV، WMV، MKV، VOB، M4V، MOV و غیره را تبدیل کنید.
◆ یک کلاژ با فیلترها و الگوهای موجود ایجاد کنید.
◆ یک موزیک ویدیو بسازید.
◆ ابزارهای ویرایشی را برای بهبود ویدیوها ارائه می دهد، مانند کنترل کننده سرعت ویدیو، تقویت کننده، برش دهنده، صاف کننده، چرخان و غیره.
◆ فرمت های تصویری متعدد مانند BMP، JPG، PNG و غیره را تبدیل کنید.
◆ تبدیل دسته ای را ارائه می دهد.
برای تبدیل رایگان MOV به M4V با استفاده از Video Converter Ultimate نسخه مک، مراحل اساسی زیر را دنبال کنید.
مرحله 1: کلیک کنید بر روی دانلود برای دانلود دکمه زیر Video Converter Ultimate. سپس، پس از اتمام مراحل نصب، برنامه را اجرا کنید.
دانلود رایگانبرای ویندوز 7 یا بالاتردانلود امن
دانلود رایگانبرای MacOS 10.7 یا بالاتردانلود امن
گام 2: در رابط بالا، را انتخاب کنید مبدل گزینه. پس از آن ، روی افزودن پرونده دکمه یا + برای افزودن فایل MOV خود را علامت بزنید. همچنین میتوانید فایل ویدئویی MOV خود را در جعبه رها کنید.

مرحله 3: هنوز هم میتوانید فایلهای بیشتری اضافه کنید، به خصوص اگر میخواهید تبدیل دستهای داشته باشید. کلیک کنید بر روی افزودن پرونده دکمه. سپس، برای تبدیل آنها به فرمت فایل M4V، به آدرس زیر بروید تبدیل همه را فشار دهید و فرمت فایل M4V را انتخاب کنید. شما همچنین می توانید وضوح مورد نظر خود را انتخاب کنید.

مرحله 4: پس از آن، برای ذخیره ویدیو خود، روی تبدیل همه دکمه. منتظر فرآیند تبدیل باشید. و بس! تبدیل ویدیوی MOV شما به فایل M4V انجام شده است.

قسمت 3: 2 روش برای تبدیل MOV به M4V در مک
با استفاده از QuickTime
در ماشینهای مک قبلی، برنامه داخلی QuickTime است. گزینه Export در QuickTime برای تبدیل فایلهای ویدئویی MOV به فایلهای M4V در مک مناسب است، که ابزار مفیدی برای پخش آنها در iPhone، iPad یا Apple TV است. ویدئوهای .mov را می توان با استفاده از گزینه Export فشرده و به 480p، 720p یا 1080p تبدیل کرد. در نسخههای جدیدتر macOS، QuickTime پشتیبانی نمیشود. برای کد ثبت نام برای فعال کردن قابلیت تبدیل، باید به اپل پرداخت کنید. مراحل تبدیل MOV به M4V را با استفاده از QuickTime دنبال کنید.
مرحله 1: فایل MOV را در QuickTime باز کنید. سپس، را انتخاب کنید فایل منو در بالا و انتخاب کنید صادرات.
گام 2: گزینه های متعددی در زیر در دسترس است صادرات منو، شامل 480p، 720p، 1080p، iPad، iPhone، iPod touch، Apple TV، iTunes و Audio Only. هنگام تبدیل MOV به M4V برای iPhone، Apple TV یا سایر دستگاههای اپل، iPad، iPhone، iPod touch و Apple TV را انتخاب کنید و یک پنجره جدید که به شما امکان میدهد اندازه را بر اساس مکان مشاهده ویدیو خود انتخاب کنید.
مرحله 3: به فایل ویدئویی تبدیل شده یک نام بدهید. پسوند فایل ویدئویی باید m4v باشد. وقتی همه چیز آماده شد، دکمه را فشار دهید صرفه جویی دکمه در پایین مکانی را تعیین کنید که می خواهید فایل خود را در آن نگهداری کنید.
مرحله 4: در آخر ، روی کلیک کنید صرفه جویی یک بار دیگر برای صادرات فایل .m4v را فشار دهید. برای متوقف کردن فرآیند تبدیل در هر نقطه، روی آن کلیک کنید ایکس دکمه در نوار پیشرفت همچنین شما را قادر می سازد تبدیل AVI به M4V.

با استفاده از iTunes
آیا می خواهید MOV را با استفاده از iTunes به M4V تبدیل کنید؟ سپس، می توانید راهنمای دقیق زیر را دنبال کنید. iTunes مبدل دیگری است که می توانید به آن اعتماد کنید. با این حال، فرآیند پیچیده ای دارد و گزینه ها بسیار گیج کننده هستند.
مرحله 1: iTunes را باز کنید. انتخاب کنید فیلم ها در کتابخانه و فایل MOV را اضافه کنید.
گام 2: برو به پیشرفته منو، و انتخاب کنید تبدیل انتخاب برای مک.
مرحله 3: سپس پسوند ویدیو را به M4V تغییر دهید.
مرحله 4: سپس برو به فایل > تبدیل. منتظر فرآیند تبدیل باشید و ویدیوی خود را در کتابخانه خود ذخیره کنید.

قسمت 4: روشی عالی برای تبدیل MOV به M4V آنلاین
برای تبدیل MOV به M4V به صورت آنلاین می توانید استفاده کنید مبدل ویدیوی رایگان FVC آنلاین. این مبدل می تواند فایل ها را فورا تبدیل کند. همچنین این نرم افزار به شما امکان تبدیل چندین فایل را به صورت همزمان می دهد. علاوه بر این، از فرمت های مختلف فایل های ویدئویی و صوتی مانند AVI، VOB، MP4، 3GP، AAC، AC3، MP3، FLAC و غیره پشتیبانی می کند. برای تبدیل آسان MOV به M4V می توانید از مراحل ساده زیر استفاده کنید.
مرحله 1: برو به مبدل ویدیوی رایگان FVC آنلاین سایت اینترنتی. سپس، روی برای تبدیل فایلها را اضافه کنید فایل MOV خود را اضافه کنید.

گام 2: برای افزودن چندین فایل، روی افزودن پرونده دکمه. سپس، به گزینه های قالب بروید و آن را انتخاب کنید M4V فرمت فایل.

مرحله 3: بزن به تبدیل دکمه تبدیل MOV به M4V. سپس فایل خود را در محل مورد نظر خود ذخیره کنید. می توانید از این ابزار برای تبدیل MOV به MKV هم.

بخش 5: سوالات متداول در مورد تبدیل MOV به M4V
MOV یا M4V از نظر کیفیت کدام بهتر است؟
M4V از نظر کیفیت بهتر است. اگر فیلم را بر روی یک دستگاه تلفن همراه مانند iPhone، iPad یا iPod تماشا می کنید، فرمت M4V ترجیح داده می شود زیرا تقریباً همه دستگاه های تلفن همراه می توانند این فرمت را پخش کنند. فایلهای M4V در مقایسه با فایلهای MOV نباید مشکلی در سازگاری داشته باشند.
مزیت فایل MOV چیست؟
MOV یک فرمت فایل کاربردی است زیرا می تواند چندین جزء رسانه از جمله صدا و تصویر را در یک فضای کوچک ذخیره کند. این اطلاعات را حفظ میکند، بنابراین میتوانید در صورت لزوم به سرعت فایل را بدون نیاز به بازنویسی تغییر دهید.
چرا MOV اینقدر بزرگ است؟
ویدیوهایی که با iPhone، iPad یا Mac خود می گیرید در قالب mov. ذخیره می شوند. فایل های MOV برای حفظ جزئیاتی که دوربین ثبت می کند ساخته شده اند. آنها بزرگتر هستند و برای ویرایش مناسب تر هستند.
نتیجه
بر اساس اطلاعات بالا، اینها بهترین راه ها هستند MOV را به M4V تغییر دهید فرمت فایل. برخی از آنها برای استفاده گیج کننده هستند و نیاز به فعال کردن یک کد دارند. اگر می خواهید یک راه ساده برای تبدیل فایل های خود داشته باشید، از آن استفاده کنید مبدل ویدیوی رایگان FVC آنلاین.



 Video Converter Ultimate
Video Converter Ultimate ضبط صفحه
ضبط صفحه