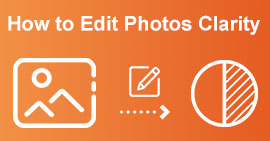4 روش آسان برای تیز کردن تصاویر به صورت آنلاین و آفلاین
آیا تا به حال تصویری داشته اید که کسل کننده و بی نشاط به نظر برسد؟ شاید عکس شما فاقد وضوح و شفافیت باشد. اما آیا می دانستید؟ برنامه های شارپ کننده تصویر زیادی وجود دارد که می توانید در اینترنت پیدا کنید. برای وضوح تصویر خود نیازی به راه حل های دسکتاپ گران قیمت ندارید. برنامه های زیادی پیدا خواهید کرد که می توانند با جستجو در اینترنت به وضوح تصویر خود کمک کنند. اما دیگر نیازی به جستجو ندارید زیرا ما بهترین ابزارهای شفاف سازی تصویر را فهرست کرده و نحوه استفاده از آنها را به شما آموزش می دهیم. این مقاله را تمام کنید تا یاد بگیرید چگونه این کار را انجام دهید شارپ کردن تصاویر به صورت آنلاین یا آفلاین

قسمت 1. 4 بهترین راه برای تیز کردن تصویر
با وجود آن، برنامه های کاربردی زیادی برای وضوح تصویر وجود دارد. توصیه می شود از ایمن ترین و ساده ترین ابزار استفاده کنید. به همین دلیل است که ما بهترین شارپنرهای تصویر را جستجو کردیم و آنها را فقط برای شما فهرست کردیم. علاوه بر این، نحوه استفاده از این ابزارهای شفاف کننده تصویر را به شما نشان خواهیم داد.
ارتقا دهنده تصویر رایگان FVC
ارتقا دهنده تصویر رایگان FVC بهترین ابزار برای شارپ کردن تصویر است. اگر به دنبال ابزار شارپ تصویر هوش مصنوعی هستید، FVC Free Image Upscaler ابزاری است که به دنبال آن هستید. علاوه بر این، از فرمت های مختلف تصویر مانند PNG، JPG، JPEG و BMP پشتیبانی می کند. و با استفاده از فناوری AI (هوش مصنوعی) می توانید تصویر خود را تا بزرگنمایی 2x، 4x، 6x و 8x افزایش دهید. چیزی که حتی در مورد این ابزار آنلاین فوق العاده است این است که می توانید در تمام مرورگرهای وب از جمله گوگل، فایرفاکس و سافاری به آن دسترسی داشته باشید.
علاوه بر این، بسیاری از مبتدیان استفاده از این ابزار را ترجیح می دهند زیرا رابط کاربری ساده ای دارد. همچنین، اگرچه این یک برنامه آنلاین است، اما فرآیند شارپ کردن سریعی دارد که استفاده از آن را راحت می کند. همچنین می توانید پیش نمایش تصویر خروجی خود را قبل از دانلود آن در دستگاه خود مشاهده کنید. بنابراین، اگر می خواهید از این ابزار برای وضوح تصویر خود استفاده کنید، دستورالعمل های آسان زیر را دنبال کنید.
چگونه یک تصویر را با استفاده از FVC Free Image Upscaler واضح کنیم:
مرحله 1 مرورگر خود را باز کنید و جستجو کنید ارتقا دهنده تصویر رایگان FVC در کادر جستجوی شما همچنین می توانید مستقیماً روی پیوند به صفحه اصلی آنها کلیک کنید.
گام 2. سپس ، روی بارگذاری عکس روی رابط کاربری اصلی را فشار دهید تا تصویری را که میخواهید شارپ کنید وارد کنید.

مرحله 3 بعد، را انتخاب کنید بزرگنمایی از پیش تعیین شده ای که برای تصویر خود می خواهید شما می توانید بین را انتخاب کنید 2x، 4x، 6x و 8x بزرگنمایی و سپس، پیش نمایش خروجی خود را خواهید دید.

مرحله 4 در آخر، برای ذخیره خروجی تصویر خود، روی آن کلیک کنید صرفه جویی دکمه. سپس، برنامه به طور خودکار و سریع تصویر شما را در پوشه های رایانه شما ذخیره می کند.

و بس! به همین سادگی، می توانید به راحتی قسمت تاری تصویر خود را افزایش دهید و وضوح را به آن اضافه کنید.
vanceai.com
vanceai.com یک شارپ کننده تصویر آنلاین است که اگر می خواهید تصویر خود را شارپ کنید یا به آن ترد اضافه کنید می توانید از آن استفاده کنید. در واقع وقتی وضوح تصویر خود را اضافه کنید، بهتر به نظر می رسد. به همین دلیل است که اگر می خواهید تصویر خود را به سرعت شارپ کنید، vanceai.com ابزاری برای استفاده است. علاوه بر این، تقریباً در تمام مرورگرهای وب مانند گوگل و سافاری می توانید از آن به صورت رایگان استفاده کنید. همچنین، به طور خودکار قسمت های تار تصویر شما را تنها با چند کلیک افزایش می دهد. با رابط کاربری آسان آن، مبتدیان مطمئناً می توانند از این برنامه استفاده کنند. علاوه بر این، از رایج ترین فرمت های تصویر مانند JPG، JPEG و PNG پشتیبانی می کند. با این حال، هنگامی که تصویر خود را با استفاده از vanceai.com شارپ می کنید، یک واترمارک روی تصویر شما باقی می ماند.
چگونه یک تصویر تار را با استفاده از vanceai.com واضح کنیم:
مرحله 1 در مرورگر خود، vanceai.com را جستجو کنید، سپس به صفحه اصلی آن بروید. سپس در رابط کاربری اصلی، روی آپلود تصویر دکمه برای آپلود تصویری که می خواهید شارپ شود.
گام 2. پس از آپلود تصویر خود، روی شروع به پردازش کنید دکمه در گوشه سمت راست پایین رابط.
مرحله 3 در نهایت خروجی پیش نمایش تصویر خود را خواهید دید. سپس، روی دانلود تصویر را فشار دهید تا تصویر شارپ شده خود را دانلود کنید.

Pinetools.com
Pinetools.com یکی دیگر از برنامه های تیز کردن آنلاین است که می توانید به راحتی از آن استفاده کنید. با رابط کاربری ساده اش، مبتدیان نیز می توانند از این ابزار استفاده کنند رفع کیفیت تصویر. می توانید قدرت یا وضوح تصویر خود را با استفاده از گزینه لغزنده آن تنظیم کنید. علاوه بر این، می توانید اندازه ماسک تشنج تصویر خود را بین 3x3 و 5x5 انتخاب کنید. نکته جالب در مورد این برنامه آنلاین این است که می توانید تقریباً در تمام مرورگرهای وب از جمله Google و Safari به آن دسترسی داشته باشید. اشکال Pinetools.com این است که حاوی تبلیغات زیادی است که ممکن است حواس شما را پرت کند در حالی که تصویر خود را واضح می کنید. با این وجود، بسیاری از مبتدیان از این ابزار استفاده می کنند زیرا استفاده از آن راحت است.
چگونه یک تصویر تار را با استفاده از Pinetools.com واضح کنیم
مرحله 1 ابتدا جستجو کنید Pinetools.com در مرورگر خود، و روی صفحه ای که به وب سایت آن منتهی می شود کلیک کنید. سپس، روی فایل ها را انتخاب کنید دکمه روی اولین رابط برای آپلود عکسی که می خواهید شارپ کنید.

گام 2. و سپس، در تیز کردن پانل، حرکت مینی باکس به قدرت یا وضوحی که برای تصویر خود ترجیح می دهید.

مرحله 3 سپس ، روی تیز کردن دکمه زیر رابط را فشار دهید تا تصویر خود را واضح کنید. اگر می خواهید تصویر خروجی خود را ذخیره کنید، روی آن کلیک کنید فرمت تصویر می خواهید، و در دستگاه شما ذخیره می شود.
GIMP
بر خلاف برنامه وضوح تصویر ارائه شده در بالا، GIMP یک ابزار آفلاین است که اگر می خواهید تصویر خود را واضح کنید یا کیفیت آن را افزایش دهید، می توانید از آن استفاده کنید. علاوه بر این، بسیاری از متخصصان از این ابزار برای وضوح تصاویر و بهبود آنها استفاده می کنند. بسیاری از مردم این ابزار را به عنوان جایگزینی برای Adobe Photoshop می شناسند. تقریباً از تمام فرمت های تصویر مانند PNG، JPG، JPEG، WebP و BMP پشتیبانی می کند. علاوه بر این، دارای بسیاری از ویژگی های ویرایش است که می توانید از آنها استفاده کنید، از جمله روتوش عکس، تغییر ترکیب بندی و موارد دیگر. اما نقطه ضعف این برنامه این است که رابط کاربری سختی دارد که استفاده از آن را برای مبتدیان دشوار می کند.
با این وجود، اگر در بسیاری از برنامه های ویرایش عکس حرفه ای هستید، مطمئناً GIMP را ابزاری عالی برای وضوح تصویر خواهید یافت.
نحوه شارپ کردن تصویر در GIMP:
مرحله 1 دانلود کنید GIMP وضوح تصویر در دستگاه شما و در رابط اصلی نرم افزار، با کلیک کردن، تصویر خود را وارد کنید فایل > باز کردن.

گام 2. سپس با کلیک بر روی یک لایه تکراری ایجاد کنید لایه > تکراری دکمه. همچنین می توانید از کلیدهای میانبر برای تکرار لایه ها استفاده کنید. کلیک کنید بر روی Shift + Ctrl + D سپس لایه کپی می شود.
مرحله 3 در مرحله بعد با رفتن به آن نویز را کاهش می دهیم Filter > Enhance > Noise Reduction. سپس از گزینه High Pass برای اعمال وضوح مورد نظر استفاده می کنیم. قابل اعتماد و متخصص Filters > Enhance > سپس High Pass را انتخاب کنید گزینه.

مرحله 4 و سپس، ما از آن استفاده خواهیم کرد نور زنده گزینه ای برای روشن کردن تصویر ما و اضافه کردن جزئیات. قابل اعتماد و متخصص گزینه در قسمت mode و چرخش نور طبیعی تا روشن.
مرحله 5 یک بار دیگر یک لایه تکراری برای لمس نهایی ایجاد کنید، سپس به آن بروید Filters > Enhance > Sharpen (Unsharp Mask). و سپس، می توانید تصویر خود را تنظیم کنید شعاع، مقدار و آستانه. سپس، فشار دهید Ctrl + S روی صفحه کلید خود برای ذخیره خروجی خود.

و بس! اگر شما یکی از افرادی هستید که به دنبال نحوه شارپ کردن تصاویر با GIMP هستید، این راهنمای شماست. فقط این مراحل را دنبال کنید تا کیفیت تصویر خود را افزایش دهید با استفاده از GIMP
بخش 2. سؤالات متداول در مورد نحوه تیز کردن تصویر تار
آیا اپلیکیشنی برای تعمیر تصاویر پیکسلی وجود دارد؟
آره. می توانید از برنامه ها برای تنظیم پیکسل تصویر خود استفاده کنید. یکی از بهترین ابزارها برای تعمیر تصاویر پیکسلی، PIXLR است. همچنین خوب است که تصویر خود را رفع کنید.
آیا GIMP رایگان است؟
GIMP یک برنامه ویرایش تصویر است که در ویندوز، مک و لینوکس موجود است. این یک برنامه رایگان برای استفاده است که می توانید کد منبع آن را تغییر دهید. با این حال، برای دسترسی به سایر ویژگی های ویرایش آن باید برنامه را خریداری کنید.
آیا می توانم یک تصویر را با استفاده از Canva شارپ کنم؟
خوشبختانه Canva دارای قابلیتی است که در آن می توانید وضوح تصویر خود را اضافه کنید. بنابراین، اگر تصویری تار دارید، Canva میتواند ابزار مناسبی برای شما باشد.
نتیجه
ما انتظار داریم که به سوالات شما در مورد نحوه انجام پاسخ داده باشیم شارپ کردن تصاویر به صورت آنلاین. بخش اضافی این است که شما همچنین می توانید تصاویر را به صورت آفلاین با استفاده از برنامه GIMP تیز کنید. اما اگر می خواهید از برنامه ای استفاده کنید که استفاده از آن آسان است و می توانید به صورت رایگان از آن استفاده کنید، از آن استفاده کنید ارتقا دهنده تصویر رایگان FVC.



 Video Converter Ultimate
Video Converter Ultimate ضبط صفحه
ضبط صفحه