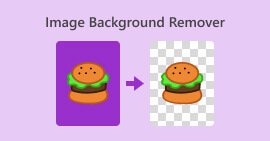نحوه برش عکس ها در آیفون برای تغییر اندازه سریع آنها
برش یک ابزار اساسی در ویرایش عکس برای حذف چیزهای ناخواسته از تصویر کلی عکس های شما است. یادگیری و تسلط کامل بر آن یک مزیت برای ارتقاء و بهبود ترکیب بندی در عکس های شما برای به تصویر کشیدن بسیار واضح تر از داستان یا پیام در عکس است. از سوی دیگر، برش عکس در آیفون داستان متفاوتی است، زیرا iOS به دلیل ویژگیهای تطبیقی و رابط نرمافزاری خود شناخته میشود، که گاهی اوقات یک کار را کاملاً دردسرساز میکند، زیرا iOS میتواند با نحوه قرارگیری عملکردها و دستورات در دستگاههای خود اضافی باشد. به همین دلیل است که این مقاله وجود دارد، زیرا شما با برش دادن، تغییراتی را در تاثیر بصری عکسهای خود ایجاد میکنید و انجام آن نباید دردسر زیادی داشته باشد. برای اطلاع از مراحل، نکات و نکات برش عکس در آیفون به خواندن این مقاله ادامه دهید.

قسمت 1. نحوه برش عکس ها در آیفون
آیا شما جزو آن دسته از کاربران جدید iOS هستید که برای انجام کارهای ساده مشکل دارند و برای همیشه درگیر آن هستند؟ تعجب می کنم که چگونه یک عکس آیفون را برش دهیم. دیگر نگران نباشید زیرا راههای سریعی را برای برش عکسهایتان با استفاده از آیفون بدون نیاز به استرس بر روی آن فهرست کردهایم.
مراحل منظم
مرحله 1 در دستگاه iOS خود، به دستگاه خود بروید عکسها و تصویری را که می خواهید برش دهید انتخاب کنید یا به آن بروید.
گام 2. مکان را پیدا کنید ویرایش کنید در گوشه سمت راست بالای صفحه را فشار دهید و روی آن کلیک کنید.

مرحله 3 در تنظیمات ویرایش، مکان را پیدا کرده و روی آن کلیک کنید اندازه تنظیمات در صفحه پایین شما
مرحله 4 هنگامی که گوشه های مستطیل ظاهر شد، آن را به صورت دستی بکشید تا قسمتی را که می خواهید در عکس های خود نگه دارید محصور کند و پس از رضایت از آن، کلیک کنید. انجام شده برای ذخیره تغییرات در عکس های خود

ویژگی برش سریع در iOS 17
مرحله 1 به سمت خود حرکت کنید عکسها بر روی دستگاه iOS خود برنامه ریزی کنید و تصویری را که می خواهید برش دهید انتخاب کنید یا پیدا کنید.
گام 2. با استفاده از دو انگشت خود، اقدام به انجام یک حرکت بزرگ کنید.

مرحله 3 سپس یک دکمه برش در صفحه سمت چپ بالا ظاهر می شود. برای ادامه کافیست روی آن کلیک کنید.
مرحله 4 وقتی گوشههای مستطیل ظاهر میشوند، میتوانید به صورت دستی آنها را بکشید تا قسمتی را که میخواهید در عکسهایتان نگه دارید محصور کنید. از این رو، به کلیک کردن ادامه دهید انجام شده زمانی که می خواهید عکس های خود را ذخیره کنید.

برش خودکار عکس ها با میانبر آیفون
مرحله 1 به عکسی که میخواهید در دستگاه iOS خود برش دهید بروید، به عکس خود بروید عکسهاو تصویر را انتخاب کنید.
گام 2. پیدا کن ویرایش کنید در گوشه سمت راست بالای صفحه خود را فشار دهید و آن را انتخاب کنید.

مرحله 3 در تنظیمات ویرایش، تنظیمات اندازه واقع در پایین صفحه خود را پیدا کرده و انتخاب کنید.
مرحله 4 مکان را پیدا کنید خودکار میانبر برش را در صفحه بالایی خود برش دهید، روی آن کلیک کنید تا تصویر شما به طور خودکار برش داده شود و برای ذخیره تصویر روی Done کلیک کنید.

ابزار Cropping در iOS نباید آنقدر که فکر می کنید پیچیده باشد. IOS سه راه را ارائه می دهد که در بالا ذکر شده است. چه از میانبر معمولی برش، برش سریع یا برش خودکار عکس آیفون استفاده کنید، همه آنها به خوبی کار می کنند. این فقط به ترجیح و راحتی کاربر بستگی دارد که در آن از آن استفاده کنید.
قسمت 2. چگونه به سرعت کسی را از عکس آیفون برش دهیم
در زمینه برش عکسهای شما، کاربران گاهی اوقات با سوژهها یا اشیاء ناخواستهای مواجه میشوند که برش آنها در تنظیمات دستگاه شما غیرممکن است. به همین دلیل است که استفاده از ابزارهای شخص ثالث مفید است. حذف پس زمینه رایگان FVC یکی از ابزارهای قابل اعتماد مبتنی بر وب است که امروزه به دلایل مختلف در اینترنت موجود است. یکی از این دلایل امنیت و در دسترس بودن است. از طریق در دسترس بودن، FVC به معنای همه دسترسی به کاربران در سراسر دستگاه ها به صورت رایگان است، و این شامل دستگاه های iOS شما نیز می شود. درک رابط کاربری آن آسان است زیرا با چشم اندازی ساده ایجاد شده است، از این رو، ویژگی های پیشرفته ساده ای را برای حذف سوژه ها یا پس زمینه های ناخواسته در عکس های شما ارائه می دهد. برای استفاده از ابزار حذف پسزمینه رایگان در برش دادن شخصی در عکس خود، مراحل زیر را ببینید.
مرحله 1 برو به حذف پس زمینه رایگان FVC وب سایت خود را در مرورگر سافاری دستگاه iOS خود قرار دهید و تصویر مورد نظر خود را در قسمت تعیین شده آپلود کنید آپلود تصویر رشته.

گام 2. هوش مصنوعی آن بهطور خودکار تصویری را که فکر میکند میخواهید حذف کنید، پردازش میکند.

مرحله 3 پس از اینکه FVC پردازش عکس شما را کامل کرد، به مسیر بروید ویرایش کنید بخش در قسمت بالایی ابزار. با کشیدن گوشه ها به فضای مورد نظر خود، از جمله آنها را در عکس های خود، شخصی را در عکس های خود به صورت دستی برش دهید.

مرحله 4 پس از رضایت، شخصی را در عکس خود برش دهید تا با کلیک کردن روی آن، تصویر شما را در آیفون ذخیره کنید دانلود دکمه آن را ذخیره می کند.

دیگر هرگز به این سوال فکر نکنید که چگونه یک عکس را در آیفون حذف کنید. در عوض، شروع به یافتن راههایی برای برش و حذف مؤثر شخصی در عکسهایتان با استفاده از تنظیمات برش دستگاه خود کنید یا برنامه تغییر اندازه عکس، زیرا هر دو مطابق آنچه ارائه می دهند عمل می کنند.
بخش 3. سوالات متداول درباره نحوه برش عکس ها در آیفون
دکمه برش در iPhone Photos کجاست؟
دکمه برش در iPhone Photos معمولاً در رابط ویرایش یافت می شود. پس از انتخاب یک عکس، روی گزینه Edit ضربه بزنید، دکمه برش را می بینید که شبیه مربعی است که دو مثلث قائم الزاویه در پایین صفحه روی هم قرار گرفته اند.
چگونه از برش والپیپر آیفون جلوگیری کنیم؟
برای جلوگیری از برش خودکار تصاویر پس زمینه آیفون، به Settings و سپس Wallpaper بروید و روی Choose a New Wallpaper ضربه بزنید. هنگام انتخاب یک عکس، مطمئن شوید که سطح زوم را مطابق میل خود تنظیم کنید، و مطمئن شوید که کاغذ دیواری به طور خودکار برش داده نمی شود. برای تنظیم دقیق اندازه کاغذدیواری میتوانید از ژست نزدیک کردن به زوم استفاده کنید.
آیا آیفون می تواند یک عکس دایره ای ایجاد کند؟
در حالی که برنامه Photos بومی آیفون ویژگی مستقیمی برای ایجاد عکس های دایره ای ندارد، می توانید با استفاده از برنامه های شخص ثالث با ابزارهای برش دایره ای به این جلوه دست پیدا کنید. این برنامهها به شما امکان میدهند عکسهایتان را به شکل دایرهای برش دهید و نتیجهای منحصربهفرد و زیباییشناختی را ارائه دهید.
آیا می توانم نسبت تصویر اصلی را هنگام برش حفظ کنم؟
بله، هنگام برش عکس در آیفون خود، می توانید با اطمینان از فعال بودن گزینه Constraint، نسبت تصویر اصلی را حفظ کنید. این تضمین میکند که نسبتهای تصویر برشخورده مانند اصلی باقی بماند.
آیا برش دادن کیفیت تصویر را کاهش می دهد؟
برش به خودی خود لزوماً کیفیت تصویر را در آیفون کاهش نمی دهد. با این حال، اگر یک عکس را به طور قابل توجهی برش دهید و سپس روی ناحیه برش خورده زوم کنید، ممکن است متوجه از دست دادن جزئیات شوید، زیرا تصویر عملاً بیشتر از وضوح اصلی خود بزرگ می شود. ایجاد تعادل بین برش برای ترکیب بندی و حفظ سطح مطلوب کیفیت تصویر ضروری است. همچنین، اگر بعد از فشرده سازی متوجه شدید کیفیت تصویر شما پایین تر است، می توانید از یک شخص ثالث استفاده کنید ابزار افزایش وضوح تصویر برای ارتقاء آن
نتیجه
در نهایت، یادگیری به عکس ها را در آیفون خود برش دهید یک توانایی ضروری است که ممکن است تاثیر بصری تصاویر شما را به طور چشمگیری بهبود بخشد. این فقط برای کاربران iOS اعمال نمی شود، بلکه برای استفاده عمومی از ابزارهای برش از دستگاه های دیگر نیز صدق می کند. روش ممکن است متفاوت باشد، اما با توصیه ها و مراحل آسان نشان داده شده در این مقاله، می توانید به راحتی عکس های معمولی را به شاهکارهای بصری تماشایی تبدیل کنید. فرقی نمیکند رویکرد برش کلاسیک را دوست داشته باشید، عملکرد برش سریع در iOS 17، یا میانبر برش خودکار را دوست داشته باشید، iOS گزینههای مختلفی را برای رفع نیازها و سلیقههای شما ارائه میکند. به دنبال یک ابزار پس زمینه رایگان FVC که کیفیت یکسانی را ارائه می دهد که نه تنها برش، بلکه حذف اشیاء ناخواسته در عکس های شما را نیز ارائه می دهد و برش عکس ها را در آیفون شما بسیار آسان تر می کند.



 Video Converter Ultimate
Video Converter Ultimate ضبط صفحه
ضبط صفحه