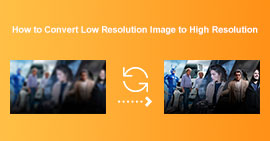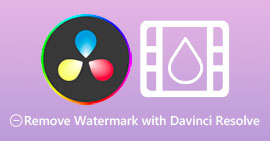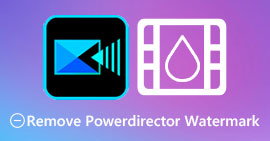به طرز شگفت انگیزی کیفیت تصویر را با استفاده از خارق العاده ترین ابزارها برطرف کنید
داشتن یک تصویر با کیفیت پایین بسیار ناراحت کننده است. اگر شما نیز تصویری با کیفیت پایین دارید، باید کیفیت تصویر خود را ارتقا دهید. اما چگونه می توانید این کار را انجام دهید؟ تعداد زیادی ارتقا دهنده تصویر وجود دارد که می توانید از آنها در رایانه خود برای افزایش کیفیت تصویر خود استفاده کنید. و اگر میپرسید که چگونه کیفیت تصویر خود را اصلاح کنید، ما در این زمینه به شما کمک خواهیم کرد. برای یادگیری کامل این مقاله را بخوانید چگونه کیفیت تصویر را اصلاح کنیم به سرعت.

قسمت 1. چگونه می توان کیفیت تصویر را به صورت آنلاین رایگان برطرف کرد
تعداد زیادی ارتقا دهنده تصویر وجود دارد که می توانید آنها را در رایانه شخصی خود بارگیری کنید. با این حال، قبل از اینکه بتوانید کیفیت تصویر خود را بهبود بخشید، باید آنها را خریداری کنید. و اگر به دنبال یک ارتقا دهنده تصویر رایگان هستید، ما ابزار مناسبی را داریم. این قسمت را به طور کامل بخوانید تا یاد بگیرید که چگونه با استفاده از دو ابزار آنلاین فوق العاده، کیفیت تصویر را به صورت رایگان بهبود بخشید.
ارتقا دهنده تصویر رایگان FVC
ارتقا دهنده تصویر رایگان FVC یک برنامه آنلاین رایگان است که به شما کمک می کند کیفیت یک عکس را اصلاح کنید. این ابزار آنلاین برای مبتدیان مناسب است زیرا دارای یک رابط نرم افزاری با کاربری آسان است. علاوه بر این، می تواند چهار نتیجه را به بزرگنمایی 2x، 4x، 6x و 8x ارائه دهد و نتایج عالی را ارائه دهد. همچنین، لازم نیست در مورد ایمنی دادههای خود مضطرب باشید زیرا FVC Free Image Upscaler به شما اطمینان میدهد که استفاده از آن ایمن است. نکته جالب در مورد این ابزار این است که از فناوری هوش مصنوعی استفاده می کند که قسمت های تار را به طور خودکار تشخیص می دهد. علاوه بر این، این ابزار کاملاً به شما امکان میدهد پیکسلهای از دست رفته، بافتهای رنگی و سایر جزئیات را برطرف کنید. اگر می خواهید از این ابزار برای بهبود کیفیت تصویر خود استفاده کنید، دستورالعمل های زیر را بخوانید.
نحوه رفع کیفیت عکس آنلاین با استفاده از FVC Free Image Upscaler:
مرحله 1 در مرورگری که استفاده می کنید، جستجو کنید ارتقا دهنده تصویر رایگان FVC در کادر جستجو این را تیک بزنید ارتباط دادن مستقیماً به صفحه اصلی آنها بروید.
گام 2. در رابط کاربری اصلی، روی بارگذاری عکس دکمه برای آپلود تصویری که می خواهید ارتقا دهید. فایلهای رایانه شما از جایی که تصویر با کیفیت پایین خود را انتخاب کرده و آپلود میکنید، از شما خواسته میشود.

مرحله 3 بعد ، گزینه را انتخاب کنید بزرگنمایی که برای تصویر خود می خواهید هر چه بزرگنمایی بیشتر باشد، کیفیت بهتری دارد. شما می توانید یکی را انتخاب کنید 2x، 4x، 6x و 8x.

مرحله 4 و سپس، را فشار دهید صرفه جویی را فشار دهید تا تصویر بهبود یافته خود را در پوشه های رایانه ذخیره کنید.

ساده است، درست است؟ به آسانی ABC، می توانید کیفیت تصویر را با استفاده از آن اصلاح کنید ارتقا دهنده تصویر رایگان FVC.
Icons8.com
Icons8.com یکی دیگر از ارتقاء دهنده تصویر آنلاین است که تقریباً در تمام مرورگرهای وب از جمله Google، Firefox و Safari قابل دسترسی است. استفاده از این اپلیکیشن آنلاین به دلیل داشتن رابط کاربری ساده بسیار آسان است. همچنین، این ابزار آنلاین از فناوری هوش مصنوعی استفاده می کند که به طور خودکار قسمت های تار تصویر را تشخیص می دهد. علاوه بر این، تصاویر شما را می توان تا 7680 x 7680 پیکسل ارتقا داد. اما در خروجی خود یک واترمارک باقی می گذارد. با این وجود، هنوز هم ابزاری موثر برای ارتقاء تصویر شماست.
نحوه تعمیر یک تصویر با کیفیت پایین در Icons8.com:
مرحله 1 مرورگر خود را باز کنید و جستجو کنید Icons8.com در مرورگر شما سپس در رابط اصلی، روی مرور کردن دکمه.
گام 2. از آنجایی که Icons8.com از فناوری هوش مصنوعی نیز استفاده می کند، به طور خودکار قسمت تار شده تصویر شما را تشخیص می دهد.
مرحله 3 در نهایت علامت را علامت بزنید دانلود را فشار دهید تا تصویر خود را در رایانه ذخیره کنید.

قسمت 2. چگونه تصاویر با کیفیت بد را در فتوشاپ برطرف کنیم
بهبود تصویر از کیفیت شما کار سختی نیست. اما استفاده از فتوشاپ برای ارتقاء تصویر ممکن است به دلیل رابط کاربری و عملکردهای آن بسیار چالش برانگیز باشد. اما نگران نباشید، زیرا ما به شما آموزش می دهیم که چگونه از Adobe Photoshop برای بهبود کیفیت تصویر خود استفاده کنید.
فتوشاپ در ویرایش عکس و دستکاری عکس عالی است. این نرم افزار ویرایش توسط بسیاری از ویرایشگران حرفه ای در سراسر جهان استفاده می شود. علاوه بر این، دارای بسیاری از ابزارهای ویرایش پیشرفته است که می توانید برای ویرایش تصویر خود از آنها استفاده کنید. همچنین، ادوبی فتوشاپ بر روی تمامی پلتفرم های چندرسانه ای از جمله ویندوز، مک و لینوکس قابل دانلود است. علاوه بر این، با استفاده از این برنامه ویرایش می توانید بنرها، لوگوها، بروشورها و موارد دیگر را ویرایش کنید. و چیزی که بسیاری از کاربران نمی دانند این است که می تواند کیفیت تصویر شما را نیز بهبود بخشد. اگرچه قبل از دانلود باید آن را خریداری کنید، Adobe Photoshop ارزش پول شما را دارد.
نحوه تعمیر تصاویر با کیفیت پایین در فتوشاپ:
در این آموزش، کیفیت یک تصویر را با بزرگ کردن آن برای دیدن وضوح آن بهبود خواهیم داد.
مرحله 1 دانلود فتوشاپ در کامپیوتر شما. مراحل نصب را دنبال کنید، سپس برنامه را در رایانه خود اجرا کنید.
گام 2. تصویر با وضوح پایین خود را در Adobe Photoshop باز کنید. در اینجا یک تصویر نمونه است که در 100% بزرگنمایی شده است. همانطور که می بینید، تصویر دارای وضوح پایینی است.

مرحله 3 و سپس، به تصویر > اندازه تصویر. سپس، نوع anti-aliasing را تغییر دهید تا تصویر خود را بزرگ و صاف کنید نمونه مجدد تصویر. آن را به صاف کننده دو مکعبیکه برای بزرگ شدن بهترین است.

مرحله 4 می توانید تفاوت بین دو تصویر زیر را هنگام تغییر آن به تصویر مشاهده کنید صاف کننده دو مکعبی نسخه تغییر آنتی آلیاسینگ تفاوت زیادی در صافی تصویر شما ایجاد می کند.

مرحله 5 حال، تصویر بزرگشده را با تغییر جزئیات آن بهبود میدهیم. اکثر کاربران فتوشاپ از RGB و CMYK فراتر نمی روند. و امروز، ما از یک حالت رنگ متفاوت، Lab استفاده خواهیم کرد رنگ. قابل اعتماد و متخصص تصویر > حالت > رنگ آزمایشگاهی.
مرحله 6 در مرحله بعد، مطمئن شوید که یک پنل را با رفتن به آن باز کرده اید Windows > Channels > Lightness کانال همچنین می توانید روی نماد لایه پنهان در کنار کانال های a و b کلیک کنید.
مرحله 7 هنگام انتخاب کانال Lightness، به Filter > Smart Sharpen > Sharpen برای اضافه کردن تیز کردن هوشمند فیلتر

مرحله 8 و سپس، می توانید تنظیمات عکس خود را تنظیم کرده و خروجی مورد نظر خود را پیدا کنید. همیشه به یاد داشته باشید که باید آن را حفظ کنید برداشتن تنظیمات به تاری گاوسی.

مرحله 9 شما می توانید انتخاب کنید که عکس خود را در رنگ آزمایشگاهی نگه دارید یا آن را به RGB برگردانید. و بس! در اینجا نتیجه تصویر شما است. متوجه خواهید شد که کیفیت تصویر بهبود یافته است و بافت غنی تری دارد.

و voila! با پیروی از راهنمای بالا در مورد نحوه تعمیر تصاویر با کیفیت بد در فتوشاپ، می توانید کیفیت تصویر خود را بهبود بخشید.
بخش 3. سوالات متداول در مورد چگونگی رفع کیفیت تصویر
آیا می توانم تصاویر با کیفیت بد را در آیفون بهبود دهم؟
آره. می توانید برنامه های زیادی را در آیفون خود دانلود کنید که به شما در بهبود کیفیت تصویر کمک می کند. یکی از بهترین برنامه های ارتقاء تصویر Remini است که یک برنامه کاربرپسند است.
آیا می توانم وضوح تصاویر JPEG را تغییر دهم؟
میتوانید وضوح هر فرمت تصویری را که میخواهید ارتقا دهید، تغییر دهید. می توانید از ابزارهای ذکر شده در بالا برای بهبود کیفیت تصویر JPEG خود استفاده کنید.
چگونه کیفیت تصویر را در اینستاگرام اصلاح کنیم؟
برای رفع کیفیت تصاویر خود در اینستاگرام، افزونه را تغییر دهید وضوح تصویر اندازه تصویر بزرگتر را تنظیم کنید تا تصویر با وضوح صحیح نمایش داده شود. شما می توانید این کارها را با رفتن به این مکان ها انجام دهید: فید اینستاگرام > سفارشی سازی > پست ها > عکس ها > وضوح تصویر.
نتیجه
امیدواریم به سوال شما پاسخ داده باشیم چگونه کیفیت تصویر را اصلاح کنیم. شما می توانید از بین ابزارهای ارائه شده در بالا انتخاب کنید که بهترین است. Adobe Photoshop ممکن است ابزار حرفه ای تری باشد، اما ابزار کاربر پسندی نیست. بنابراین، اگر می خواهید یک ارتقا دهنده تصویر رایگان با استفاده آسان، استفاده کنید ارتقا دهنده تصویر رایگان FVC.



 Video Converter Ultimate
Video Converter Ultimate ضبط صفحه
ضبط صفحه