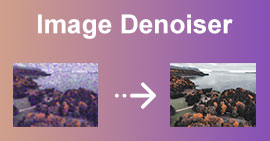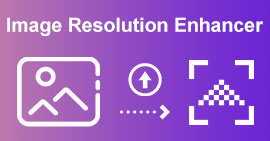7 راه سریع برای افزایش وضوح تصویر
آیا تا به حال شده که بخواهید تصویری را در اینترنت به اشتراک بگذارید، اما وضوح تصویر پایینی داشته باشد؟ بهترین کاری که می توانید انجام دهید افزایش کیفیت آن است. اما چگونه می توان کیفیت یک تصویر با وضوح پایین را افزایش داد؟
این مقاله 7 روش مفید را پوشش می دهد افزایش وضوح تصویر در دستگاه های مختلف چه بخواهید یک تصویر JPEG با وضوح بالاتر برای چاپ بسازید، یک تصویر گرامی را بزرگ کنید، یا دلایل دیگری انجام دهید، می توانید روش دلخواه خود را برای ارتقاء تصویر انتخاب کنید.

قسمت 1. تصاویر با وضوح پایین و وضوح بالا چیست؟
تفاوت زیادی بین تصاویر با وضوح پایین و وضوح بالا وجود دارد. در این قسمت ابتدا می دانیم تصویر با وضوح بالا چیست، سپس تصویر با وضوح پایین و چه تفاوت هایی با هم دارند.
تصاویر با وضوح بالا
به طور سنتی، تصاویر با وضوح بالا 300 dpi (اندازه واقعی) و بالاتر هستند. این تصاویر معمولاً در صنعت چاپ استفاده می شوند و معمولاً دارای تنظیمات رنگ CMYK هستند. تصاویر با وضوح بالا معمولاً به dpi بالا (نقطه در هر اینچ) برای صفحه نمایش شما نیاز دارند، بنابراین حتی اگر عکس در رایانه شما خوب به نظر می رسد، ممکن است هنگام چاپ تار یا پیکسلی به نظر برسد، درست مانند مثال زیر.

علاوه بر این، تصاویر با وضوح بالا بیشترین استفاده را دارند. با وجود حجم فایل بزرگتر، مردم همچنان از آنها استفاده می کنند زیرا کیفیت بالایی دارند.
تصاویر با وضوح پایین
تصاویر با وضوح پایین معمولا 72dpi هستند. کیفیت پایینی دارند که باعث کوچکتر شدن آنها می شود. علاوه بر این، تصاویر با وضوح پایین عمدتا دارای رنگ RGB هستند. این تصاویر معمولاً در صفحه نمایش ها مانند وب سایت ها و پلتفرم های رسانه های اجتماعی استفاده می شوند. در مقایسه با یک تصویر با وضوح بالا، تصاویر با وضوح پایین پیکسل کمتری دارند.
اما چه کسی تصاویری با وضوح بالا نمی خواهد؟ بسیاری از مردم ترجیح می دهند از تصاویر با وضوح بالا استفاده کنند، علیرغم اینکه فضای بیشتری را در دستگاه خود اشغال می کنند. بنابراین، اگر می خواهید تصاویر با وضوح پایین را به صورت رایگان به صورت آنلاین تبدیل کنید، برای مطالعه قسمت بعدی اقدام کنید.
قسمت 2. راه آنلاین رایگان برای افزایش وضوح تصویر
بهترین ابزار برای افزایش وضوح تصویر آنلاین رایگان
برای افزایش سریع وضوح فایل های تصویری خود بدون افت کیفیت، می توانید از هوش مصنوعی قدرتمند پشتیبانی شده استفاده کنید ارتقا دهنده تصویر رایگان FVC. این به طور ویژه برای افزایش وضوح تصویر و افزایش کیفیت طراحی شده است. FVC از فناوری هوش مصنوعی پیشرفته برای بزرگنمایی عکسهای شما به 2X، 4X، 6X یا 8X استفاده میکند و در عین حال جزئیات اصلی را حفظ میکند. می تواند وضوح تصاویر را در JPEG، JPG، PNG، TIFF، BMP و غیره افزایش دهد.
این ابزار راهی ساده برای افزایش وضوح تصویر آنلاین به صورت رایگان ارائه می دهد. علاوه بر این، هنگامی که عکس شما آپلود می شود، به طور خودکار جزئیات بیشتری را پر می کند، قسمت های تار را واضح تر می کند، روشنایی و رنگ را تنظیم می کند و وضوح تصویر بالا را برای بهبود کیفیت کلی تصویر بهبود می بخشد. تصاویر تار، با وضوح پایین و قدیمی شما به راحتی قابل ارتقا هستند.
نحوه تبدیل تصاویر با وضوح پایین به وضوح بالا با استفاده از FVC Free Image Upscaler:
مرحله 1. مرورگر خود را باز کنید و FVC Free Image Upscaler را جستجو کنید. روی لینک ارائه شده کلیک کنید تا مستقیماً به صفحه اصلی آنها بروید. در رابط کاربری اصلی، روی آپلود عکس کلیک کنید تا تصویری را که میخواهید ارتقا دهید، آپلود کنید.

گام 2. پس از آپلود تصویر خود، می توانید پیش نمایشی از خروجی خود را مشاهده کنید. اگر کیفیت هنوز کافی نیست، می توانید بزرگنمایی تصویر خود را نیز تغییر دهید.

مرحله 3. در آخر، روی دکمه ذخیره کلیک کنید تا تصویر شما در دستگاه شما ذخیره شود. وویلا! اکنون می توانید تصویر خود را با وضوح بالا مشاهده کنید. فایل تصویر ارتقا یافته به واترمارک اضافه نخواهد شد.
FVC Image Upscaler شما را قادر می سازد پیش نمایش تصویر با وضوح افزایش یافته را مشاهده کنید. برای بررسی جزئیات می توانید موس خود را روی تصویر حرکت دهید. همانطور که قبلاً اشاره کردم، فایل تصویر را در طول فرآیند افزایش وضوح بهبود می بخشد.
وضوح تصویر را با VanceAI افزایش دهید
علاوه بر ارتقاء تصویر رایگان FVC. همچنین می توانید گزینه های محبوب دیگری مانند VanceAI Image Upscaler را امتحان کنید. در اینجا، من به شما نشان خواهم داد که چگونه وضوح تصویر را به صورت آنلاین افزایش دهید.
مرحله 1. یک مرورگر وب باز کنید و به وب سایت ارتقاء تصویر آنلاین بروید. وقتی به صفحه AI Upscale Image رسیدید، روی آپلود تصویر کلیک کنید تا عکس خود را اضافه کنید.

گام 2. VanceAI ویژگی های مختلف را در سه دسته اصلی جمع آوری می کند: Enlarge، Denoise و Sharpen. برای افزایش وضوح تصویر به صورت آنلاین، مطمئن شوید که زیر تب Enlarge هستید. بر اساس نیاز خود، 2X، 4X یا 8X را انتخاب کنید. همانطور که می بینید، پارامترهای دیگری برای بهینه سازی تصویر خود دریافت می کنید. برای تایید عملیات خود روی Start to Process کلیک کنید.

قسمت 3. چگونه وضوح تصویر را در فتوشاپ افزایش دهیم
هیچ کس نمی خواهد تصویری با کیفیت پایین یا با وضوح پایین به اشتراک بگذارد. از این رو، بسیاری از ویرایشگران به دنبال بهترین برنامه برای تبدیل تصاویر با وضوح پایین به وضوح بالا هستند. اگر میخواهید از ابزار حرفهایتری با ابزارهای ویرایشی زیاد استفاده کنید، در زیر یک برنامه حرفهای را ارائه میکنیم که میتوانید از آن استفاده کنید.
Adobe Photoshop یک برنامه ویرایش حرفه ای است که بسیاری از ویرایشگران حرفه ای از آن استفاده می کنند. بسیاری از عکاسان از این برنامه ویرایش استفاده می کنند زیرا دارای عملکردها و ابزارهای ویرایش بسیاری است. Adobe Photoshop به شما این امکان را می دهد تا وضوح تصویر را با تنظیم عرض و ارتفاع آن افزایش دهید. اگر قبلاً فتوشاپ را روی رایانه خود دارید، می توانید آن را راه اندازی کنید و مراحل زیر را برای افزایش وضوح تصویر دنبال کنید. یا می توانید آن را از وب سایت رسمی Adobe نصب کنید و یک دوره آزمایشی رایگان 7 روزه را شروع کنید.
مرحله 1. فتوشاپ را در رایانه شخصی یا مک خود باز کنید، روی منوی File بالا کلیک کنید و سپس گزینه Open را برای وارد کردن تصویر خود انتخاب کنید. Adobe میتواند تمام فرمتهای تصویری که اغلب استفاده میشوند، مانند JPEG، JPG، PNG، TIFF، WBMP و PDF را مدیریت کند. همچنین، هیچ اندازه فایل و محدودیت دیگری برای تصویر منبع ندارد.

گام 2. برای ارتقای وضوح تصویر خود، روی منوی Image کلیک کنید و به پنجره Image Size بروید. در اینجا، تنظیمات مختلفی برای تغییر وضوح تصویر خود دریافت می کنید. عرض و ارتفاع مشخص را وارد کنید تا بزرگ شود. برای حفظ نسبت تصویر اصلی، باید نماد زنجیره را علامت بزنید.

مرحله 3. فتوشاپ چندین الگوریتم ارتقاء مقیاس تصویر را برای شما به اشتراک می گذارد تا وضوح تصویر را افزایش دهید، از جمله حفظ جزئیات، Bicubic Smoother، Bicubic Sharper و Nearest Neighbor. میتوانید مورد دلخواه را از منوی کشویی Resample انتخاب کنید. برای ذخیره تغییرات خود روی OK کلیک کنید و شروع به افزایش وضوح عکس کنید.

قسمت 4. نحوه بهبود وضوح عکس در آیفون و اندروید
بسیاری از برنامه های ویرایش و ارتقاء تصویر شخص ثالث برای افزایش وضوح تصاویر در دسترس هستند. شما به راحتی می توانید موارد مرتبط را از فروشگاه برنامه در تلفن خود پیدا کنید. بسیاری از گزینههای دیگر مانند Picwand AI Photo Editor، Pixlr Photo Editor، Photoshop Express Photo Editor، Picsart AI Photo Video Editor، Photo & Picture Resizer، SuperImage AI Enhancer و غیره وجود دارد. در اینجا، در این بخش، میخواهم Picwand و Pixlr را به عنوان مثال در نظر بگیرم تا به شما نشان دهم چگونه وضوح عکس خود را در آیفون یا تلفن اندرویدی بهبود ببخشید.
بهبود وضوح عکس با ویرایشگر عکس Picwand AI
Picwand AI Photo Editor برنامه های تلفن همراه را برای افزایش وضوح تصویر در تلفن های iPhone، iPad یا Android ارائه می دهد. برنامه ها را می توان از اپ استور یا گوگل پلی استور دانلود کرد. بنابراین، چگونه می توان وضوح عکس را با استفاده از ویرایشگر عکس Picwand AI بهبود بخشید؟
مرحله 1. برنامه Picwand AI Photo Editor را باز کنید و روی گزینه AI Image Upscaler ضربه بزنید. سپس، روی Add Photo ضربه بزنید تا فایل تصویری را که می خواهید وضوح آن را افزایش دهید اضافه کنید.
گام 2. شما باید به Picwand اجازه دهید به تصاویر روی تلفن شما دسترسی داشته باشد. هنگامی که این را اضافه کنید، وضوح تصویر به 2X افزایش می یابد. برای تغییر وضوح این تصویر می توانید 4X، 6X یا 8X را انتخاب کنید.
مرحله 3. پس از آن، روی دانلود ضربه بزنید تا عکس در دستگاه شما ذخیره شود. همچنین میتوانید با ضربه زدن روی نماد اشتراکگذاری، راه مورد نظر خود را برای اشتراکگذاری انتخاب کنید.

افزایش وضوح تصویر، پیکسل های جدیدی را بین پیکسل های موجود اضافه می کند. که به طور بالقوه باعث کاهش کیفیت می شود. با این حال، این ارتقاء دهنده تصویر مبتنی بر هوش مصنوعی از فرمولهای ریاضی برای ایجاد جزئیات، تعریف اشکال و رنگها، واضحتر کردن قسمتهای تار و سایر تنظیمات برای کاهش افت کیفیت استفاده میکند.
وضوح عکس را با ویرایشگر عکس Pixlr بهبود بخشید
این ابزار به شما امکان می دهد وضوح عکس را به راحتی در آیفون و اندروید افزایش دهید. می توانید آن را از گوگل پلی و اپل استور دانلود کنید. برای افزایش وضوح عکس با استفاده از آن به مراحل زیر مراجعه کنید.
مرحله 1. برنامه Pixlr Photo Editor را دانلود و باز کنید. Pixlr به شما امکان می دهد مستقیماً عکس بگیرید و آن را ویرایش کنید. همچنین به شما امکان می دهد وضوح تصاویر را در دستگاه خود افزایش دهید. باید به Pixlr اجازه دهید به عکس هایی که می خواهید ارتقا دهید دسترسی داشته باشد.
گام 2. وقتی فایل تصویر بارگذاری شد، روی نماد خاص در پایین ضربه بزنید تا ابزارهای مرتبط نمایش داده شوند. ویرایشگر عکس Pixlr عملکردهای ویرایشی مختلفی را ارائه می دهد که معمولاً مورد استفاده قرار می گیرند. به عنوان مثال، به شما امکان می دهد عکس خود را برش دهید، آن را بچرخانید، جزئیات اضافه کنید، روشنایی را تنظیم کنید و موارد دیگر. پس از ویرایش، روی Done در گوشه سمت راست بالا ضربه بزنید.

مرحله 3. اکنون، گزینه هایی برای ذخیره، اشتراک گذاری یا تغییر اندازه تصویر دریافت می کنید. برای افزایش وضوح تصویر، گزینه تغییر اندازه را بزنید. عرض و ارتفاع دلخواه خود را وارد کنید تا عکستان بزرگ شود. روی Save ضربه بزنید، فایل تصویر در رول دوربین ذخیره می شود.

بخش 5. ابزارهای داخلی برای افزایش وضوح تصویر در رایانه شخصی و مک
اگر فقط برای هدف خاصی نیاز به تغییر اندازه تصویر و افزایش وضوح دارید، می توانید از Microsoft Paint در رایانه شخصی ویندوزی یا پیش نمایش در Mac استفاده کنید. آنها برای افزایش وضوح تصویر طراحی نشده اند. اما آنها دارای برخی از توابع اولیه ویرایش تصویر هستند. می توانید از ابزار داخلی برای بهبود وضوح عکس خود استفاده کنید.
افزایش وضوح تصویر با استفاده از Paint
Microsoft Paint را در رایانه شخصی ویندوز خود جستجو کنید و آن را اجرا کنید. فایل تصویر خود را در Paint اضافه کنید و روی منوی تغییر اندازه در بالا کلیک کنید. برای افزایش وضوح تصویر می توانید مقادیر خاصی را برای عرض و ارتفاع وارد کنید. همچنین می توانید درصدی را برای بزرگنمایی انتخاب کنید. برای تایید آن روی OK کلیک کنید.

با استفاده از پیش نمایش، وضوح تصویر را افزایش دهید
پیش نمایش برنامه پیش فرض مشاهده عکس در مک است. وقتی فایل تصویری را که میخواهید وضوح آن را افزایش دهید پیدا میکنید، میتوانید روی آن دوبار کلیک کنید تا در Preview باز شود. همچنین می توانید روی آن کلیک راست کرده و Open with Preview را انتخاب کنید. روی Tools در بالا کلیک کنید و از منوی کشویی Adjust Size را انتخاب کنید.

پیشنمایش چندین ایستگاه از پیشتنظیمات متداول در Fit into ارائه میدهد. می توانید مورد دلخواه را از آنجا انتخاب کنید یا ابعاد دلخواه را وارد کنید. برای تایید عملیات افزایش وضوح تصویر روی OK کلیک کنید.

هر دو Paint و Preview ویژگی های تغییر اندازه را برای تغییر عرض و ارتفاع عکس های شما ارائه می دهند. با این حال، برخلاف این ارتقا دهندههای تصویر با هوش مصنوعی یا ویرایشگرهای تصویر حرفهای، اطلاعات یا جزئیات جدیدی به فایل تصویر اضافه نمیکنند. فرآیند تغییر اندازه تصویر باعث کیفیت می شود، به خصوص در هنگام ارتقاء مقیاس.
بخش 6. سوالات متداول در مورد چگونگی افزایش وضوح تصویر
سوال 1. چگونه وضوح JPEG را افزایش دهم؟
برای افزایش وضوح تصویر JPEG خود، می توانید از ابزار ارتقاء تصویر مانند FVC Free Image Upscaler استفاده کنید. همچنین، میتوانید به نرمافزارهای محبوب ویرایش عکس مانند Adobe Photoshop، Lightroom و GIMP یا ابزارهای آنلاین رایگان برای ایجاد وضوح بالاتر JPEG اعتماد کنید.
سوال 2. آیا می توانید وضوح تصویر را بدون افت کیفیت افزایش دهید؟
متاسفانه راهی برای افزایش وضوح تصویر بدون از دست دادن کیفیت وجود ندارد. اما می توانید افت کیفیت را به حداقل برسانید. برخی از هوش مصنوعی ارتقا دهنده تصویر می تواند به طور هوشمندانه محتوای تصویر را تجزیه و تحلیل کند و پیکسل ها و جزئیات جدیدی را در طول فرآیند ارتقاء مقیاس اضافه کند. آنها می توانند اشیاء اصلی را تیز کنند، رنگ را بهینه کنند و تنظیمات دیگری را برای بهبود کیفیت کلی انجام دهند.
سوال 3. آیا برنامه ای برای کیفیت بهتر تصاویر وجود دارد؟
بله، بسیاری از برنامه ها می توانند به شما کمک کنند بهبود کیفیت تصاویر. همانطور که در بالا ذکر شد، این برنامه های ویرایش تصویر از هوش مصنوعی برای تجزیه و تحلیل تصویر و افزایش کیفیت آن استفاده می کنند. برخی از گزینه های محبوب عبارتند از Picwand AI Photo Editor، Remini و Snapseed.
سوال 4. آیا GIMP می تواند وضوح تصویر را در مک افزایش دهد؟
بله، به عنوان یک ویرایشگر تصویر منبع باز، GIMP می تواند وضوح تصویر را در مک شما به صورت رایگان افزایش دهد. تصویر را در GIMP باز کنید، روی منوی Image کلیک کنید و گزینه Scale Image را انتخاب کنید. اکنون می توانید رزولوشن مورد نظر را برای فایل تصویری در کادر محاوره ای Scale تنظیم کنید. یک روش ترجیحی را در درون یابی انتخاب کنید و سپس روی دکمه مقیاس کلیک کنید. مانند Paint و Preview، GIMP جزئیات جدیدی را در حین فرآیند ارتقاء تصویر ایجاد نمی کند.
نتیجه
برای چاپ یا بزرگنمایی بدون از دست دادن وضوح، ممکن است بخواهید افزایش وضوح تصویر. من هفت روش مختلف را به اشتراک گذاشته ام تا تصویر را در تلفن یا رایانه شما ارتقاء بخشد. می توانید از ابزار دلخواه خود برای بزرگنمایی عکس خود به راحتی استفاده کنید.



 Video Converter Ultimate
Video Converter Ultimate ضبط صفحه
ضبط صفحه