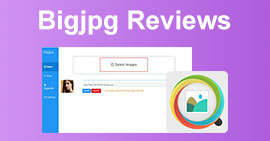5 روش برای فشرده سازی JPEG: راهنمای جامع [2024]
در عصر دیجیتال امروزی، اکثر تصاویر در اندازه فایل های بزرگتر ذخیره و ذخیره می شوند تا اطمینان حاصل شود که می توان آنها را با وضوح با کیفیت بالا مشاهده کرد. با این حال، از طرف دیگر، این فایل ها می توانند یک مشکل و ناراحتی باشند. وبسایتها اغلب از ما میخواهند که تصاویر را در یک محدودیت اندازه فایل خاص آپلود کنیم، و این واقعیت که فایلهای بزرگ میتوانند فرآیند آپلود و ارسال را کند کنند، میتواند واقعا آزاردهنده باشد.
اما ناراحت نباش! در این مقاله، ما قصد داریم به پنج روش مختلف در مورد چگونگی انجام آن بپردازیم فشرده سازی JPG فایل ها در ویندوز و مک این راهنما به شما کمک میکند تا اندازه تصاویر خود را کاهش دهید و مدیریت آنها را سریعتر و راحتتر کند، درست مانند ارسال و آپلود. همچنین تضمین می کند که این عکس ها سریعتر در وب سایت ها و دستگاه های مختلف بارگیری می شوند.

بخش 1. کارآمدترین روش برای فشرده سازی عکس های JPEG آنلاین [توصیه می شود]
فشرده سازی تصویر اکنون یک چیز است و معمولاً افراد به دلایل مختلفی عکس های خود را فشرده می کنند. شاید آنها برای آپلود چیزی در یک وب سایت نیاز به اندازه فایل خاصی داشته باشند، یا در غیر این صورت نیاز به ارسال یا آپلود دسته ای از فایل ها داشته باشند، اما به دلیل حجم بالای فایل هایشان به تاخیر افتاده است.
برای حل این مشکل، به یک ابزار کمپرسور تصویر نیاز دارید که بتواند حجم فایل های JPEG شما را کاهش دهد اما کیفیت آنها را حفظ کند. با این کار، بهترین راه برای فشرده سازی فایل های JPEG از طریق این است کمپرسور تصویر رایگان FVC. این ابزار کاملا رایگان است و کاربران ویندوز و مک به صورت آنلاین می توانند به آن دسترسی داشته باشند. اما علیرغم ویژگی بدون هزینه آن، الگوریتم های بهینه سازی و فشرده سازی آن حتی با کمپرسورهای تصویری که نیاز به هزینه اشتراک دارند نیز می توانند عملکرد خوبی داشته باشند. علاوه بر این، کاربر پسند است و دارای یک رابط بصری است، که در آن کاربران فقط باید یک کلیک انجام دهند و فشرده سازی خودکار مانند جادو عمل می کند.
ویژگی های اصلی:
• حداکثر 40 تصویر را همزمان فشرده می کند.
• از الگوریتم های بهینه سازی و فشرده سازی پیشرفته استفاده می کند.
• فرآیند فشرده سازی سریع و کارآمد.
• تصویر را به صورت خودکار فشرده می کند.
در اینجا نحوه فشرده سازی JPEG با استفاده از کمپرسور تصویر رایگان FVC آورده شده است
مرحله 1. برای شروع، باید با جستجوی FVC Free Image Compressor در مرورگر خود به وب سایت رسمی آنها دسترسی پیدا کنید.
گام 2. بعد، کلیک کنید بارگذاری تصاویر برای وارد کردن فایل های JPEG که می خواهید فشرده کنید. ابزار به طور خودکار آنها را فشرده می کند.

مرحله 3. پس از فشرده سازی، می توانید پیش نمایش اندازه فایل جدید فایل های JPEG فشرده خود را مشاهده کنید. در آخر کلیک کنید دانلود همه برای ذخیره تصویر شما

در واقع، با کمپرسور تصویر رایگان FVC، می توانید فایل های JPEG را به طور موثر فشرده کنید. این روش خاص تضمین میکند که عکسهای تازه فشردهشده شما میتوانند به راحتی در پلتفرمهای مختلف آپلود و ارسال شوند و وقتی در وبسایتها استفاده میشوند، سریعتر بارگذاری میشوند. این ابزار فشرده سازی نه تنها در زمان صرفه جویی می کند بلکه تضمین می کند که تصاویر شما پس از فشرده سازی کیفیت خود را حفظ می کنند.
قسمت 2. فشرده سازی JPEG در ویندوز
هنگامی که کاربر ویندوز هستید، در واقع ابزارهای داخلی در سیستم شما موجود است که می توانید از آنها برای فشرده سازی فایل های JPEG به راحتی استفاده کنید. با استفاده از آنها می توانید به سرعت حجم فایل های تصویری خود را کاهش دهید و در عین حال کیفیت آنها را حفظ کنید. این می تواند به ویژه زمانی مفید باشد که نیاز به آپلود تصاویر در وب سایت ها، ارسال آنها از طریق ایمیل یا ذخیره فضای ذخیره سازی در دستگاه خود دارید.
روش 1. استفاده از رنگ
Windows Paint یک برنامه طراحی است، اما دارای ویژگی های عالی ویرایش عکس مانند برش، تغییر اندازه و غیره است.
مرحله 1. بر روی تصویر JPEG که می خواهید فشرده شود راست کلیک کنید، کلیک کنید بازکردن باو Paint را انتخاب کنید.

گام 2. برو به خانه برگه را انتخاب کرده و انتخاب کنید تغییر اندازه و انحراف.

مرحله 3. پس از آن بر روی آن کلیک کنید تغییر اندازه و انحراف دکمه در اینجا می توانید اندازه تصویر را با تغییر اندازه آن تغییر دهید درصد یا پیکسل اندازه پس از اینکه به اندازه دلخواه خود رسیدید، روی آن کلیک کنید خوب دکمه.

مرحله 4. پس از تغییر اندازه، کلیک کنید فایل و انتخاب کنید صرفه جویی برای ذخیره تصویر فشرده شده
استفاده از Paint برای فشرده سازی فایل های JPEG برای کاربران ویندوز که فقط به فشرده سازی اولیه نیاز دارند ایده آل است. با این حال، اگر به یک نتیجه حرفهای نیاز دارید، ابزارهای دیگری نیز وجود دارد که فرآیند آنها به همین سادگی است، اما خروجی با کیفیتی عالی ارائه میدهند.
روش 2. استفاده از عکس ها
برنامه Photos همچنین یک ابزار داخلی در ویندوز است که معمولاً برای مشاهده عکس ها در ویندوز استفاده می شود. با این حال، بر خلاف نمایشگر عکس قدیمی، این برنامه جدید به شما امکان می دهد به راحتی تصاویر JPEG را تنها با چند کلیک ویرایش و اندازه آن را تغییر دهید. در اینجا به این صورت است:
مرحله 1. بر روی تصویر JPEG که می خواهید فشرده شود راست کلیک کنید، کلیک کنید بازکردن با، و انتخاب کنید برنامه عکس.
گام 2. حالا روی سه نقطه گوشه سمت راست بالا کلیک کنید و انتخاب کنید تغییر اندازه تصویر از منو

مرحله 3. از آنجا می توانید فایل JPEG را با تغییر آن فشرده کنید پیکسل اندازه و درصد.
مرحله 4. در آخر روی صرفه جویی دکمه.
هنگام فشرده سازی فایل های JPEG، استفاده از عکس ها واقعا ایده آل است. مستقیم و بسیار آسان است، اما باز هم زمانی که نیاز به فشرده سازی یک دسته از فایل ها دارید، ایده آل نیست.
بخش 3. فشرده سازی JPEG در مک
درست مانند ویندوز، ابزارهای داخلی مفیدی وجود دارد که می تواند به شما در فشرده سازی فایل های JPEG در مک کمک کند. این ابزارها به راحتی قابل دسترسی هستند و نیازی به دانلود اضافی ندارند و فشرده سازی فایل های تصویری مختلف را راحت می کند. در اینجا، ما مراحل را با استفاده از دو مورد از رایج ترین ابزارهای داخلی MacOS طی می کنیم.
اقدامات سریع
Quick Actions یک ویژگی موجود در macOS است که به کاربران امکان میدهد فایلهای JPEG را به سرعت و به راحتی در ویژگیهای ویرایش داخلی آن فشرده کنند.
در اینجا نحوه استفاده از Quick Actions برای فشرده سازی JPEG در Mac آورده شده است
مرحله 1. روی تصویری که می خواهید فشرده شود کلیک راست کنید.
گام 2. از منوی زمینه، را انتخاب کنید اقدامات سریع و سپس تبدیل تصویر.

مرحله 3. کلیک کنید بر روی سایز عکس فیلد و انتخاب کنید کم اهمیت, متوسط، یا بزرگ از منوی کشویی که اندازه فایل مربوطه را نیز نشان می دهد.

مرحله 4. برای حفظ تمام اطلاعات تصویر، گزینه Reserve Metadata را علامت بزنید.
به طور کلی، استفاده از Quick Actions فشردهسازی فایلهای JPEG را در مک آسانتر میکند. این بدان معنی است که شما می توانید و تغییر اندازه تصاویر بدون نیاز به برنامه های اضافی یا مراحل پیچیده. با این حال، این فاقد برخی از ویژگی های پیشرفته است که می تواند به حفظ کیفیت عکس فشرده کمک کند.
پیش نمایش
پیش نمایش یک ابزار داخلی نمایشگر تصویر است. این ابزار به شما امکان مشاهده فایل های تصویری مختلف را می دهد و می تواند در فشرده سازی فایل های JPEG فوق العاده مفید باشد.
برای این کار مراحل زیر را دنبال کنید:
مرحله 1. ابتدا برنامه Preview را در دستگاه مک خود باز کنید.
گام 2. پس از آن، فایل تصویری را که می خواهید اندازه آن را فشرده کنید، با رفتن به آن باز کنید فایل برگه و کلیک کردن بر روی باز کن دکمه.
مرحله 3. حالا، به ابزار را در منوی زمینه انتخاب کنید و سپس کلیک کنید اندازه را تنظیم کنید.

مرحله 4. انتخاب کنید نمونه مجدد تصویر اگر می خواهید حجم فایل های تصویری را کاهش دهید.

مرحله 5. حالا، ارزش خود را تغییر دهید وضوح فایل پس از انجام این کار، یک اندازه جدید در پایین نمایش داده می شود.
درست مانند Quick Actions، Preview در Mac نیز یک ابزار کمپرسور JPEG عالی است. تنها تفاوت این است که شما می توانید کنترل کنید که چگونه می خواهید اندازه عکس خود را تغییر دهید. تنها نقطه ضعف این دو، در مقایسه با ابزارهای کمپرسور اختصاصی، کیفیت خروجی آنهاست.
بخش 4. سوالات متداول در مورد فشرده سازی عکس های JPG
چرا فایل JPG من اینقدر بزرگ است؟
فایلهای JPEG معمولاً بزرگ هستند زیرا اطلاعات دقیق را ذخیره میکنند، مخصوصاً در تصاویر با وضوح بالا. علاوه بر این، این فایلها با کمترین فشردهسازی ذخیره میشوند، دادههای بیشتری را حفظ میکنند و در نتیجه اندازه فایلهای بزرگتر میشوند.
آیا JPG و JPEG یکی هستند؟
بله. اصطلاحات JPG و JPEG به جای یکدیگر استفاده می شوند، اما آنها همیشه به همان فرمت فایل مورد استفاده برای ذخیره سازی تصاویر دیجیتالی فشرده اشاره دارند. دلیل اشتباه گرفتن آنها با این فرمت های فایل به دلیل تعداد کاراکترهای استفاده شده است.
JPG در مقابل PNG: کدام بهتر است؟
انتخاب یک فرمت فایل نسبت به دیگری واقعاً به نیاز شما بستگی دارد. به عنوان مثال JPG بیش از PNG، JPG برای عکسها و تصاویر با رنگها یا گرادیانهای پیچیده به دلیل فشردهسازی کارآمد آن که کیفیت خوبی را با اندازههای فایل کوچکتر حفظ میکند، مناسب است. از طرف دیگر، فرمت فایل PNG برای تصاویر با لبه های واضح، متن پیچیده یا گرافیک با رنگ های ثابت ایده آل است. همچنین از فشردهسازی بدون اتلاف پشتیبانی میکند و کیفیت تصویر را حفظ میکند، اما از طرف دیگر، حجم فایل بیشتری را در مقایسه با JPG مصرف میکند.
چگونه می توانم چندین تصویر JPEG را در ویندوز به صورت دسته ای فشرده کنم؟
شما می توانید چندین تصویر JPEG را در ویندوز با استفاده از ابزارهایی مانند FVC Free Image Compressor فشرده سازی کنید. این ابزار به شما اجازه می دهد تا حداکثر 40 تصویر را به طور همزمان فشرده کنید، که باعث می شود چندین فایل را با یک کلیک تغییر اندازه و فشرده کنید.
آیا می توانم تصاویر JPEG را بدون افت کیفیت فشرده کنم؟
فشرده سازی JPEG معمولاً شامل یک مبادله بین اندازه فایل و کیفیت تصویر است. در حالی که کاهش حجم فایل میتواند منجر به کاهش کیفیت شود، استفاده از ابزارهای فشردهسازی پیشرفته مانند کمپرسور تصویر رایگان FVC به شما امکان میدهد فایلهای JPEG را فشرده کنید و در عین حال افت کیفیت قابل توجه را به حداقل برسانید.
نتیجه
اگر شما فقط راه درست و ابزار عالی را می دانید فشرده سازی JPG، نگران از دست دادن کیفیت آنها پس از فشرده سازی نخواهید بود. ما ضرورت کاهش فایل تصویر را درک می کنیم. بنابراین، انتخاب روش و ابزار مناسبی که واقعا می تواند به شما در رفع نیازهای فشرده سازی کمک کند، حیاتی است. بنابراین، یا FVC Free Image Compressor را انتخاب کنید یا ابزارهای داخلی ویندوز و مک را انتخاب کنید. فقط آنچه را که فکر می کنید برای نیازهای شما بهترین است را انتخاب کنید.
پس منتظر چی هستی؟ فشرده سازی فایل های تصویری خود را از امروز شروع کنید!



 Video Converter Ultimate
Video Converter Ultimate ضبط صفحه
ضبط صفحه