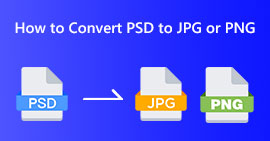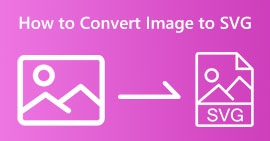روش های حرفه ای برای تبدیل تصاویر به وکتور
بهترین فرمت گرافیکی برای لوگو و طراحی، گرافیک برداری است. این نتیجه منحنی ها و خطوط متمایز آنهاست. علاوه بر این، به جای استفاده از پیکسل ها، از معادلات برای ساخت آنها استفاده می شود. می تواند از هر اندازه ای برای تغییر مقیاس بردارها بدون کاهش وضوح استفاده کند. کاربر باید بتواند عکس ها را به وکتور تبدیل کند. خبر خوب این است که به لطف ابزارها و درس های موجود، می توانید هر آنچه را که نیاز دارید به صورت آنلاین یاد بگیرید. طراحان و بازاریابان باید یاد بگیرند که چگونه با نوع فایل گسترده ای که به عنوان تصاویر برداری شناخته می شود کار کنند. از این گذشته، بیلبوردها و سایر اشکال تبلیغاتی به نفع این قالب هستند. تکنیک های زیادی برای تبدیل تصاویر به وکتور وجود دارد. اگر بهترین راه را می خواهید تبدیل تصاویر به وکتور، پس دلیلی برای خواندن این پست راهنما وجود دارد.

قسمت 1. وکتور تصویر چیست؟
یک تصویر کامپیوتری با نقاط، خطوط و منحنی ها به عنوان تصویر برداری نامیده می شود. بر اساس معادلات ریاضی برای ایجاد اشکال مختلف استفاده می شود. هر معادله ریاضی دارای ویژگی های منحصر به فردی مانند رنگ، ضخامت، منحنی و غیره است. به همین دلیل، یک تصویر برداری را می توان بدون از دست دادن جزئیات تصویر، بزرگ و کوچک کرد. این بدان معناست که خطوط، منحنی ها و نقاط بدون در نظر گرفتن اندازه یا درجه زوم در تصویر صاف می مانند. هرگز لبه های تار یا ناهموار در اثر هنری وجود نخواهد داشت. لوگوها اغلب فایل های برداری هستند. علاوه بر این، رنگ ها به اشکال مجزا تقسیم می شوند. به سادگی کلیک روی یک دکمه، تغییر رنگ این گرافیک ها را ساده می کند.
بخش 2. بهترین راه برای بردار کردن یک تصویر
چگونه یک تصویر را در ایلاستریتور وکتوریزه کنیم
اگر می خواهید تصاویر خود را بردارید، می توانید از آن استفاده کنید تصویرگر. این برنامه به شما اجازه می دهد تا یک تصویر را به طور کامل بردارید. دارای ابزارها و گزینه های کاملی است که شما نیاز دارید. همچنین، تقریباً از رایج ترین فرمت های تصویر برای افزودن هر تصویری پشتیبانی می کند. می توانید JPG، BMP، PNG، EPS، TIFF و موارد دیگر را اضافه کنید. با این حال، اگر می خواهید از آن روزانه استفاده کنید، باید برنامه را خریداری کنید. Illustrator فقط می تواند چند روز نسخه آزمایشی رایگان را به شما ارائه دهد. همچنین فرآیند نصب گیج کننده ای دارد. اگر مبتدی باشید، کار کردن برایتان سخت خواهد بود. اگر می خواهید تصاویر خود را در ایلاستریتور بردارید، باید از کاربران پیشرفته کمک بخواهید. علاوه بر این، این برنامه گزینه های پیچیده ای دارد. لازم است قبل از استفاده ابتدا برنامه را مطالعه کنید. همچنین، هنگام برداری یک تصویر، فرآیندهای زیادی دارد. برای یادگیری نحوه بردار کردن یک تصویر، روش زیر را ببینید.
مرحله 1 دانلود تصویرگر روی دسکتاپ شما در صورت تمایل می توانید از نسخه آزمایشی رایگان استفاده کنید. پس از اتمام مراحل نصب، برنامه را اجرا کنید. برو به فایل > باز کردن منو برای اضافه کردن تصویری که می خواهید بردارید.

گام 2. در پنجره ای که به تازگی ظاهر شده است، علامت را بررسی کنید پیش نمایش کادری برای مشاهده تصویر خود در فرمت برداری در زمان واقعی.

مرحله 3 انتخاب حالت مرحله بعدی برای درک نحوه برداری در Illustrator است. گزینه کشویی Mode را در قسمت پیدا کنید ردیابی تصویر پانل، سپس حالتی را که به بهترین شکل با طرح شما مطابقت دارد از لیست انتخاب کنید. مقیاس خاکستری، سیاه و سفید، یا رنگی همه حالت های ممکن هستند.

مرحله 4 پس از آن روی تصویر خود کلیک راست کنید. از منوی کشویی در تب Object، Ungroup را انتخاب کنید. Shift+Ctrl+G/Shift+Cmd+G اگر میانبرها را برای دسترسی آسان تر ترجیح می دهید، می توان از ترکیب کلیدها نیز استفاده کرد. اشکال رنگی شما به دلیل این عملیات به قسمت هایی تقسیم می شود.

مرحله 5 پس از اتمام تبدیل، می توانید آزادانه تصویر را تغییر دهید. > Same > Fill Color را انتخاب کنید پس از کلیک بر روی یک شکل برای حذف هر گروه رنگی که می خواهید.

مرحله 6 در نهایت، تصویر خود را به صورت فایل برداری ذخیره کنید. برو به فایل > ذخیره به عنوان گزینه. سپس فرمت فایل SVG را انتخاب کنید.

نحوه وکتوریزه کردن تصویر در فتوشاپ
فتوشاپ در بردار کردن یک تصویر خوب است. دارای روش های موثری است که آن را برای همه کاربران آسان می کند. همچنین، می توانید یک تصویر را با چند مرحله بردارید. علاوه بر این، فتوشاپ توانایی ویرایش تصاویر را نیز دارد. اگر می خواهید تصاویر را قبل از ذخیره آنها ویرایش کنید، می توانید این کار را انجام دهید. با این حال فتوشاپ دارای معایبی است. این فقط یک آزمایش 7 روزه رایگان ارائه می دهد. سپس پس از نسخه آزمایشی، باید هزینه طرح اشتراک را پرداخت کنید. فرآیند نصب نیز زمان بر است.
مرحله 1 راه اندازی فتوشاپ در کامپیوتر شما. سپس، به فایل را انتخاب کنید باز کن گزینه ای برای اضافه کردن تصویری که می خواهید بردارید.

گام 2. را فشار دهید Ctrl + Alt + I روی صفحه کلید خود پنجره اندازه تصویر را ببینید و رزولوشن را روی 300 قرار دهید.

مرحله 3 مکان نما را بالای قسمت انتخابی حرکت دهید، آن را انتخاب کنید خیمه شب بازی ابزار را از پانل ابزار، و راست کلیک کنید. انتخاب مسیر کار را بسازید بعد از آن گزینه ای از منو

مرحله 4 سپس، را فشار دهید Ctrl + A روی صفحه کلید برای روشن کردن انتخاب مستقیم ابزار پس از آن، روی تصویر کلیک راست کرده و آن را انتخاب کنید ماسک برداری ایجاد کنید گزینه. به این ترتیب، یک ماسک برداری روی لایه ایجاد می کند.

مرحله 5 برای ذخیره تصویر برداری، به مسیر بروید فایل را انتخاب کنید ذخیره به عنوان گزینه.

قسمت 3. نحوه تبدیل تصاویر برداری
یک مبدل تصویر آنلاین عالی است مبدل تصویر رایگان FVC. این می تواند گرافیک های برداری را به فرمت های دیگر مانند JPG و PNG تبدیل کند. رابط کاربری عالی است. شما می توانید روی تبدیل فایل تمرکز کنید زیرا حاوی تبلیغات مزاحم نیست. علاوه بر این، نصب این مبدل ضروری نیست. مستقیماً از طریق مرورگر شما قابل کنترل است. علاوه بر این، کیفیت تصویر پس از تبدیل مانند فایل اصلی خواهد بود. این یک رابط کاربری و دستورالعملهای آسان برای دنبال کردن را فراهم میکند که برای کاربران ایدهآل است. همچنین امکان تبدیل چندین فایل تصویری نیز وجود دارد. این مبدل تصویر قابلیت تبدیل دسته ای را دارد. علاوه بر این، می توانید چندین فایل تبدیل شده را با یک کلیک دانلود کنید. همچنین، فایل های ورودی را با فرمت های مختلف اضافی مانند PNG، BMP، TIFF و GIF می پذیرد. عدم وجود تبلیغات مزاحم این ابزار یکی از جنبه های مثبت آن است. انجام این کار می تواند اطمینان حاصل کند که محصول نهایی شما برای استفاده و مشاهده خوشایند است. با استفاده از مبدل تصویر رایگان FVC، حریم خصوصی شما محافظت می شود. پس از ذخیره تصویر، داده های شما را ذخیره نمی کند.
مرحله 1 به وب سایت مراجعه کنید مبدل تصویر رایگان FVC. به گزینه تبدیل بروید و فرمت خروجی مورد نظر خود را انتخاب کنید.

گام 2. کلیک کنید بر روی تصاویر را اضافه کنید دکمه برای آپلود تصویر برداری. می توانید تصویر را در کادر بیندازید.

مرحله 3 پس از آپلود تصویر برداری، ابزار به صورت خودکار تصویر را تبدیل می کند. سپس، پس از فرآیند تبدیل، بر روی دانلود دکمه.

مربوط به:
روش های بدون مشکل برای تبدیل تصاویر به سیاه و سفید
بهترین روش ها برای تبدیل تصاویر به لینک [روش های کامل]
بخش 4. سوالات متداول در مورد تبدیل تصاویر به وکتور
1. کاربردهای مختلف تصاویر برداری چیست؟
دلایل زیادی وجود دارد که چرا باید از فایل های برداری استفاده کنید. اگر قصد چاپ تصاویر را دارید، بهتر است تصویر را در یک فایل وکتور قرار دهید. علاوه بر چاپ، برای انیمیشن نیز عالی است. کاربران از این برای تصاویر فریم به فریم استفاده می کنند که به قدرت محاسباتی کمتری نیاز دارند. همچنین برخی از طراحان از تصاویر وکتور برای بیلبوردها و تبلیغات استفاده می کنند.
2. انواع عمده فرمت های تصویر برداری کدامند؟
فرمتهای اصلی تصویر برداری عبارتند از Scalable Vectors Graphics (SVG)، Windows Metafile (WMF)، Adobe Illustrator Artwork (AI)، Encapsulated PostScript (APS) و Portable Document Format (PDF).
3. اگر کار طراحی انجام شده باشد، آیا همیشه به فایل وکتور نیاز دارم؟
نه همیشه. راه هایی برای استفاده از فرمت های مختلف فایل وجود دارد. اما اینکه آیا به فایل های برداری نیاز دارید یا نه، در نهایت به نوع کاری که انجام داده اید بستگی دارد. در پایان، اگر کار طراحی انجام داده اید، فرمت فایل های خود را با طراح خود در میان بگذارید. به این ترتیب، می توانید فایل های مناسب را در صورت در دسترس نبودن جمع آوری یا تولید کنید.
4. چگونه می توان هر تصویر را به یک سیلوئت برداری سیاه و سفید تبدیل کرد؟
برای تبدیل تصویر به سیاه و سفید می توانید از فتوشاپ استفاده کنید. به منوی File رفته و گزینه Open را انتخاب کنید تا تصویر اضافه شود. سپس، در رابط بالا، روی منوی Image کلیک کنید. Adjustments > Threshold را انتخاب کنید. سپس پنجره Threshold باز می شود. سپس، روی OK کلیک کنید.
نتیجه
تصاویر برداری هنگام استفاده از آن برای تبلیغات، بیلبوردها و موارد دیگر عالی هستند. به همین دلیل، مقاله بهترین روش ها را به شما آموزش داد بردار کردن یک تصویر. همچنین، یاد گرفتید که چگونه تصاویر برداری را به فرمت های دیگر مانند JPG و PNG تبدیل کنید. اگر می خواهید یک تصویر را بردارید و تصاویر را به فرمت های دیگر تبدیل کنید، استفاده کنید مبدل تصویر رایگان FVC.



 Video Converter Ultimate
Video Converter Ultimate ضبط صفحه
ضبط صفحه