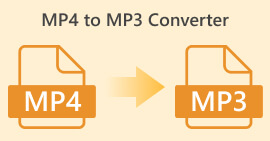چگونه صدا را در Premiere Pro به صورت حرفه ای محو کنیم [2024]
زمان بندی صوتی عالی برای یک ویدیو ضروری است. هر زمان که صدا به درستی در ویدیو محو می شود و محو می شود، هیجان انگیز است. به همین دلیل است که بسیاری از کاربران، از ویراستاران حرفه ای گرفته تا علاقه مندان، با دقت تلاش می کنند تا اطمینان حاصل کنند که صدای آنها کاملاً با زمان بندی هر صحنه مطابقت دارد. در این راهنما به شما نشان خواهیم داد چگونه صدا را در پریمیر محو کنیم حرفه ای، به شما کمک می کند ویدیوهایی با کیفیت حرفه ای با صدایی بی عیب و نقص ایجاد کنید. بیایید شروع کنیم.

قسمت 1: Fade Out و Fade In Effects در Premiere Pro چیست؟
چندین افکت محو و محو در Premiere Pro وجود دارد و درک هر یک برای تشخیص هر هدف منحصر به فرد ضروری است. در اینجا، ما سه اثر محو اصلی را بررسی می کنیم: افزایش ثابت، قدرت ثابت و محو شدن نمایی.
سود ثابت
Constant Gain صدا را با سرعت ثابتی تغییر می دهد زیرا در طول انتقال بین کلیپ ها از بین می رود. این روش گاهی اوقات می تواند منجر به تغییر ناگهانی شود، زیرا انتقال صافی ایجاد نمی کند. به طور معمول، این انتقال ها به صورت دستی با استفاده از فریم های کلیدی تنظیم می شوند تا روند محو شدن و محو شدن را بهتر کنترل کنند.

قدرت ثابت
حالت متقاطع قدرت ثابت، یک جلوه انتقال آرام و تدریجی، شبیه به حل شدن بصری بین کلیپ ها ایجاد می کند. این روش ابتدا صدا را محو می کند و سپس در انتهای کلیپ آن را محو می کند. همانطور که نشان داده شد، فریم های کلیدی در کلیپ اول به تدریج کاهش می یابد و در کلیپ دوم به طور پیوسته افزایش می یابد. در مقایسه با دیگر crossfade ها، Constant Power به دلیل توانایی آن در ارائه جلوه نرم تر و تغییر تدریجی در افزایش بین کلیپ ها، بدون هیچ تغییر قابل توجهی در طول انتقال، اغلب بهترین گزینه برای انتقال صدا در نظر گرفته می شود.

محو شدن نمایی
متقاطع محو شدن نمایی مخالف قدرت ثابت است. در گیره اول محو می شود و در گیره دوم محو می شود و یک منحنی لگاریتمی صاف و لگاریتمی ایجاد می کند. این نوع محو شدن، تجربه شنیداری متفاوتی را ارائه میدهد و برای انتقالهای صوتی مختلف مفید است. این یک محو شدن بدون درز و صدای طبیعی ارائه می دهد، که به ویژه برای آهنگ های صوتی پیچیده تر موثر است.

قسمت 2: نحوه محو کردن یا محو کردن صدا در Premiere Pro
اکنون، از آنجایی که ما قبلاً جلوههای مختلف محو شدن و محو شدن را در Premiere Pro درک کردهایم، اجازه دهید نحوه استفاده از آنها را ادامه دهیم.
در اینجا نحوه محو کردن صدا در Premiere Pro آمده است:
مرحله 1. برای وارد کردن کلیپ صوتی که میخواهید در جدول زمانی محو شود، به قسمت بروید وارد كردن زبانه در برگه فایل یا به سادگی فایل را به رابط اصلی ابزار بکشید.

گام 2. حرکت به اثر پانل و پوشه انتقال صدا را برای انتخاب یک جلوه متقاطع گسترش دهید. شما می توانید انتخاب کنید سود ثابت, قدرت ثابت، یا محو شدن نمایی.

مرحله 3. برای اعمال نوع محو شدن دلخواه خود، روی نوع انتخابی خود کلیک کنید یا آن را در خط زمانی بکشید.

مرحله 4. مدت زمان محو شدن را در پنجره پاپ آپی که ظاهر می شود تایپ کنید و کلیک کنید خوب.

گزینه های مختلف Premiere Pro برای محو شدن و محو شدن در صدا، آن را به ابزاری مناسب برای کسانی تبدیل می کند که به دنبال راهی حرفه ای برای جلوگیری از شروع و توقف ناگهانی صدا هستند. این ویژگی ها امکان انتقال صاف را فراهم می کند و تجربه کلی شنیداری هر پروژه را افزایش می دهد. علاوه بر این، این ابزار انعطاف پذیری و دقت را ارائه می دهد و آن را برای کاربران جدید و پیشرفته مناسب می کند. با این حال، استفاده از این ابزار خاص ممکن است به تنظیمات دستی زمانبر نیاز داشته باشد، که در آن افراد مبتدی ممکن است اثرات خاصی را برای استفاده پیچیده بیابند. با این وجود، این هنوز یکی از بهترین ابزارها برای اضافه کردن محو و محو شدن به صورت حرفه ای است.
قسمت 3: جایگزین آسان تر Premiere Pro برای محو شدن یا محو شدن در صدا
اگر به دلیل رابط پیچیده Premiere Pro به دنبال یک ابزار جایگزین هستید، FVC-picked Video Converter Ultimate بهترین انتخاب است این مبدل صوتی و تصویری همه کاره دارای یک رابط کاربری بسیار کاربرپسند و بصری است که محو کردن یا محو کردن صدا را برای کاربران آسان و کارآمد می کند. همچنین، این ابزار از طیف گسترده ای از فرمت های صوتی پشتیبانی می کند و باعث می شود از نظر مشکلات سازگاری، استرس کمتری داشته باشد.
در اینجا نحوه محو کردن صدا با استفاده از Video Converter Ultimate آورده شده است:
مرحله 1. در دستگاه رایانه خود، Video Converter Ultimate را نصب کنید.
دانلود رایگانبرای ویندوز 7 یا بالاتردانلود امن
دانلود رایگانبرای MacOS 10.7 یا بالاتردانلود امن
گام 2. در مرحله بعد، برای وارد کردن فایل صوتی که می خواهید تغییر دهید، روی آن کلیک کنید اضافه کردن پرونده ها دکمه.

مرحله 3. حال بر روی آن کلیک کنید قطع كردن را فشار دهید و این شما را به پنجره دیگری هدایت می کند که در آن می توانید fade in و fade را در فایل صوتی خود تنظیم کنید.

مرحله 4. روی کادرهای مربوطه کلیک کنید محو شدن و محو شدن گزینه ها را انتخاب کنید و مدت زمان هر افکت را با توجه به اولویت خود تنظیم کنید.

مرحله 5. پس از اتمام، میتوانید با پخش صدای خود پیشنمایش آن را مشاهده کنید تا بررسی کنید آیا تغییراتی که ایجاد کردهاید دقیق و دقیق هستند یا خیر.
مرحله 6. در آخر روی صرفه جویی دکمه این شما را به رابط اصلی هدایت می کند، جایی که روی آن کلیک می کنید تبدیل همه را فشار دهید تا فایل صوتی صادر شود.

چیزی که Video Converter Ultimate را به بهترین ابزار جایگزین برای محو یا محو شدن در صدا تبدیل می کند، سهولت استفاده و کارایی آن است. این به کاربران اجازه می دهد تا به سرعت و بدون پیچیدگی نرم افزارهای پیشرفته تر، به انتقال صوتی صاف و حرفه ای دست یابند. این باعث میشود که برای هر کسی که به دنبال بهبود فرآیند ویرایش صوتی خود است، انتخابی قابل اعتماد و کاربرپسند باشد. علاوه بر این، سایر ویژگی های ویرایش صدا را نیز ارائه می دهد فشرده سازی صداقبل از اینکه فایل صوتی مورد نظر خود را صادر کنید، صدا را قطع کنید، صدا را افزایش/کاهش سرعت دهید و موارد دیگر.
قسمت 4: سوالات متداول در مورد محو صدا در Premiere Pro
fade in و fade out در صدا چیست؟
Fade in و out هر دو تکنیک های ویرایش صدا هستند که برای افزایش یا کاهش حجم آهنگ صوتی استفاده می شوند تا انتقالی نرم داشته باشند. یک افکت محو شدن با سکوت شروع می شود و به تدریج به حجم کامل افزایش می یابد، در حالی که یک افکت محو شدن با حجم کامل شروع می شود و به تدریج به حالت سکوت کاهش می یابد.
میانبر برای fade out در پریمیر پرو چیست؟
برای مک، میانبر خروج در پریمیر پرو Shift+Command+D است، در حالی که برای ویندوز، Shift+Ctrl+D.
چگونه صدا را در آیفون محو کنیم؟
برای محو کردن صدا در آیفون، می توانید از برنامه iMovie استفاده کنید.
در اینجا نحوه انجام آن آمده است:
مرحله 1. iMovie را باز کنید و پروژه خود را بارگذاری کنید.
مرحله 2. روی صدا در جدول زمانی کلیک راست کنید.
مرحله 3. روی دکمه Audio ضربه بزنید.
مرحله 4. روی Fade ضربه بزنید تا دستگیره های محو شدن در ابتدا و انتهای کلیپ شما نمایان شود.
مرحله 5. دسته محو شدن را در انتهای کلیپ بکشید تا مدت زمان محو شدن را تنظیم کنید.
نتیجه
Premiere Pro در واقع یک ابزار همه کاره است که ویرایش فایل های صوتی خود را برای کاربران آسان می کند. حالا که می دانید چگونه صدا را در پریمیر محو کنیم، هیچ دلیلی وجود ندارد که شما از ایجاد انتقال یکپارچه و حرفه ای برای پروژه های خود دست بکشید. همچنین، اگر استفاده از این ابزار برای تجربه کاربرپسندتر برای شما چالش برانگیز است، می توانید Video Converter Ultimate را به عنوان یک جایگزین امتحان کنید. در اینجا برای صاف کردن انتقال صوتی!



 Video Converter Ultimate
Video Converter Ultimate ضبط صفحه
ضبط صفحه