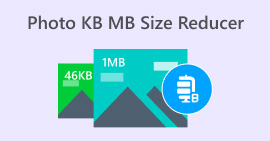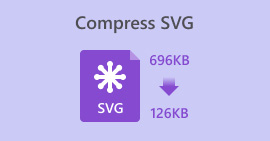نحوه فشرده سازی MP3: حجم فایل خود را کاهش دهید
MP3، محبوب ترین فرمت صوتی امروزی، به دلیل سهولت توزیع و سازگاری گسترده اش شناخته شده است. تعداد بیشماری از تولیدکنندگان محتوا و وبلاگنویسان استفاده از فرمت MP3 را برای اشتراکگذاری آهنگها و آهنگهای خود انتخاب میکنند. با این حال، گاهی اوقات ممکن است با فایل هایی مواجه شوید که حجم آنها بسیار زیاد است و دانلود آنها بسیار کند است و این گونه فایل ها ممکن است مقدار زیادی از حافظه رایانه شما را اشغال کنند و باعث کندی عملکرد دستگاه شما شوند. در این مورد، شما به یک ابزار حرفه ای نیاز دارید تا به شما در کاهش حجم فایل هایتان کمک کند.
امروزه کمپرسورهای حرفه ای زیادی در بازار وجود دارد و شاید برای شما این سوال پیش بیاید که چگونه کمپرسور مناسب خود را انتخاب کنید. در این مقاله چهار ابزار را برای کمک به شما پیشنهاد می کنیم فشرده سازی MP3 در موقعیت های مختلف امیدواریم از خواندن مطالب ما بهره کافی را ببرید.

قسمت 1. فشرده سازی MP3 با کمپرسور حرفه ای صدا
اگر شما نیز به دنبال ابزاری حرفه ای برای اعمال فشرده سازی MP3 هستید، نگاهی به آن بیندازید Video Convert Ultimateیک ابزار همهجانبه برای ویرایش فایلهای چندرسانهای. همانطور که از نام آن پیداست، از شما در تبدیل فایل بین بیش از صد فرمت پشتیبانی می کند و در این فرآیند می توانید آنها را مطابق با اولویت خود تغییر دهید. علاوه بر این، می توانید عملکردهای بیشتری را در جعبه ابزار آن پیدا کنید، از جمله کمپرسور صدا، کمپرسور ویدئو، حذف واترمارک، تقویت کننده ویدئو و غیره که مورد اعتماد کاربران در سراسر جهان است و ایمنی آن تضمین شده است. ما مطمئن هستیم که با بهره وری و کیفیت بالای فایل هایی که پردازش می کند جذب شما خواهد شد. علاوه بر این، صفحه ساده آن نیز یکی از دلایلی است که ما آن را توصیه می کنیم.
دانلود رایگانبرای ویندوز 7 یا بالاتردانلود امن
دانلود رایگانبرای MacOS 10.7 یا بالاتردانلود امن
اگر می خواهید MP3 را با FVC Video Convert Ultimate فشرده کنید، مراحل زیر را دنبال کنید.
مرحله 1. FVC Video Convert Ultimate را دانلود و بر روی کامپیوتر خود نصب کنید.
گام 2. آن را اجرا کنید و روی جعبه ابزار کلیک کنید. ابزارهای زیادی روی صفحه ظاهر می شوند. کمپرسور صوتی را در بین آنها پیدا کنید و روی آن کلیک کنید.
مرحله 3. پس از ورود به پنجره Audio Compressor، روی دکمه Plus روی صفحه کلیک کنید تا فایل MP3 مورد نیاز برای فشرده سازی اضافه شود.

مرحله 4. تغییر حجم اندازه با توجه به نیاز شما درصد فایل های فشرده شده مستقیماً به شما نشان داده می شود.
مرحله 5. روی منوی کشویی کنار Save to کلیک کنید تا پوشه ای برای ذخیره فایل فشرده خود پیدا کنید. در نهایت کلیک کنید فشرده کردن برای حفظ تغییر

البته هیچ ابزاری کامل نیست. این ابزار کاستی هایی دارد. نمیتوانید جلوه صوتی فشردهشده را قبل از صادرات فایل پیشنمایش کنید. با این حال، درصد فشردهسازی را مستقیماً به شما نشان میدهد و فایلها را کاملاً کارآمد مدیریت میکند، بنابراین اگر راضی نیستید میتوانید فایلهای MP3 خود را دوباره کوچک کنید.
قسمت 2. فشرده سازی MP3 در Audacity
اگر نرمافزاری میخواهید که نهایت ویرایش صدا را داشته باشد، Audacity بهترین انتخاب خواهد بود. این ابزاری است که برای ضبط و ویرایش موسیقی طراحی شده است. علاوه بر پشتیبانی از شما در ضبط پادکست ها، صداگذاری و یادداشت ها، همچنین می توانید طول فایل صوتی را ویرایش کنید، جلوه های ویژه به صدا اضافه کنید، حجم فایل های MP3 را کاهش دهید، فرمت ها را تبدیل کنید و غیره. این ضبط کننده صدا و ویرایشگر کاملا رایگان است و در حال حاضر با سیستمهای Windows، MacOS و Linux سازگار است. این ویژگی ها آن را در لیست توصیه های ما برجسته می کند.
در اینجا عملیاتی است که باید برای فشرده سازی فایل های MP3 با Audacity اعمال کنید.
مرحله 1. Audacity را از منبع رسمی دستگاه خود دریافت کنید.
گام 2. پس از باز کردن این ابزار در رایانه خود، صدای MP3 مورد نیاز برای ویرایش را آپلود کنید.
مرحله 3. کلیک ویرایش کنید > ترجیح. سپس، انتخاب کنید کیفیت.

مرحله 4. برای فشرده سازی صدای اضافه شده، میزان را کاهش دهید نرخ نمونه پیشفرض و Default Sample Format را تغییر دهید.

اشکال آشکارتر Audacity عدم سادگی آن در استفاده از رابط است. ممکن است برای مبتدیان چندان دوستانه نباشد و یافتن ویژگی های مورد نیاز و نحوه استفاده دقیق از آنها سخت باشد.
قسمت 3. فشرده سازی MP3 با QuickTime در مک
توسعه یافته توسط اپل، پخش کننده QuickTime عمدتا برای پخش فایل های صوتی و تصویری با فرمت های مختلف استفاده می شود. اغلب پخش کننده رسانه پیش فرض در سیستم های macOS است. اگرچه ممکن است به اندازه برخی از ویرایشگرهای حرفه ای رسانه از ویژگی های پیشرفته برخوردار نباشد، اما همچنان یک انتخاب قابل اعتماد برای کارهای اصلی پخش رسانه و اصلاح است. شما حتی می توانید صفحه نمایش خود را با QuickTime ضبط کنید. اگر میخواهید ابزاری برای فشردهسازی فایلهای MP3 در Mac پیدا کنید که کاملاً با MacOS سازگار باشد، QuickTime Player را امتحان کنید. برای استفاده از آن، معمولاً نیازی به دانلود یا نصب اضافی ندارید. آن را در دستگاه خود پیدا کنید و آن را باز کنید.
در اینجا، ما یک مقدمه گام به گام برای فشرده سازی MP3 با QuickTime ارائه خواهیم داد.
مرحله 1. Quick Time Player را در رایانه خود باز کنید.

گام 2. روی File کلیک کنید و Open File را برای آپلود فایل MP3 خود انتخاب کنید.
مرحله 3. سپس دوباره به تب File بروید. روی آن کلیک کنید و در منوی کشویی Export را انتخاب کنید. در اینجا می توانید گزینه صادراتی را که دوست دارید انتخاب کنید.

اگرچه Quick Time Player از شما در فشردهسازی فایلهای صوتی پشتیبانی میکند، ممکن است کنترل محدودی بر تنظیمات فشردهسازی در مقایسه با نرمافزار اختصاصی فشردهسازی صدا ارائه دهد. این می تواند در هنگام تنظیم پارامترهایی مانند نرخ بیت، نرخ نمونه یا گزینه های کدک انعطاف پذیری کمتری داشته باشد.
قسمت 4. فشرده سازی MP3 آنلاین
اگر می خواهید از فشرده سازی MP3 سبک تر لذت ببرید، یک ابزار آنلاین انتخاب بهتری نسبت به نرم افزار دسکتاپ خواهد بود. FreeConvert MP3 Compressor ارزش امتحان کردن را دارد زیرا یکی از محبوب ترین ابزارهای ویرایش آنلاین چندرسانه ای است. با وجود اینکه این یک ابزار آنلاین است، در مورد مدیریت فایلهای MP3 بزرگ، کار سادهای نیست. شما می توانید صدای پردازش شده را در چند ثانیه دریافت کنید. سهولت استفاده از آن یکی از دلایل اصلی توصیه ما آن است. اگر بخواهیم یک فایل MP3 را بدون از دست دادن کیفیت فشرده کنیم، نیازی به پرش صفحه نداریم. همه چیز را می توان در یک صفحه وب انجام داد. برای محافظت از حریم خصوصی شما، فایل های آپلود شده شما ظرف چند ساعت حذف خواهند شد.
مراحل زیر را دنبال کنید تا MP3 را به صورت آنلاین با کمپرسور FreeConvert MP3 فشرده کنید.
مرحله 1. با استفاده از مرورگر خود وارد وب سایت FreeConvert MP3 Compressor شوید.
گام 2. کلیک فایل ها را انتخاب کنید برای آپلود صدای MP3 خود

مرحله 3. پس از افزودن فایل خود، روی تنظیمات پیشرفته (گزینه) کلیک کنید. یک پنجره کوچک راه اندازی خواهد شد. می توانید روش فشرده سازی را تغییر دهید. سپس روی Apply Settings کلیک کنید.

مرحله 4. کلیک فشرده کردن برای شروع فرآیند

مرحله 5. در نهایت روی Download کلیک کنید تا فایل MP3 فشرده خود را دریافت کنید.

اگرچه FreeConvert MP3 Compressor در همه جنبه ها عملکرد خوبی دارد، کاربران فقط می توانند از آن برای فشرده سازی فایل های صوتی تا 1 گیگابایت استفاده کنند. اگر بخواهیم از آن برای فایل های MP3 بزرگتر استفاده کنیم، باید هزینه کنیم.
بخش 5. سوالات متداول فشرده سازی MP3
آیا فشرده سازی فایل های MP3 کیفیت را کاهش می دهد؟
این فرآیند می تواند منجر به از دست دادن کیفیت صدا شود، به خصوص اگر سطح فشرده سازی بالا باشد. سطوح فشردهسازی بالاتر باعث کیفیت پایینتر صدا میشود، در حالی که سطوح فشردهسازی پایینتر باعث حفظ کیفیت بهتر صدا میشود. ما باید تعادلی بین کاهش حجم فایل و حفظ کیفیت صدای قابل قبول در هنگام فشرده سازی فایل های MP3 پیدا کنیم.
آیا می توان MP3 را از حالت فشرده خارج کرد؟
هنگامی که یک فایل MP3 فشرده شد، امکان بازگرداندن کامل آن به حالت اولیه وجود ندارد. فرآیند فشرده سازی شامل حذف برخی از داده های صوتی است. اگر میخواهید کیفیت صدای یک فایل MP3 را بهبود ببخشید، بهتر است قبل از تبدیل آن به MP3 با بهترین کیفیت فایل منبع ممکن شروع کنید.
نتیجه فشرده سازی بیش از حد یک فایل صوتی چیست؟
فشرده سازی بیش از حد یک فایل صوتی می تواند منجر به کاهش کیفیت صدا شود و باعث می شود صدا مخدوش به نظر برسد. همچنین می تواند نویز و اعوجاج را در سیگنال صوتی ایجاد کند. برای جلوگیری از این مشکلات، مهم است که تعادلی بین کاهش حجم فایل و حفظ کیفیت صوتی قابل قبول هنگام فشرده سازی فایل های صوتی پیدا کنید.
نتیجه
اگر شما می خواهید فایل های MP3 خود را فشرده کنید، ما مطمئن هستیم که در این مقاله پاسخی را که به دنبال آن هستید خواهید یافت. ما چهار ابزاری را که میتوانید استفاده کنید به تفصیل شرح دادهایم. چه بخواهید از یک برنامه دسکتاپ استفاده کنید، چه بخواهید فرآیند فشرده سازی را به صورت آنلاین تکمیل کنید یا از یک رایانه ویندوزی یا مک استفاده کنید، با راهنمایی ما می توانید این کار را انجام دهید. اگر نگران انجام هر گونه اشتباهی در طول فرآیند هستید، راهنمای گام به گام ما را دنبال کنید، که می تواند به شما در جلوگیری از اکثر مشکلات کمک کند. ما همچنین به برخی از سوالات متداول در مورد فشرده سازی MP3 پاسخ داده ایم. امیدوارم این پاسخ سوالات خود را پیدا کنید.



 Video Converter Ultimate
Video Converter Ultimate ضبط صفحه
ضبط صفحه