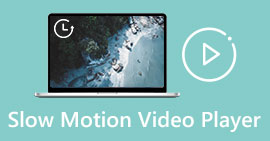در حل خارج از همگامی [صوتی و تصویری] انتقادی گسترده داشته باشید
فردا یک پروژه گزارش آنلاین برای کلاس خود دارید. شما در حال یافتن بهترین برنامهها یا نرمافزارهایی هستید که میتوانید برای ضبط ویدیوی خود برای رسیدن به گزارشهایی که باید فردا ارسال کنید، استفاده کنید. اما به جای اینکه راه حلی برای مشکل خود داشته باشید، هرج و مرج و مشکل باعث می شود شما بیش از حد فکر کنید زیرا صدا و تصویر هماهنگ نیستند. شما لازم نیست نگران وضعیت خود باشید زیرا این روز شانس شماست. این مقاله همه چیزهایی را که برای رفع نگرانی خود باید یاد بگیرید را پوشش می دهد.

قسمت 1. چرا صدا با ویدیو همگام سازی نمی شود؟
صدا و تصویر ممکن است به دلایل مختلفی هماهنگ نباشند، از جمله موارد زیر: پخش یا اتصال بین ستاپ باکس کابلی/ماهواره شما ممکن است هنگام تماشای یک برنامه تلویزیونی مشکل ساز باشد. اگر یکی از این دستگاه ها را به تلویزیون خود متصل کرده باشید، ممکن است یک پخش کننده DVD یا Blu-ray DiscTM نامعتبر یا خود دیسک مقصر باشد. اگر سیستم سینمای خانگی شما از طریق کابل نوری به تلویزیون شما متصل است، ممکن است متوجه تاخیر صوتی شوید که باید به صورت دستی اصلاح شود. از سوی دیگر، تنظیمات تلویزیون شما ممکن است مقصر باشد.
قسمت 2. 3 بهترین ابزار اثبات شده: نحوه همگام سازی صدا و تصویر
1. از Video Converter Ultimate استفاده کنید
راهها و نرمافزارهای زیادی بهصورت آنلاین موجود است که میتواند به حل این مشکل کمک کند، و این یکی از بهترین ابزارهایی است که ما استفاده از آن را توصیه میکنیم. FVC Video Converter Ultimate را در رایانه خود دانلود کنید، نرم افزاری با ویژگی های مختلف که یک کلیپ ویدیویی را بهبود می بخشد. یکی از ویژگی های ارائه شده می تواند مشکل همگام سازی صدا و تصویر کلیپ ویدیویی را در ویندوز 10 - به عنوان مثال - با تنظیم تاخیر آن برطرف کند. برای آشنایی با نحوه استفاده از نرم افزار مراحل زیر را دنبال کنید:
مرحله 1: برای دانلود نرم افزار روی دسکتاپ خود، روی دکمه دانلود رایگان کلیک کنید. سپس نرم افزار را نصب کرده و تنظیمات را به دلخواه شخصی سازی کنید. اگر همه چیز درست است، پس از نصب نرم افزار را اجرا کنید.
دانلود رایگانبرای ویندوز 7 یا بالاتردانلود امن
دانلود رایگانبرای MacOS 10.7 یا بالاتردانلود امن
گام 2: در رابط اصلی، روی جعبه ابزار ویژگی و ادامه دهید همگام سازی صدا.

مرحله 3: هر فایلی را با کلیک بر روی دکمه + در اولویت خود اضافه کنید و به ویرایش کلیپ ویدیویی ادامه دهید.

مرحله 4: تنظیم لغزنده از صدا برای همگام سازی کلیپ ویدیویی آن. همچنین می توانید دستگاه خروجی را تغییر دهید و حجم کلیپ ویدیویی خود را سفارشی کنید.

مرحله 5: اگر ویرایش همگام سازی کلیپ ویدیویی خود را به پایان رساندید، کلیک کنید صادرات و محل ذخیره فایل شما را انتخاب کنید.

2. از VLC Media Player استفاده کنید
پخش کننده رسانه VLC برنامه ای است که در هر سیستم عامل موجود است. ویندوز، مک، آیفون و اندروید. با وجود اینکه برای هر دستگاهی قابل دسترسی است، هر کدام راههای مختلفی برای رفع تأخیر صدا و همگامسازی صدای کلیپ ویدیویی دارند. این پخش کننده رسانه با سیستم عامل معیوب خود رایج است، اما می توانید از این پخش کننده رسانه نیز استفاده کنید همگام سازی صدا و تصویر را برای همیشه برطرف کنید.
مرحله 1: پخش کننده رسانه VLC را در ویندوز باز کنید و روی آن کلیک کنید ابزارها برگه بعد از اینکه روی ابزارها برگه را کلیک کنید ترجیح.

گام 2: رابط دیگری روی صفحه نمایش شما ظاهر می شود. روند را با کلیک بر روی ادامه دهید سمعی برگه در گوشه پایین سمت چپ، را انتخاب کنید همه برای دسترسی به تنظیمات پیشرفته

مرحله 3: تنظیمات پیشرفته تمام زمینه را در اختیار شما قرار می دهد. به مکان یابی ادامه دهید سمعی در تب تنظیمات پیشرفته پس از فشار دادن آن، تنظیمات کلی صدا را مشاهده کرده و آن را تنظیم می کنید جبران همگام سازی صدا. اگر صدا از ویدیو عقب مانده است، برای جبران، مقدار را به مقدار مثبت تغییر دهید. اگر صدا قبل از ویدیو پخش می شود، باید از مقادیر منفی استفاده شود. VLC همگام نیست با این فرآیند به طور دائم رفع خواهد شد.

مربوط:
نحوه رفع مشکل پخش کننده VLC که MKV را پخش نمی کند
3. از Premiere Pro استفاده کنید
وقتی صحبت از ایجاد ویدیوی با کیفیت پخش و با کیفیت بالا می شود، Premiere Pro ابزار انتخابی است از این نرم افزار می توان برای وارد کردن انواع رسانه ها اعم از تصویری و صوتی استفاده کرد. سپس می توان از آن برای ویرایش آن رسانه و صادرات آن در قالب مورد نیاز برای توزیع استفاده کرد. هنگام استفاده از Premiere Pro برای ایجاد ویدیو، میتوان ویدیوها و تصاویر ثابت مختلف را با هم ویرایش کرد. ویدیوها می توانند دارای عنوان، فیلتر و جلوه های دیگر باشند. این نرم افزار در زمانی که صدا و تصویر با هم هماهنگ نیستند، کمک بزرگی می کند، به خصوص برای کاربران دسکتاپ یا لپ تاپ. در اینجا مراحل داده شده برای اجرای صحیح رویه آورده شده است.
مرحله 1: همانطور که در تصویر نشان داده شده است، مطمئن شوید که فایل های صوتی و تصویری خود را در جدول زمانی خود لایه بندی کنید.

گام 2: برای انتخاب هر دو آهنگ صوتی و تصویری کلیک راست کنید. ظاهری از یک dropbox وجود خواهد داشت. انتخاب کنید همگام سازی کنید از منوی کشویی که ظاهر می شود.

مرحله 3: حالا انتخاب کنید سمعی به عنوان نقطه همگام سازی آهنگی را که می خواهید همگام سازی کنید انتخاب کنید. در آخر، تراک اسکرچ را حذف کرده و آن را انتخاب کنید ارتباط دادن گزینه پیوند کلیپ ها

بخش 3. سؤالات متداول در مورد صدا و تصویر خارج از هماهنگی
اگر نرخ نمونه را تغییر دهم، آیا کیفیت صدا کاهش می یابد؟
اگر میخواهید فقط به صدای موجود در کلیپ ویدیویی خود گوش دهید و هیچ تغییری ایجاد نکنید، باید نرخ نمونه را تغییر دهید تا ادامه دهید. فقط با تنظیم تأخیر صوتی کلیپ ویدیویی در FVC Video Converter Ultimate میتوانید صدای ویدیو را همگام کنید. هنگام تنظیم نرخ نمونه، دیگر نگران کاهش کیفیت صدا نخواهید بود. با این نرم افزار نگران صدایی که در ویدیو همگام سازی نشده باشد نخواهید بود. این نرم افزار دارای ویژگی است که می تواند مشکل داده شده را حل کند. همچنین دارای ویژگی های دیگری است که می تواند برای هر کاربر مفید باشد و به راحتی قابل استفاده باشد.
جبران همگام سازی صدا چیست؟
با کلیک بر روی Audio و سپس علامت زدن کادر گزینه های پیشرفته، یک تاخیر زمانی جبران همگام سازی صدا را مثبت یا منفی بر حسب میلی ثانیه در تنظیمات VLC تنظیم کنید.
دلیل دیگر عدم هماهنگی ویدیو و صدا چیست؟
دلیل دیگر عدم هماهنگی ویدیو و صدا به دلیل خروجی ویدیوی پشتیبانی نشده است که دستگاه صوتی نمی تواند از آن استفاده کند و بالعکس.
نتیجه
برای نتیجه گیری، تاخیر صوتی و تصویری باید سناریوی دشواری باشد که اکثر مردم در دنیای آنلاین دارند. مخصوصاً در این بیماری همه گیر، ابزارها و ملزومات آنلاین محبوب هستند، اما اگر مانعی در برابر این جنجال های آنلاین وجود داشته باشد، چگونه می خواهید به درستی کار کنید یا وظایف خود را به درستی انجام دهید. چگونه صدا و تصویر را همگام کنیم؟ اگر تاخیری رخ دهد به طور خلاصه، تمام راه ها و جایگزین های ارائه شده برای روشن شدن همه نگرانی ها در اینجا در مقاله ارائه شده است. توصیه می کنیم استفاده کنید Video Converter Ultimate برای رفع این موقعیت های غیر ضروری برای آینده.



 Video Converter Ultimate
Video Converter Ultimate ضبط صفحه
ضبط صفحه