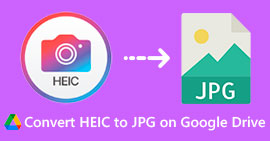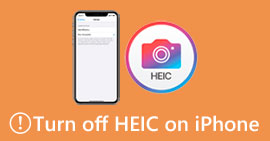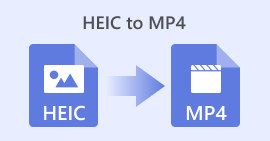Adobe HEIC به JPG: راهنمای سریع برای تبدیل عکس های HEIC به JPG
HEIC یک فرمت تصویر با کارایی بالا است که توسط محصولات اپل برای عکس های خود استفاده می شود. پس از آپدیت iOS 11، آیفون ها شروع به استفاده از این فرمت کردند که کیفیت عکس را بهبود بخشید و فضای ذخیره عکس را آزاد کرد. همچنین این فرمت در مقایسه با فرمت های تصویری دیگر مانند JPG و بیشتر از فضای کمتری استفاده می کند. با این حال، از نظر سازگاری، این فرمت در مقایسه با سایر فرمت های محبوب کم است. این یکی را نمی توان در دستگاه های پشتیبانی نشده باز، دسترسی یا ویرایش کرد مگر با تبدیل آنها.
ناراحت نباش! راهی برای حل این مشکل وجود دارد در این مقاله یاد بگیرید نحوه تغییر HEIC به JPG در Adobe Photo و ابزارهای جایگزین موجود برای تبدیل فایل های HEIC را کشف کنید.

قسمت 1. Adobe Photo چیست؟
Adobe Photoshop یک نرم افزار پرکاربرد برای ویرایش تصاویر و طراحی گرافیکی است که توسط Adobe توسعه یافته است. به طور گسترده ای به عنوان استاندارد صنعتی برای دستکاری تصویر دیجیتال و طراحی گرافیکی در نظر گرفته می شود. Adobe Photoshop برای اولین بار در سال 1990 راه اندازی شد و تبدیل به ابزاری برای هر نوع کاربری، به ویژه برای عکاسان حرفه ای، طراحان، هنرمندان و غیره شد.
این ابزار معمولاً به دلیل ویژگی های جامع ویرایش تصویر شناخته شده است، اما گذشته از آن، می توان از آن برای تبدیل HEIC به JPG نیز استفاده کرد. کاری که انجام میدهد این است که به کاربران اجازه میدهد فایلهای HEIC را باز کنند، تنظیمات لازم را انجام دهند و سپس آنها را در قالب JPG بسیار سازگار ذخیره کنند. همچنین، Adobe Photoshop انعطافپذیری را در مدیریت فرمتهای فایل فراهم میکند و به کاربران این امکان را میدهد تا تنظیمات صادرات را برای کیفیت تصویر بهینه و اندازه فایل سفارشی کنند. این تضمین میکند که وقتی فایلهای HEIC را به JPG تبدیل میکنید، کنترل روی وضوح، فشردهسازی و ویژگیهای خروجی را حفظ میکنید و آن را برای استفاده حرفهای ایدهآل میکند. با این حال، مهم است که توجه داشته باشید که Adobe Photoshop با هزینه اشتراک ارائه می شود و آن را برای کسانی که به قابلیت های ویرایش گسترده آن فراتر از تبدیل های ساده نیاز دارند، مناسب تر می کند.
قسمت 2. نحوه تغییر HEIC به JPG در Adobe Photo
در این بخش، تغییر HEIC به JPG در Adobe Photo را برای شما آسان می کنیم. راهنما را دنبال کنید و در کمترین زمان تصاویر HEIC خود را به فرمت JPG تبدیل خواهید کرد.
مرحله 1 Adobe Photoshop را دانلود و بر روی دستگاه کامپیوتر خود نصب کنید.
گام 2. بعد، در سمت راست، بر روی کلیک کنید اضافه کردن عکس برای وارد کردن عکس HEIC که می خواهید به JPG تبدیل کنید.

مرحله 3 حالا برو به فایل برگه و زیر آن را انتخاب کنید صادرات.

مرحله 4 در نهایت، در تنظیمات خروجی، انتخاب کنید JPG در نوع فایل پس از آن بر روی آن کلیک کنید صادرات 1 عکس بالا

Adobe Photoshop بهعنوان یکی از جامعترین و بهترین نرمافزار ویرایشگر گرافیکی، این ادعاها را شکست نمیدهد. این ابزار با توانایی خود در ارائه حتی ویرایش تصویر تا تغییر HEIC به JPG از طریق ویژگی صادراتی خود، واقعاً استثنایی است. با این حال، Adobe Photo هزینه دارد. خیلی گران است، به خصوص اگر قصد خرید آن را دارید. با این وجود، آنچه را که برای آن پرداخت کرده اید، دریافت می کنید.
قسمت 3. جایگزین Adobe HEIC به JPG
از آنجایی که Adobe هزینه ای دارد و خرید آن به خاطر این که باید HEIC را به JPG تغییر دهید، ابزارهای جایگزینی وجود دارد که به طور خاص برای این کار ساخته شده اند که می توانید امتحان کنید. به عنوان مثال، شما می توانید امتحان کنید مبدل FVC رایگان HEIC به JPG. این جایگزین Adobe HEIC به JPG یک ابزار تخصصی است که برای تغییر HEIC به JPG تنها با یک کلیک بدون از دست دادن دادههای Exif اصلی مانند ابعاد، قالب، اندازه، داده/زمان ضبط، تنظیمات نوردهی و موارد دیگر طراحی شده است.
ویژگی های اصلی
• فرمت HEIC را به JPG/JPEG در Windows و MacOS تغییر میدهد.
• کیفیت بدون افت در طول تبدیل.
• امکان تبدیل دسته ای حداکثر 10 فایل HEIC را به طور همزمان فراهم می کند.
• از قابلیت کشیدن و رها کردن برای آپلود آسان فایل پشتیبانی می کند.
• با حذف خودکار فایل ها از وب سرور پس از تبدیل، حریم خصوصی را تضمین می کند.
• کاملا مبتنی بر وب.
• سرعت تبدیل سریع.
• 100% رایگان برای استفاده.
مراحل تغییر HEIC به JPG با استفاده از مبدل رایگان HEIC به JPG FVC:
مرحله 1 ابتدا باید از وب سایت رسمی آنها به ابزار دسترسی داشته باشید.
گام 2. بعد ، بر روی کلیک کنید فایل HEIC/HEIF را اضافه کنید را فشار دهید تا عکس HEIC را که می خواهید به JPG تبدیل کنید وارد کنید. این ابزار پس از آپلود فایل HEIC را به صورت خودکار به JPG تبدیل می کند.

مرحله 3 اکنون، پس از انجام تبدیل، روی آن کلیک کنید دانلود را فشار دهید تا فایل تازه تبدیل شده را ذخیره کنید.

ببینید؟ واقعاً یک ابزار تخصصی وجود دارد که می توانید از آن برای تغییر HEIC به JPG استفاده کنید. در مقایسه با Adobe Photoshop، هر دو واقعاً یکسان عمل می کنند. اکنون سؤال این است که کدام یک برای نیازهای شما کاربردی ترین است؟ اگر به دنبال یک راه حل رایگان و بدون سر و صدا هستید، FVC Free تبدیل HEIC به JPG راهی برای رفتن است با این حال، اگر به ویژگی های ویرایش پیشرفته تری فراتر از تبدیل ساده نیاز دارید، Adobe Photoshop ممکن است ارزش سرمایه گذاری را داشته باشد.
بخش 4. سوالات متداول در مورد تغییر HEIC به JPG در Adobe Photo
آیا می توانم چندین فایل HEIC را همزمان به JPG تبدیل کنم؟
بله. شما می توانید چندین تبدیل کنید HEIC به JPG به طور همزمان برای این کار می توانید از Adobe Photoshop و FVC Free HEIC به JPG Converter استفاده کنید، زیرا هر دو از تبدیل دسته ای پشتیبانی می کنند. Adobe Photoshop به شما امکان می دهد چندین فایل HEIC را وارد کرده و آنها را به صورت JPG به طور همزمان صادر کنید. از سوی دیگر، مبدل رایگان HEIC به JPG FVC به طور خاص برای تبدیل دسته ای طراحی شده است. شما می توانید حداکثر 10 فایل HEIC را همزمان آپلود کنید و ابزار به طور خودکار آنها را به JPG تبدیل می کند.
آیا Adobe Photoshop کیفیت تصویر را هنگام تبدیل HEIC به JPG حفظ می کند؟
بله، Adobe Photoshop کیفیت تصویر را هنگام تبدیل از HEIC به JPG حفظ می کند. این نرم افزار به شما امکان کنترل کیفیت خروجی JPG را می دهد و به شما امکان می دهد سطوح مختلف فشرده سازی را انتخاب کنید. با این حال، مهم است که به خاطر داشته باشید که JPG یک فرمت با اتلاف است، به این معنی که برخی از داده های تصویر ممکن است در طول فرآیند تبدیل از بین بروند. اگر حفظ بالاترین کیفیت ممکن را در اولویت قرار می دهید، Adobe Photoshop به شما امکان می دهد حداکثر تنظیمات کیفیت را در حین صادرات انتخاب کنید.
تفاوت بین فرمت های HEIC و JPG چیست؟
HEIC یا کدنویسی تصویر با کارایی بالا، یک فرمت تصویر مدرن است که توسط اپل با iOS 11 معرفی شده است. این فرمت تصاویر را فشرده می کند تا فضای ذخیره سازی کمتری را اشغال کند و در عین حال کیفیت تصویر بالا را حفظ کند. در همین حال JPG یا Joint Photographic Experts Group یک فرمت تصویری پرکاربرد است که به دلیل سازگاری آن در پلتفرم ها و دستگاه های مختلف شناخته شده است. تفاوت اصلی بین این دو این است که HEIC فشرده سازی بهتر و اندازه فایل های کوچکتر را بدون کاهش کیفیت ارائه می دهد، اما سازگاری JPG را ندارد.
نتیجه
فایلهای HEIC اگرچه کارآمد هستند، اما به طور کلی در دستگاهها و پلتفرمها پشتیبانی نمیشوند. برای مشاهده، ویرایش یا اشتراکگذاری عکسهای HEIC در دستگاههای پشتیبانینشده، باید آنها را به فرمت سازگارتر مانند JPG تبدیل کنید. حالا که می دانید نحوه تغییر HEIC به JPG در Adobe Photo، زمان آن رسیده است که فایل تصویری HEIC خود را برای سایر دستگاه ها در دسترس قرار دهید. همچنین برای تبدیل آسانتر و مقرون به صرفه HEIC به JPG، می توانید ابزار جایگزین را در این مقاله امتحان کنید. بنابراین، منتظر چه چیزی هستید؟ بیایید فایل های HEIC خود را اکنون در دسترس تر کنیم!



 Video Converter Ultimate
Video Converter Ultimate ضبط صفحه
ضبط صفحه