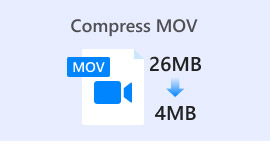یک بررسی کامل برای شما: آیا گوگل درایو عکسها را فشرده میکند؟
برخی از وبسایتها محدودیتهایی در عرض و ارتفاع تصاویر درج شده دارند. بنابراین، اجتنابناپذیر است که با موقعیتی مواجه شوید که نیاز به بزرگ یا کوچک کردن اندازه یک تصویر داشته باشید. وقتی صحبت از کار با تصاویر میشود، اولین چیزی که به ذهن شما خطور میکند، متخصص این صنعت، یعنی فتوشاپ، است. این نرمافزار به خاطر ویژگیهای فراوانش شناخته شده است. برای حرفهایها، فتوشاپ بدون شک انتخاب ایدهآلی برای تغییر اندازه تصاویر است. اما اگر تازهکار هستید، ممکن است در پیدا کردن توابع مربوطه گیر کنید.
اشکالی ندارد؛ ما مفصلترین راهنمای خود را در این زمینه در اختیار شما قرار دادهایم. کوچک کردن تصویر در فتوشاپاگر کار فوریتری دارید، ابزار دیگری برای ویرایش تصویر که در این مقاله توصیه کردیم را در نظر بگیرید.

بخش ۱. نحوه تغییر اندازه تصویر در فتوشاپ
بیایید ابتدا نگاهی به کارهایی که میتوانید برای تغییر اندازه تصویر با استفاده از فتوشاپ انجام دهید، بیندازیم.
توجه داشته باشید که مراحل تغییر اندازه تصویر و کاهش اندازه تصویر ممکن است کمی متفاوت باشد. به همین دلیل راهنمای گام به گام را به دو بخش تقسیم میکنیم. در بخش بعدی دستورالعملهای خاصی در مورد کاهش اندازه تصویر خواهید یافت.
مرحله 1 فتوشاپ را باز کنید، سپس به مسیر زیر بروید فایل > باز کردن برای انتخاب تصویری که میخواهید اندازه آن را تغییر دهید.
گام 2. هدایت به تصویر > اندازه تصویر.
مرحله 3 ابعاد پیکسلی، اندازه سند یا وضوح تصویر مورد نظر خود را در قسمت مربوطه وارد کنید. سایز عکس کادر محاورهای..
مرحله 4 a را انتخاب کنید روش نمونهگیری مجدد قبل از تأیید.
دو مکعبی: ایدهآل برای گرادیانهای هموار؛ مقادیر میانگین پیکسلها را برای دقت محاسبه میکند.
صاف کننده دو مکعبی: برای بزرگنمایی تصاویر، به خصوص تصاویر دارای نویز، بهترین گزینه است و ظاهری نرمتر ایجاد میکند.
مرحله 5 کلیک خوب برای اعمال تغییرات

اکنون با موفقیت عرض و ارتفاع تصویر خود را تغییر دادهاید. با این حال، لطفاً توجه داشته باشید که این کار ممکن است اندازه فایل تصویر شما را نیز افزایش دهد. بنابراین، در حالی که از نسبت ابعاد آگاه هستید، حتماً بررسی کنید که اندازه فایل تصویر با الزامات پلتفرم شما مطابقت داشته باشد.
بخش ۲. نحوه کوچک کردن تصویر در فتوشاپ
در این بخش، به نحوه کاهش حجم تصویر در فتوشاپ خواهیم پرداخت.
مرحله 1 فتوشاپ را اجرا کنید و به مسیر زیر بروید فایل > باز کردن برای انتخاب تصویری که میخواهید ویرایش کنید.
گام 2. قابل اعتماد و متخصص تصویر > اندازه تصویر. این باز خواهد شد سایز عکس کادر محاوره ای.
مرحله 3 مقادیر جدید برای ابعاد پیکسل، اندازه سند یا وضوح تصویر را بر اساس نیاز خود وارد کنید.
مرحله 4 a را انتخاب کنید روش نمونهگیری مجدد.
دو مکعبی: ایدهآل برای گرادیانهای نرم؛ از پیکسلهای اطراف برای تولید نتایج دقیق استفاده میکند.
دو مکعبی واضحتر: برای کاهش اندازه تصویر در عین حفظ جزئیات واضح، توصیه میشود. اگر تصویر بیش از حد واضح شد، به Bicubic برگردید.
مرحله 5 کلیک خوب برای اعمال تغییرات و تغییر اندازه تصویر خود.

اکنون شما با موفقیت اندازه تصویر اصلی را کاهش دادهاید. با این حال، همانطور که در بخش اول مشاهده شد، پس از اتمام عملیات، متوجه تغییر قابل توجهی در اندازه فایل تصویر نیز خواهید شد که عمدتاً در این واقعیت منعکس میشود که فشردهسازی شده و حجم آن کاهش یافته است.
لازم به ذکر است که ممکن است کیفیت تصویر از بین رفته باشد. اگر فکر میکنید کمی بیش از حد از حد لذت تماشای شما کم شده است، میتوانید با استفاده از ... دوباره آن را اصلاح کنید. تقویت کننده تصویر.
بخش ۳. نحوه تغییر اندازه دستهای تصویر در فتوشاپ
برای تغییر اندازه تصویر با فتوشاپ، مراحل زیادی لازم است. وقتی تصاویر زیادی دارید که باید پردازش شوند، کشیدن تک تک آنها به فتوشاپ برای ویرایش بسیار زمانبر و طاقتفرسا است. خوشبختانه ما روش دیگری برای کاهش حجم دستهای تصاویر داریم.
در اینجا نحوه کاهش حجم تصاویر به صورت دستهای در فتوشاپ را آموزش میدهیم.
مرحله 1 ابتدا، تمام عکسهایی را که میخواهید فشردهسازی دستهای کنید، در یک پوشه قرار دهید.
گام 2. فتوشاپ را اجرا کنید، به قسمت ... بروید. فایل را انتخاب کنید ، اسکریپت ها، سپس انتخاب کنید پردازشگر تصویر.

مرحله 3 کلیک پوشه را انتخاب کنید زیر تصاویر را انتخاب کنید برای پردازش و وارد کردن عکسهایی که میخواهید فشردهسازی کنید.

مرحله 4 فتوشاپ به طور خودکار یک پوشه جدید در پوشه اصلی ایجاد میکند تا تصاویر فشردهشده را در آن ذخیره کند.
مرحله 5 در نوع فایل بخش، بررسی تغییر اندازه به Fit، سپس حداکثر عرض و ارتفاع را برای تصاویر تغییر اندازه داده شده مشخص کنید.

بخش ۴. جایگزین آنلاین فتوشاپ برای کاهش حجم تصویر - فشردهساز تصویر ۱TP1T
رابط کاربری فتوشاپ هنوز برای تازهکارها و کسانی که کارهای فوری پردازش تصویر دارند، بسیار پیچیده است. و برای کاهش حجم تصویر، مراحل زیادی وجود دارد. یک جایگزین راحتتر وجود دارد، کمپرسور تصویر رایگان FVCتنها کاری که باید انجام دهید این است که تصویری را که میخواهید پردازش کنید از طریق مرورگر خود آپلود کنید و مرورگر به طور خودکار اندازه تصویر را برای شما فشرده میکند، و همچنین به شما امکان میدهد نسبت ابعاد را به صورت دستی تنظیم کنید، تصویر را در صفحه وب بچرخانید یا برعکس کنید.
مسئله دیگری هم وجود دارد که نمیتوانیم نادیده بگیریم. استفاده منظم از فتوشاپ نیاز به اشتراک دارد. اما محصولات ادوبی گران هستند. ابزار فشردهسازی تصویر رایگان FVC یک ابزار آنلاین کاملاً رایگان است. آیا به پردازش دستهای تصاویر فکر کردهاید؟ توسعهدهندگان FVC Free Image Compressor این نکته را نادیده نگرفتهاند. در حال حاضر، میتوانید تا 40 تصویر را در این پلتفرم به صورت دستهای پردازش کنید.
مرحله 1 به وبسایت رسمی کمپرسور تصویر رایگان FVC بروید.

گام 2. کلیک بارگذاری تصاویر برای انتخاب و آپلود عکسهایی که میخواهید فشردهسازی کنید.
مرحله 3 پس از اتمام فرآیند فشردهسازی، پیشنمایشی از حجمهای بهروز شدهی فایلها را مشاهده کنید. سپس، روی دانلود همه برای ذخیره تصاویر فشرده شده در دستگاه شما.

بعد از دریافت نتایج فشردهسازی، آیا از اینکه وضوح تصاویر خیلی از بین نرفته است، شگفتزده شدهاید؟ فشردهساز تصویر رایگان FVC از پیشرفتهترین و کارآمدترین تکنیکهای فشردهسازی برای یافتن تعادل کامل بین وضوح تصویر و اندازه آن استفاده میکند.
چه تازه کار باشید و چه حرفه ای، متوجه خواهید شد که کمپرسور تصویر رایگان FVC بهترین جایگزین برای فتوشاپ است.
بخش 5. سوالات متداول در مورد نحوه کوچک کردن تصویر در فتوشاپ
چگونه میتوان حجم عکس را در فتوشاپ بدون افت کیفیت کاهش داد؟
برای کاهش اندازه تصویر در فتوشاپ بدون اعوجاج، نکته این است که مطمئن شوید در زمان کار، Resample را انتخاب کردهاید. همچنین ضروری است که هنگام تنظیم نسبت ابعاد، تغییرات وضوح را نیز زیر نظر داشته باشید.
چطور میشه بدون کراپ کردن، عکس رو کوچیک کرد؟
می توانید از تغییر اندازه عکس برای تغییر اندازه صفحه نمایش. روش دیگر، فشردهسازی فایلهای تصویر است. این کار به طور قابل توجهی آن را کوچکتر میکند.
چطور میشه عکسی با حجم کمتر از ۱ مگابایت ساخت؟
میتوانید از برخی فشردهسازهای تصویر تخصصی استفاده کنید. ابزارهایی که به شما امکان تنظیم سطح فشردهسازی و پیشنمایش اندازه تصویر فشردهشده قبل از دانلود آن را میدهند، بهویژه توصیه میشوند، مانند فتوشاپ یا FVC Free Image Compressor.
نتیجه
پس از یادگیری چگونه یک تصویر را در فتوشاپ کوچک کنیم در محتوای بالا، میتوانید خودتان این کار را انجام دهید. ما برای هر مرحله تصاویری را قرار دادهایم تا مطمئن شویم که میتوانید تمام جزئیات را ببینید. اگر نمیخواهید فتوشاپ را به صورت اضافی روی دستگاه خود دانلود کنید یا رابط کاربری پیچیده آن شما را منصرف میکند، میتوانید از کمپرسور تصویر رایگان FVC برای تصاویر خود استفاده کنید. استفاده از آن با مراحل ساده و خدمات رایگان آسان است.



 Video Converter Ultimate
Video Converter Ultimate ضبط صفحه
ضبط صفحه