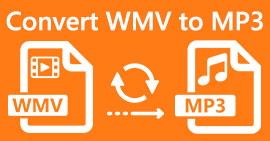چگونه می توانم MP4 را به صورت WAV آنلاین به صورت رایگان تبدیل کنم
MP4 یک قالب ویدیویی کاملاً رایج است که مردم در زندگی روزمره از آن استفاده می کنند. در عین حال ، WAV گزینه مناسبی برای حاوی صدای بدون ضرر است. اما گاهی ممکن است شما بخواهید تبدیل MP4 به WAV برای گوش دادن به دستگاه های خود. در این شرایط ، آنچه شما نیاز دارید مبدل حرفه ای است که می تواند بدون از دست دادن کیفیت صدا ، قسمت صوتی را از فیلم استخراج کند.
بنابراین امروز ، ما قصد داریم MP4 و WAV را با جزئیات مقایسه کنیم و بهترین ها را به شما معرفی کنیم مبدل های MP4 به WAV هم آنلاین و هم آفلاین.

قسمت 1. MP4 در مقابل WAV
صادقانه بگویم ، مقایسه چندانی بین MP4 و WAV وجود ندارد. به هر حال ، آنها دو قالب مختلف هستند که در موقعیت های مختلف استفاده می شوند ، یکی برای ذخیره فیلم ها و دیگری برای ذخیره صدا. اما هر دو نوع فایل هستند و می توانند حاوی صدای دیجیتالی باشند. بر این اساس ، در جدول زیر برخی از تفاوت های آنها ذکر شده است.
| MP4 | WAV | |
| حاوی | زیرنویس ویدیویی ، صوتی و | فقط صدا |
| پسوند نام پرونده | .mp4 ، .m4a ، .m4p ، .m4b ، .m4r و .m4v | .wav و .wave |
| توسعه یافته توسط | سازمان بین المللی استاندارد سازی | IBM و Microsoft |
| خواص | فشرده و با ضرر (در بیشتر اوقات) | فشرده نشده و بدون ضرر |
قسمت 2. بهترین تبدیل MP4 به WAV آنلاین
اکنون محاسن این 2 قالب را آموخته اید. وقت آن رسیده است که یک مبدل MP4 به WAV مفید برای شما پیدا کنیم که بتواند تمام نیازهای تبدیل شما را برآورده کند.
در اینجا ، ما به شما یک ابزار تبدیل مبتنی بر وب به نام توصیه می کنیم مبدل صوتی رایگان FVC، که می تواند به راحتی به شما کمک کند تبدیل فایل های ویدئویی MP4 به WAV آنلاین بصورت رایگان بهترین قسمت این مبدل آنلاین این است که می توانید آن را بر روی هر سیستم عاملی مانند ویندوز و سیستم عامل Mac بدون بارگیری یک بسته نرم افزاری بزرگ اجرا کنید. تمام آنچه شما نیاز دارید یک مرورگر و یک شبکه پایدار است. سپس می توانید بدون هیچ زحمتی فیلم های MP4 مانند MV و گفتگوی شو را به پرونده های WAV تغییر دهید.
این مراحل زیر را دنبال کنید ، همچنین می توانید تبدیل را مانند یک حرفه ای انجام دهید.
مرحله 1 برای بازدید از وب سایت رسمی ، روی پیوند بالا کلیک کنید مبدل صوتی رایگان FVC. کلیک کنید بر روی برای تبدیل فایلها را اضافه کنید دکمه. و سپس شما باید یک پرتاب ساده را بارگیری و نصب کنید.

گام 2. پس از نصب ، باز کن بلافاصله پنجره ظاهر می شود. سپس می توانید فیلم MP4 مورد نظر برای تبدیل را انتخاب کنید.
مرحله 3 زیرا آنچه شما می خواهید یک فایل WAV است ، بنابراین باید قالب خروجی را به تغییر دهید WAV. کلیک تبدیل و یک مقصد ذخیره برای پرونده WAV خود پیدا کنید.

مرحله 4 کمی صبر کنید و فایل تبدیل شده به طور خودکار در رایانه شما ذخیره می شود.
قسمت 3. تبدیل MP4 به WAV با جسارت
بسیاری از مردم می پرسند که چگونه MP4 را با Audacity به WAV تبدیل کنید. بنابراین ، ما تحقیق کردیم و دریافتیم که این روش ممکن است کمی پیچیده باشد. زیرا Audacity بدون اختیاری نمی تواند مستقیماً پرونده های MP4 را باز کند FFmpeg کتابخانه اما خوشبختانه ما با استفاده از ویژگی ضبط Audacity این مشکل را حل کردیم.
برای کسانی که با Audacity آشنایی ندارند ، این یک نرم افزار صوتی منبع باز و چند پلتفرمی است که توسط داوطلبان ساخته شده است. به طور معمول ، برای ویرایش و ضبط صدای چند آهنگی استفاده می شود. برای صادر کردن پرونده WAV از MP4 با Audacity ، باید مراحل زیر را دنبال کنید.
مرحله 1 فایل ویدیویی MP4 را که می خواهید تبدیل کنید پیدا کنید و آن را با پخش کننده رسانه در رایانه خود پخش کنید. برای اطمینان از اینکه هیچ محتوایی از قلم نیفتد ، لطفاً یک بار فیلم را مکث کنید و سپس آن را به عقب برگردانید.
گام 2. اکنون می توانید Audacity را راه اندازی کنید. ابتدا باید میکروفن را با کشیدن میزان صدا به سمت صدا قطع کنید 0. سپس میزان صدای سیستم را به دلخواه تنظیم کنید. کلیک کنید بر روی رکورد دکمه.

مرحله 3 به media player برگردید و فیلم MP4 را پخش کنید. Audacity قسمت صوتی ویدیو را ضبط می کند. پس از پایان فیلم MP4 ، می توانید پخش کننده رسانه را ببندید.
مرحله 4 بازگشت به Audacity و کلیک بر روی متوقف کردن آیکون. پس از آن ، لطفا به فایل در نوار منوی بالا پیدا کردن صادرات و سپس انتخاب کنید صادرات به عنوان WAV.

مرحله 5 لطفاً این فایل صوتی را قبل از ذخیره در رایانه خود ، نامگذاری کنید.
قسمت 4. سوالات متداول در تبدیل MP4 به WAV
1. چگونه MP4 را در iTunes به WAV تبدیل کنم؟
iTunes را باز کنید و پیدا کنید ویرایش کنید از نوار منوی بالا. سپس Preferences را انتخاب کنید. در پنجره تنظیمات عمومی ، پیدا کنید وارد کردن تنظیمات. سپس تغییر دهید وارد کردن با استفاده از از جانب رمزگذار AAC به رمزگذار WAV. کلیک خوب. روی فایل ویدئویی مورد نظر برای تبدیل کلیک راست کرده و انتخاب کنید نسخه WAV ایجاد کنید.
2. چگونه MP4 را به Windows WAV در Windows Media Player تبدیل کنیم؟
فایل MP4 را با Windows Media Player باز کنید. کلیک کنید روی منو نماد برای رفتن به صفحه اصلی Windows Media Player. کلیک سازمان دادن و انتخاب کنید گزینه ها. سپس پیدا کنید Rip Music برگه را فشار داده و قالب خروجی را مانند تغییر دهید WAV. همچنین می توانید مقصد ذخیره فایل صوتی خود را در اینجا تغییر دهید. کلیک کنید خوب دکمه شروع MP4 به تبدیل WAV.
3. کدام یک بهتر است ، MP4 یا WAV؟
اگر فقط می خواهید کیفیت صدا را مقایسه کنید ، بدیهی است WAV بهتر از MP4 است زیرا فایل صوتی با استفاده از فرمت WAV فشرده نشده و فاقد ضرر است. با این حال ، به همین دلیل ، پرونده WAV ممکن است بزرگتر از پرونده MP4 باشد در حالی که دارای صوتی یکسان است. اگر می خواهید اطلاعات بیشتری در مورد ویدیوی MP4 بدانید ، لازم است حداقل آن را با سایر فرمت های ویدیویی مانند این مقایسه کنید AVI VS MP4 یا MOV VS MP4.
نتیجه
از جمله روش هایی که ما در س FAالات متداول ذکر کردیم ، اکنون شما 4 راه برای استفاده دارید MP4 را به WAV تغییر دهید. اگر فقط می خواهید از یک ابزار تبدیل صرفه جویی در وقت برای تبدیل صدا استفاده کنید ، FVC Free Audio Converter بدون دردسر اضافی کار بزرگی انجام می دهد.
اگر به نظر شما این مقاله مفید است ، می توانید آن را با دوستان خود به اشتراک بگذارید. با خیال راحت نظرات خود را برای ما بگذارید.



 Video Converter Ultimate
Video Converter Ultimate ضبط صفحه
ضبط صفحه