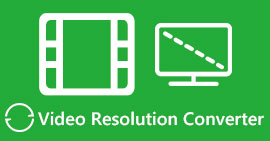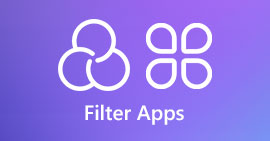3 formas sencillas de avanzar rápidamente un video en tu iPhone
¿Quieres acelerar la reproducción de video en iPhone gratis pero no sabes cómo?
Después de la grabación, mientras realiza la edición básica, a menudo necesita cambiar la velocidad de reproducción del video. Cuando se trata de acelerar un video en iPhone, puede confiar en las funciones de edición integradas en la aplicación Fotos, el editor de video oficial, iMovie o algunas herramientas de cambio de velocidad de video de terceros. Esta publicación compartirá 3 métodos efectivos para adelantar un video en iPhone.

Parte 1. Cómo avanzar rápidamente un video en cámara lenta en iPhone con la aplicación Fotos
iOS viene con algunas funciones de edición básicas para que los usuarios de iPhone y iPad editen directamente un video o una foto. Cuando desee avanzar rápidamente un video en cámara lenta en su dispositivo iOS, puede usar el editor integrado en la aplicación Fotos para cambiar fácilmente la velocidad de reproducción del video. Tenga en cuenta que este método solo funciona para cambiar la velocidad del video de cámara lenta a una velocidad normal.
Paso 1. Abra la aplicación Fotos en su iPhone, toque Álbumes en la pantalla inferior, desplácese hacia abajo hasta la Tipos de medios opción y, a continuación, elija la opción cámara lenta. Aquí puede encontrar el video en cámara lenta que desea avanzar rápidamente.

Paso 2. Abra el video en cámara lenta y toque el botón Editar en la esquina superior derecha para mostrar más opciones de edición.
Paso 3. Aparecerá un conjunto de líneas verticales debajo del video en cámara lenta. Ahora puede tocar las líneas y acelerar libremente la velocidad del video. Después de eso, puede tocar Hecho para confirmar su operación y guardar el cambio.

Parte 2. Cómo avanzar rápidamente un video en iPhone y iPad usando iMovie
iMovie es el editor de video oficial para dispositivos iOS y macOS como iPhone, iPad y Mac. Está equipado con muchas funciones de edición de uso común. Puede avanzar o ralentizar fácilmente un video en iPhone usando iMovie.

Paso 1. Para avanzar rápidamente un video en su iPhone usando iMovie, debe instalar gratis la aplicación desde App Store y luego crear un nuevo proyecto para cambiar la velocidad del video. Seleccione y cargue el video que desea acelerar en el proyecto creado.

Paso 2. Resalte el videoclip en la línea de tiempo para revelar las opciones de edición en la parte inferior de la pantalla del iPhone. Puedes tocar el segundo reloj icono para acceder a los controles de velocidad de reproducción. Ahora puede aumentar fácilmente la velocidad de reproducción de video arrastrando la barra hacia la derecha.

Parte 3. Cómo avanzar rápidamente un video grabado por iPhone
Para estos videos capturados por su iPhone, puede elegir editarlos en su computadora y cambiar fácilmente la velocidad de reproducción. Aquí le presentamos el software de edición y conversión de video con todas las funciones, Video Converter Ultimate para cambiar la velocidad del video.

FVC Video Converter Ultimate
5,689,200+ Descargas- Ofrezca la herramienta Controlador de velocidad de video para avanzar rápidamente o en cámara lenta un video.
- Admite todos los formatos de video populares, incluidos MP4, MOV, AVI, FLV y MKV.
- 10 opciones de cambio de velocidad de reproducción de video para acelerar o ralentizar un video.
- Varias funciones de edición para editar videos, personalizar efectos de imagen/sonido y mejorar la calidad.
Descarga gratisPara Windows 7 o posteriorDescarga segura
Descarga gratisPara MacOS 10.7 o posteriorDescarga segura
Paso 1. Descargue y abra este Video Converter Ultimate en su PC o Mac con Windows 11/10/8/7. Haga clic en el Caja de herramientas para acceder a más herramientas. Ubique y abra el Controlador de velocidad de video para avanzar rápidamente un video.

Paso 2. Agregue su video haciendo clic en el ícono más grande. Después de eso, tiene 10 opciones para avanzar o ralentizar la velocidad del video. Con el reproductor multimedia incorporado, puede ver directamente el cambio de velocidad. Puede acelerar un video a 1.25X, 1.5X, 2X, 4X u 8X según sus necesidades.

Paso 3. Cuando esté satisfecho con la velocidad de reproducción del video, simplemente haga clic en el Exportar botón para guardar el video editado en su computadora.
Relacionados:
2 formas sencillas de acelerar un video en TikTok
6 controladores de velocidad de video de moda para acelerar o ralentizar videos
Parte 4. Preguntas frecuentes sobre cómo cambiar la velocidad de reproducción de video en iPhone
¿Cómo adelantar un video en iPhone en línea?
Cuando necesite acelerar un video en su iPhone, puede usar algunos cambiadores de velocidad de video en línea como Clideo, Kapwing, Media.io y más para hacer el trabajo fácilmente.
¿Puedo adelantar un video en la aplicación TikTok?
Sí. Puede abrir la aplicación TikTok, mantener presionado el video que desea acelerar hasta que vea que aparecen más menús en la pantalla inferior. Ahora debe desplazarse por estos menús de derecha a izquierda para encontrar la opción Velocidad. Elíjalo y utilícelo para avanzar rápidamente el video de TikTok.
¿Puedo adelantar un video en mi iPhone más de 2X?
iMovie solo le permite acelerar la velocidad del video a 2X. Cuando desee avanzar rápidamente la velocidad de reproducción de un video a más de 2X en un iPhone, debe confiar en algunas aplicaciones de terceros. Además, puede elegir copiar el video de su iPhone a una computadora y luego confiar en el controlador de velocidad de video recomendado para ajustar la velocidad del video.
Conclusión
Esta publicación cubre cómo avanzar rápidamente la velocidad de un video en iPhone usando la aplicación Fotos, iMovie y el cambiador de velocidad de video de terceros. Puede seleccionar su método preferido para acelerar o ralentizar la velocidad de reproducción del video.



 Video Converter Ultimate
Video Converter Ultimate Grabador de pantalla
Grabador de pantalla