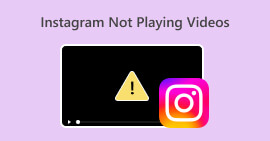El vídeo MP4 no se muestra en Premiere Pro: razones y soluciones para aprender
Premiere Pro es una excelente herramienta profesional para editar videos. Sin embargo, a veces funciona mal y causa problemas de reproducción que interrumpen tu trabajo. También es frustrante cuando intentas editar sin problemas y el video sigue teniendo retrasos o fallas, o peor aún, no se muestra. Es un problema común al que se enfrentan muchos usuarios de Adobe Premiere Pro. Afortunadamente, existen formas de abordar este problema. Al identificar el problema específico, ¿Por qué el vídeo MP4 no se muestra en Premiere Pro? Y si sigues los pasos que se describen en esta guía, podrás volver a editar y reproducir sin problemas. ¡Vamos a ello!

Parte 1. Por qué el vídeo MP4 no aparece en Premiere Pro
Para aquellos que experimentan errores en Premiere Pro a la hora de mostrar vídeos MP4, aquí hemos reunido algunas de las razones por las que esto sucede.
Versión del software:
Puede que se deba a la versión de Premiere Pro que utilizas. En otras palabras, es posible que estés utilizando un software obsoleto que no es compatible con determinados formatos de archivos MP4 o funciones.
Limitaciones del hardware:
También puede deberse al hardware del sistema que tienes. Es posible que tu dispositivo no cumpla con los requisitos para decodificar y mostrar el archivo MP4 en Premiere Pro correctamente.
Ubicación del archivo:
A continuación, se indica la ubicación del archivo. Es posible que su archivo MP4 se encuentre en un directorio al que Premiere Pro no pueda acceder debido a problemas con la configuración de permisos o con la ruta del archivo.
Archivo dañado:
Otro factor por el que el vídeo MP4 no se muestra en Premiere Pro es que el archivo puede estar dañado. Esto puede impedir que Premiere Pro lo lea correctamente.
Incompatibilidad de códec:
Si el archivo MP4 no está dañado, entonces tal vez esté codificado con un códec que Premiere Pro no admite.
Configuración de importación incorrecta:
También puede que quieras comprobar la configuración de importación. Es posible que la configuración de importación o los metadatos asociados con el archivo MP4 sean incorrectos y provoquen que no aparezca en Premiere Pro.
Corrupción de caché:
Por supuesto, al igual que ocurre con otros programas, la memoria caché de medios de Premiere Pro puede estar dañada. Si es así, esto provoca problemas a la hora de importar o visualizar el archivo MP4.
Parte 2. Métodos para solucionar el problema de que Premiere Pro no muestra videos MP4
Convertir MP4 a un formato compatible:
Si el problema se debe principalmente a un archivo MP4, considere convertirlo a otros formatos de video. Dicho esto, le recomendamos encarecidamente que utilice una herramienta de conversión de video potente que seguramente producirá una salida de video excelente para utilizar en Premiere Pro.
Bono: Utilice FVC Video Converter Ultimate para la conversión de videos
Video Converter Ultimate, recomendado por FVC, está disponible tanto para Windows como para Mac, lo que lo hace accesible para todos. Viene con una interfaz fácil de usar y cuenta con una tecnología de aceleración de hardware increíblemente avanzada y ultrarrápida que acelera la conversión hasta 120 veces más rápido. Además, no se limita a convertir MP4; admite más de 1000 formatos adicionales entre los que puede elegir como formato de salida.
Además de la conversión de formato simple, ofrece una gama de potentes herramientas de edición en su caja de herramientas. Estas herramientas, impulsadas por inteligencia artificial, garantizan una mejora y edición perfectas de sus videos sin ningún problema. Ahora, profundicemos en el proceso de conversión de videos en masa que ofrece siguiendo los pasos que se describen a continuación.
Descarga gratisPara Windows 7 o posteriorDescarga segura
Descarga gratisPara MacOS 10.7 o posteriorDescarga segura
Paso 1Digamos que ya instaló el software en su computadora. Ahora puede iniciarlo y hacer clic en el botón Añadir Botón para importar archivos. También puedes utilizar el Agregar archivos Pestaña o arrastre archivos desde su carpeta.

Paso 2A continuación, haga clic en la flecha desplegable de la sección de formato de salida y elija el formato que desee en el menú Vídeo. Haga clic en el codificador elegido para aplicarlo.

Paso 3Cuando todo esté bien, haga clic en el botón Convertir todo para iniciar la conversión.

Reparar archivos MP4 corruptos:
Si el video MP4 no se muestra en Premiere Pro, es posible que esté dañado. Por lo tanto, puede utilizar una herramienta de reparación de videos dedicada, como Reparación de vídeo para solucionar cualquier problema de corrupción. Puede reparar y reproducir rápidamente un archivo dañado sin ningún problema. Cuenta con una tasa de éxito perfecta y es muy fácil de usar con solo unos pocos clics. Además, el software funciona copiando las partes buenas de un video de muestra para reparar las partes dañadas y garantizar una reproducción fluida. Además, admite la reparación de MP4 y muchos otros formatos diferentes al tiempo que mantiene su información segura. Aquí se explica cómo reparar su archivo MP4 dañado.
Paso 1Descargue la herramienta de reparación de video en su computadora y ábrala para comenzar.
Descarga gratisPara Windows 7 o posteriorDescarga segura
Descarga gratisPara MacOS 10.7 o posteriorDescarga segura
Paso 2En la interfaz principal, haga clic en el botón rojo con el signo más para cargar el video MP4 dañado. Luego, haga clic en el botón azul para cargar el video de muestra.

Paso 3Después de importar los archivos, es momento de reparar el problema. Para ello, haga clic en el botón Reparar.

Reiniciar la computadora y restablecer Premiere Pro:
Considere restablecer Premiere Pro y reiniciar su computadora para actualizar los recursos del sistema. Al hacer esto, también puede restablecer las preferencias a la configuración predeterminada, lo que a veces puede resolver problemas de compatibilidad.
Borrar archivos de caché:
Siempre se recomienda borrar los archivos de caché de Premiere Pro. Por lo tanto, elimine los archivos de caché para eliminar los datos dañados u obsoletos que puedan estar causando el problema. Simplemente debe navegar a Editar>Preferencias>Caché de medios>Eliminar.

Cambiar configuración en Premiere Pro:
Por último, comprueba la configuración de tu Premiere Pro y asegúrate de que coincida con las especificaciones de tus archivos MP4. Esto incluye la velocidad de fotogramas, la resolución y el códec. Sí, cuando ajustas estas configuraciones para que coincidan con tus archivos MP4, a veces se pueden resolver los problemas de compatibilidad.
Parte 3. Preguntas frecuentes sobre Premiere Pro y el problema de que no se muestran los archivos MP4
¿Qué debo hacer si mis archivos MP4 tienen un códec incompatible, lo que provoca que no se muestren en Premiere Pro?
Si sus archivos MP4 tienen un códec incompatible, puede utilizar un Convertidor de video HD como Video Converter Ultimate para convertirlos a un formato compatible.
¿Por qué mis archivos MP4 no se muestran en Premiere Pro?
Es posible que los archivos MP4 no se muestren en Premiere Pro por diversos motivos, como un códec incompatible, problemas con la configuración de Premiere Pro y corrupción de archivos.
¿Puedo solucionar el problema de que los archivos MP4 no se muestran en Premiere Pro?
Sí, puedes solucionar el problema comprobando el códec de los archivos MP4. Esto garantiza que los archivos MP4 coincidan con los códecs compatibles con Premiere Pro. También puedes intentar Reparar cualquier archivo MP4 corrupto y ajuste la configuración de Premiere Pro si es necesario.
Conclusión
Este post contiene las razones por las cuales Los archivos de vídeo MP4 no se muestran en Premiere ProAdemás, se proporcionan las correcciones para que pueda tener una idea de cómo resolver el problema en cuestión. La mayoría de las veces, es el archivo de video el que hace que aparezca el problema. Por lo tanto, debe asegurarse de que esté en buenas condiciones cada vez que lo abra en su Premiere Pro.



 Video Converter Ultimate
Video Converter Ultimate Grabador de pantalla
Grabador de pantalla