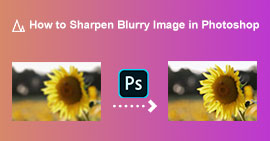Las 6 formas más efectivas de cambiar el tamaño de una imagen en la Web y el escritorio
Con miles de millones de fotografías prestigiosas que podemos descargar, la mayoría de nosotros toma imágenes hermosas, sin embargo, hay casos en los que su tamaño no es el que más nos gusta. Los usuarios intentaron cambiar el tamaño de la imagen que tenían ajustando la altura, el ancho y la relación de aspecto de la imagen con el editor, lo que cambió el PPI de la imagen. El resultado no es el que todos esperaban; las imágenes de alta definición se vuelven pixeladas.
¿Por qué? Porque el editor que usaron para cambiar el tamaño no puede crear ni llenar el espacio de píxeles en la versión redimensionada. Por lo tanto, las consultas sobre este tema se hicieron populares y estamos aquí para ayudarlo a resolver el problema. En esta publicación de blog, le permitiremos tener experiencia práctica en como cambiar el tamaño de una imagen sin que quede ninguna distorsión en la salida final.

Parte 1. Los mejores redimensionadores de fotos a los que puede acceder en la web para redimensionar imágenes en línea [3 herramientas gratuitas]
Estas herramientas en línea que agregamos aquí están disponibles en diferentes navegadores web que tiene en su dispositivo. Además, estos son gratuitos, pero hay una herramienta que deberá comprar para usarla sin limitaciones. Sin embargo, estas son herramientas en línea capaces a las que puede acceder para comenzar a cambiar el tamaño de la imagen que tiene. Lea los pasos para saber cómo usarlos.
1. FVC Free Image Upscaler: el mejor redimensionador de imágenes en la Web [Opción favorable]
Con FVC Free Image Upscaler en línea es una herramienta web de inteligencia artificial que puede cambiar rápidamente el tamaño de las imágenes sin perder calidad. De hecho, la herramienta web cambiará automáticamente el tamaño de cada archivo de imagen que cargue aquí. A pesar de ser una herramienta online, su desempeño en el redimensionamiento es rápido y efectivo. Cada imagen que carga aquí se elimina automáticamente en el servidor una vez que cambia su tamaño. Además, tiene el redimensionador más limpio y versátil que jamás necesitará; aunque esté utilizando diferentes dispositivos, puede acceder a esta herramienta web siempre que tenga conexión a Internet. ¿Quiere ver cómo se desempeña este software en esta tarea? Si es así, lea los pasos a continuación y cópielos para cambiar el tamaño de la imagen de manera rápida y efectiva.
Cómo cambiar el tamaño de la imagen usando FVC Free Image Upscaler:
Paso 1. Para acceder a la herramienta web, puede hacer clic aquí Enlace, que lo llevará automáticamente al sitio web oficial del redimensionador.
Paso 2. Haga clic en el Añadir imagen para que se muestre una carpeta en su pantalla, seleccione el archivo de imagen que desea cargar y presione Abierto.

Paso 3. Para cambiar el tamaño de la imagen, debe seleccionar qué tipo de ampliación aplicar a su imagen. Puede ver que la dimensión general de la imagen cambia una vez que intenta hacer clic en 2x, 4x, 6x y 8x

Paso 4. Después de haber seleccionado la ampliación que desea aplicar, listo, ahora puede presionar Salvar para descargar la versión redimensionada en la unidad de su escritorio.

2. Be Funky - Editor de fotos [Gratis y de pago]

Sé Funky - Editor de fotos es una plataforma creativa que puede usar para hacer cosas extraordinarias en sus imágenes. Puede cambiar el tamaño de BMP sin perder calidad. Esta herramienta se considera uno de los mejores editores de imágenes a los que puede acceder en línea. Aunque tiene una GUI similar a Photoshop, las funciones que trae son simples y fáciles de entender, por lo que podemos decir que también es fácil de usar. Entonces, si quieres intentar usar esta herramienta en línea para cambiar el tamaño de tu imagen fácilmente, sigue los pasos que incluimos aquí.
Cómo cambiar el tamaño de la imagen usando Be Funky:
Paso 1. Busque el nombre en su navegador web, luego haga clic en Empezar y editar foto.
Paso 2. prensa Abierto para cargar el BMP o cualquier imagen que tenga que desee cambiar de tamaño aquí.
Paso 3. Ir Editar y presione el Redimensionar opción.
Paso 4. Aquí, puede cambiar libremente el ancho y el alto o la escala x e y de la imagen. Entonces presione Aplicar para ver cómo se ve la versión redimensionada.
3. Simple Image Resizer [Gratis]

Cambio de tamaño de imagen simple le permite cambiar el tamaño de una imagen definiendo el nuevo tamaño de la imagen cambiando el porcentaje o la medida. Es el último redimensionador de imágenes que agregamos a este artículo. Su GUI simple y su facilidad de uso se convirtieron en el factor principal por el que agregamos esto. Además de su función de cambio de tamaño, puede optimizar, comprimir y convertir su imagen aquí de forma gratuita pero con anuncios molestos en la web. Entonces, si desea intentar usar este redimensionador en línea, siga los pasos a continuación.
Cómo cambiar el tamaño de la imagen usando el redimensionador de imagen simple:
Paso 1. Usando su navegador web, busque el nombre para comenzar a usar este redimensionador web.
Paso 2. prensa Seleccionar imagen para agregar la foto que desea cambiar de tamaño aquí.
Paso 3. Elija cuál prefiere usar al cambiar el tamaño y cambie el porcentaje o la medida. De cualquier manera, hacen lo mismo.
Paso 4. Hacer clic Redimensionar para guardar el resultado final en su escritorio.
Parte 2. Cómo cambiar el tamaño de una imagen en Windows y Mac [Pagado y gratuito sin conexión]
A diferencia de las primeras 3 herramientas en línea mencionadas, las siguientes herramientas que presentamos no dependen de Internet, lo que significa que incluso si no tiene Internet, puede usarlas sin problemas. Ya que se pueden descargar o ya están preinstalados en su escritorio. Aprenda cómo usarlos hoy leyendo la información que agregamos a cada uno de ellos.
1. Adobe Photoshop [Windows y Mac]

Nuestra primera opción fuera de línea cambiar el tamaño de la imagen puedes descargar en tu dispositivo es Adobe Photoshop. ¿Por qué? Porque crea otros datos de píxeles una vez que los redimensionas y evitas tener una salida de baja calidad al final del proceso. Además, este software es conocido por ser un editor de imágenes profesional que podría procesar fácilmente cualquier imagen rasterizada y vectorial. Aunque el software es una herramienta profesional, todavía es demasiado para comprar si está a punto de usarlo solo para cambiar el tamaño. Pero si está interesado en cómo cambiar el tamaño de una imagen en Photoshop.
Cómo cambiar el tamaño de la imagen usando Adobe Photoshop:
Paso 1. Descargue e instale el software en su escritorio visitando su sitio web oficial.
Paso 2. Golpea el Expedientey busque la imagen en la carpeta después de hacer clic en Abierto.
Paso 3. presione el Imagen menú en la parte superior, luego seleccione el Tamaño de la imagen.
Paso 4. Cambie la medida de Ancho y Alto según sus preferencias, luego haga clic en Okay para aplicar los cambios.
Paso 5. Volver a Expediente y guarde la imagen en su escritorio.
2. Paint [Aplicación predeterminada en Windows]

Pintar es conocido por ser una aplicación que puedes dibujar en un lienzo en blanco. Diferentes usuarios de Windows normalmente lo usan para crear algo en una página en blanco, agregar detalles en las imágenes y cambiar su tamaño en consecuencia. Aunque no es un editor dedicado, aún puede cambiar el tamaño de cualquier imagen de trama que tenga en su disco local. La ventaja de usar esto es que no necesitará descargar el software en su Windows porque está preinstalado. Entonces, si desea saber cómo cambiar el tamaño de las imágenes de baja resolución con esta aplicación, lea el tutorial que agregamos a continuación.
Cómo cambiar el tamaño de la imagen usando Paint:
Paso 1. Abra la imagen que desea cambiar de tamaño en Paint.
Paso 2. Después de abrir la imagen, haga clic en el dos cuadrados icono para comenzar a cambiar el tamaño de la imagen que abre aquí.
Paso 3. Para cambiar el tamaño de la imagen, puede cambiarla por porcentaje o píxel. Después de cambiar el número, presione Okay para aplicar los cambios.
Paso 4. Golpea el guardar icono para exportar la imagen que redimensionó aquí.
3. Vista previa [Aplicación predeterminada en Mac]
Avance es una aplicación dedicada en la que puede confiar y que lo guiará a cómo cambiar el tamaño de una imagen en una Mac. Si no le gusta descargar una aplicación en su macOS, es mejor que use esta aplicación. Es una solución subestimada, pero puede cambiar el tamaño de su foto en su escritorio. Aprender a usarlo puede ser una gran ventaja para maximizar todo el potencial de este software. Si está interesado en cómo funciona esta herramienta, continúe con la información que agregamos a continuación.
Cómo cambiar el tamaño de la imagen usando la vista previa:
Paso 1. Haga clic derecho en la imagen en su Mac, haga clic en Abrir cony presione Avance.
Paso 2. En la parte superior, haga clic en Herramientas, luego seleccione Ajustar tamaño.
Paso 3. Cambie las medidas de la imagen según sus necesidades, luego presione Okay para guardar los cambios realizados.
Parte 3. Adicional: Top Image Resizer que puedes descargar en Android y iPhone
1. Redimensionador de fotos e imágenes [Android]

Redimensionar fotos e imágenes es una de las formas más rápidas y sencillas de cambiar el tamaño de la imagen que tienes en tu dispositivo Android. Incluso los usuarios inexpertos que deseen cambiar el tamaño pueden descargarlo y utilizarlo como redimensionador de imágenes. Esta aplicación es gratuita, por lo que si desea utilizar sus funciones adicionales, deberá comprarla. En general, sus funciones de cambio de tamaño son excelentes y puede dominarlas en el primer intento.
2. Redimensionador de imágenes gratis [iPhone]

Redimensionar imagen gratis es una aplicación basada en iOS que puede descargar en iOS 7.0 o superior. Esta aplicación es un redimensionador de imágenes puntual que utilizan muchos usuarios de iOS. No tiene características adicionales además de su función principal, cambiar el tamaño. Aunque la herramienta es fácil de usar, muchos usuarios se quejan de que no puede sobrescribir la imagen original en la versión redimensionada.
Parte 4. Preguntas frecuentes sobre cómo cambiar el tamaño de la imagen
¿Qué formato es mejor para cambiar el tamaño, ráster o vector?
Los formatos de trama se componen de pequeños píxeles para crear la apariencia de la imagen, y cuando cambia su tamaño o dimensión, estos píxeles se estiran y se vuelven visibles. A diferencia de si cambia el tamaño de la imagen vectorial, está hecho específicamente para cambiar el tamaño y aumentar la escala de la imagen sin crear un desorden en ella.
¿Puedo cambiar el tamaño de BMP en línea?
Sí, puede cambiar el tamaño del BMP utilizando la solución en línea que agregamos aquí. Sin embargo, cuando amplía la imagen, BMP tiende a pixelarse porque son imágenes rasterizadas. Por lo tanto, si desea evitar el problema de cambiar el tamaño del archivo BMP, es mejor que elija FVC Free Image Upscaler Online, ya que no deja pixelación en la salida final del BMP redimensionado.
¿Aumenta el tamaño del archivo después de cambiar el tamaño de la imagen?
Sí, lo hace. Principalmente porque la imagen que redimensionó agrega datos de píxeles adicionales en la salida real. Sin embargo, su tamaño de archivo no difiere mucho de su tamaño de archivo original.
Conclusión
¿Qué técnica de cambio de tamaño de imagen crees que te queda bien? Elige entre los redimensionadores que añadimos aquí. Si tiene problemas para elegir una conexión a Internet, le recomendamos que utilice el FVC Free Image Upscaler en línea debido a su rendimiento en el cambio de tamaño. No hay dificultad para cambiar el tamaño si usa este redimensionador en la web.



 Video Converter Ultimate
Video Converter Ultimate Grabador de pantalla
Grabador de pantalla