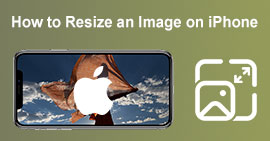Las formas más excelentes sobre cómo ampliar una imagen para imprimir
La ampliación de una imagen se puede hacer de dos maneras. Puede ampliar una foto ampliándola o aumentando los píxeles de su imagen. Otra forma de ampliar una imagen es cambiando el tamaño real o la dimensión de una fotografía. Y en esta guía, le mostraremos estas dos formas de ampliar una foto. Dependiendo de sus necesidades, seguramente sabrá las respuestas a su consulta. Lea esta guía para aprender como agrandar una imagen para imprimir, en línea y fuera de línea.

Parte 1. Ampliar imagen sin perder calidad en línea para imprimir
Suena complicado cuando escuchas por primera vez sobre la ampliación de la calidad de una imagen. Pero, después de leer este post, seguro que te resultará fácil. Hay toneladas de aplicaciones que pueden ayudarte a ampliar tu imagen. Pero el problema es que hay tantos que es difícil elegir uno. Afortunadamente, encontramos una aplicación que puede ayudarte a ampliar una imagen de manera fácil y gratuita.
Mejorador de imagen libre de FVC es una increíble aplicación de ampliación de fotos que puedes usar en línea. Lo bueno de las aplicaciones en línea es que no necesitas descargarlas, lo que te permite ahorrar espacio de almacenamiento. Puede ampliar su imagen utilizando esta herramienta en línea con un aumento de 2x, 4x, 6x u 8x. Además, utiliza un proceso de mejora de la tecnología de inteligencia artificial que detecta automáticamente la parte de baja calidad de una imagen y luego la mejora.
Además, los principiantes pueden usar fácilmente esta aplicación porque tiene una interfaz de usuario intuitiva. Además, tiene un efecto de vista previa que le permite verificar los resultados de su salida antes de guardarla. FVC Free Image Upscaler es de uso gratuito en todos los navegadores web, como Google, Firefox y Safari.
Cómo ampliar una imagen para imprimir usando FVC Free Image Upscaler
Paso 1. Vaya a su navegador web y busque Mejorador de imagen libre de FVC en su cuadro de búsqueda. Puede hacer clic en este enlace para acceder directamente a la página principal.
Paso 2. Y en la interfaz de usuario principal, marque la casilla Subir foto botón para añadir la imagen que desea ampliar. También puedes hacer el arrastrar y soltar proceso para cargar su imagen.

Paso 3. Una vez que se cargue su archivo, será dirigido a otra interfaz. Seleccione la ampliación que prefiera para su imagen. Puedes elegir entre 2x, 4x, 6x, y 8x. Cuanto menor sea la calidad de su imagen, mayor será la ampliación que debe elegir.

Paso 4. Pase el cursor sobre la imagen de la izquierda para ver el resultado de su ampliación. ¿Ves los cambios? Haga clic en el Salvar en la esquina inferior derecha de la interfaz para guardar su salida en su dispositivo.

Y esos son los sencillos pasos sobre cómo ampliar una imagen para imprimirla en línea usando FVC Free Image Upscaler. Fácil como un pastel, ¿verdad? Pero si desea ampliar una foto cambiando las dimensiones de su imagen, lea la siguiente parte.
Parte 2. Cómo agrandar una imagen en Photoshop sin perder calidad
Probablemente te hayas encontrado con esta aplicación cuando buscabas cómo ampliar una foto. Y Adobe Photoshop es la aplicación de edición de fotos más eminente en Internet. Adobe Photoshop es utilizado principalmente por profesionales que suelen editar imágenes para publicar en diferentes plataformas. Con las herramientas y funciones de esta aplicación, seguramente puede producir resultados sorprendentes. Pero, ¿sabías que también puedes ampliar una imagen con Adobe Photoshop? Sí, lo leiste bien. También es una herramienta adecuada para ampliar imágenes sin perder calidad. Con Adobe Photoshop, puede ampliar su imagen cambiando la resolución o ingresando manualmente el ancho y el alto de su imagen. Aunque Adobe Photoshop es una aplicación profesional, su función de ampliación es fácil de usar. Sin más preámbulos, estos son los pasos para ampliar una imagen usando Photoshop sin pérdidas.
Paso 1. En primer lugar, descargue Adobe Photoshop en su computadora. Está disponible en casi todos los sistemas operativos, como Windows y macOS. Una vez que la aplicación esté instalada en su dispositivo, importe la imagen que desea ampliar.
Paso 2. A continuación, habilite Conservar detalles 2.0. Si está utilizando una computadora con Windows, vaya a la Editar tablero en el Barra de menús. Si está utilizando un dispositivo Mac, vaya a la PhotoshopCC menú, elija Preferenciasy haga clic en el Avances tecnológicos botón. Esto llevará al cuadro de diálogo Preferencias a la Avances tecnológicos opción. Marque la casilla al lado Habilitar Conservar detalles 2.0 Upscale. Y luego, golpea Okay para cerrar el cuadro de diálogo a la Avances tecnológicos opción.

Paso 3. A continuación, abra el Tamaño de la imagen cuadro de diálogo yendo al menú Imagen y seleccione el Tamaño de la imagen opción.
Paso 4. Al ampliar o escalar una imagen en Photoshop, queremos ajustar la dimensión física de la imagen o, en otras palabras, deseamos agregar o eliminar píxeles. Por lo tanto, asegúrese de que el volver a muestrear es seleccionado.

Paso 5. Posteriormente, cambie el altura y ancho de su foto ingresando sus dimensiones preferidas para su imagen. En un modo predeterminado, el ancho y la altura están vinculados entre sí, por lo que si cambia el ancho de su imagen, la altura seguirá en consecuencia.
Paso 6. Y por ultimo cambia el Método de remuestreo a Conservar detalles 2.0. El Método de remuestreo predeterminado está configurado en Automático. Sin embargo, Photoshop no lo elegirá cuando el Remuestreo esté configurado en Automático. Por lo tanto, cambie el volver a muestrear haciendo click Automático, luego seleccione Conservar detalles 2.0.

Paso 7. Ahora es el momento de obtener una vista previa de los resultados. Después de seleccionar Conservar detalles 2.0, la pestaña de vista previa de la izquierda se actualizará y le mostrará cómo se verá su imagen mejorada. Arrastre su imagen con el mouse dentro de la ventana de vista previa para ver las diferentes partes de su imagen.
Siguiendo estos pasos, seguramente aprenderá cómo ampliar una imagen para imprimirla sin perder calidad.
Relacionado con:
Las 7 mejores ampliadoras de fotos en línea y fuera de línea
Los 4 mejores ampliadores de GIF sin conexión y en línea que no debe perderse
Parte 3. Preguntas frecuentes sobre cómo ampliar la imagen sin perder calidad
¿Puedo ampliar el tamaño del archivo JPG en línea?
Puede cambiar el tamaño de archivo de su imagen JPG usando Mejorador de imagen libre de FVC. Simplemente aumente la ampliación a 6x u 8x para aumentar el tamaño de su imagen JPG.
¿Adobe Photoshop admite archivos PNG?
Sí. Los archivos PNG son compatibles con muchas plataformas, incluido Adobe Photoshop. Puede importar casi todos los formatos de archivo de imagen con Adobe Photoshop, como PNG, JPG, JPEG, BMP y WebP.
¿La ampliación de mi imagen afecta el tamaño del archivo?
Sí, lo hace. El tamaño del archivo de su imagen aumenta porque está ajustando la cantidad total de píxeles de su imagen o la cantidad de píxeles en cada pulgada. Pero el tamaño del archivo también será más pequeño cuando reduzca el ancho y el alto de su imagen.
Conclusión
Y esos son los métodos en como agrandar una imagen sin perder calidad. Cualquiera de los dos métodos, en línea o fuera de línea, puede ampliar su imagen sin comprometer su calidad. Pero si desea una forma más fácil de ampliar una imagen, le recomendamos que utilice Mejorador de imagen libre de FVC, una aplicación fácil de usar.



 Video Converter Ultimate
Video Converter Ultimate Grabador de pantalla
Grabador de pantalla