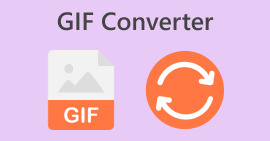Cómo enviar GIF en el teclado iMessage del iPhone y otras aplicaciones GIF
Es hora de divertirse y agregar un toque divertido a sus conversaciones de texto con amigos usando GIF. Deje que estas lindas imágenes y videos cortos y animados hagan sonreír a la gente durante una conversación. Y ya sea que estés enviando mensajes de texto a un amigo o a alguien especial, estos GIF seguramente pueden entretenerlos. Y si todavía no eres fanático de los GIF, deja que este artículo te haga cambiar de opinión y te enseñe cómo enviar GIF en un iPhone dispositivo. Siga leyendo para obtener más información.

Parte 1. Cómo enviar GIF en la aplicación iMessage de iPhone
Hay muchas formas de enviar GIF a través de aplicaciones de mensajería. En esta parte, le mostraremos métodos para usar y enviar GIF en iPhone. Empecemos.
Envía GIF en iPhone al enviar mensajes de texto
Principalmente vemos GIF en sitios de redes sociales: en los cuadros de comentarios de Instagram y Facebook y en aplicaciones de mensajería como Messenger, Viber, WhatsApp y más. Debido a estas aplicaciones y sitios, a menudo nos olvidamos de los mensajes de texto. Esto puede deberse a sus limitaciones en comparación con los sitios de redes sociales que utilizamos.
Sin embargo, los teléfonos se han actualizado mucho últimamente, mientras que, desde los Emojis de la vieja escuela, ahora pueden permitir a sus usuarios enviar lindas pegatinas y GIF entretenidos. Estos GIF se pueden enviar de varias formas. Siga leyendo para obtener más información.
Enviar GIF usando el teclado del iPhone
El teclado predeterminado del iPhone no incluye GIF, pero puedes incorporarlos usando aplicaciones diseñadas para GIF, como #images. Estas aplicaciones te permiten enviar GIF a través del teclado del iPhone mientras envías mensajes de texto. A continuación se detallan los pasos para saber cómo:
Paso 1. Abre tu aplicación de mensajería.
Paso 2. Desde allí, toque el ícono de la lupa roja para abrir la biblioteca GIF.
Paso 3. Navegue y toque el GIF que desea enviar.

Usando GIPHY para enviar GIF en iPhone en la aplicación de mensajes
Los iPhone no tienen almacenamiento GIF integrado; sin embargo, funciona con sitios GIF populares llamados GIPHY. Este sitio es conocido por animar imágenes para convertirlas en GIF divertidos y entretenidos. Los usuarios también pueden cargar vídeos, recortarlos y reproducirlos repetidamente o en bucle para hacerlos divertidos y entretenidos. En ese sentido, esta parte te ayudará a enviar GIF con GIPHY:
Paso 1. Vaya a la aplicación de mensajería y abra un mensaje nuevo.
Paso 2. Luego, haga clic en el Tienda de aplicaciones y descargar GIPHY.
Paso 3. Luego, regrese a mensajería, deslice el dedo por la barra de herramientas y abra GIPHY.
Paso 4. Desde allí, haga clic en el GIF que desee, agregue texto y toque Enviar.

Cómo guardar los GIF en mensajes
Si encontró un GIF entretenido que le enviaron, no dude en guardarlo en su teléfono. Sí, puedes guardarlo y enviárselo a tus amigos y dejar que ellos también se entretengan con él. Así es cómo:
Paso 1. Abre la conversación en la aplicación de mensajería con el GIF que deseas guardar.
Paso 2. Desliza y busca el GIF que deseas guardar.
Paso 3. Toque con fuerza hasta que se abra una ventana emergente y seleccione Salvar.

¿Dónde se almacenan los GIF en el iPhone después de guardarlos?
Después de guardar los GIF más divertidos en tu teléfono, puedes encontrarlos en el carrete de tu cámara o en la aplicación Fotos. Simplemente tócalo para reproducirlo. También puedes usarlo y enviarlo a tus contactos.
Parte 2. Crea GIF para iPhone con el mejor conversor de vídeo en línea
¿Tienes tu vídeo que quieres convertir en GIF? Personalizar tus GIF ahora es posible con Convertidor de video gratuito FVC en línea. Este conversor fácil de usar le permite convertir fácilmente un formato de vídeo a otro, incluido MP4 a GIF, en sólo tres sencillos pasos. También cuenta con una velocidad de conversión 30 veces más rápida y al mismo tiempo garantiza resultados de alta calidad. Esta aplicación es perfecta para ti si necesitas convertir formatos de vídeo como FLV, TS, MOV, WMV o MKV a otro formato. Incluso puedes extraer audio de vídeos convirtiéndolos a MP3.
Además, el conversor de video en línea FLV le permite ajustar la configuración de su video o audio para garantizar medios convertidos de alta calidad. También es compatible con los formatos de vídeo de sitios populares de transmisión de vídeo como YouTube y Facebook, lo que garantiza una salida de vídeo sin pérdidas cuando se sube a estas plataformas. Lo que es especialmente impresionante es que este sitio está libre de molestos anuncios y ventanas emergentes, lo que brinda una experiencia de conversión de video fluida. Además, puedes disfrutar de este servicio de forma gratuita sin preocuparte por las marcas de agua que puedan afectar la calidad de tu vídeo. Sí, puedes disfrutar de GIF convertidos sin marcas de agua.
Para guiarlo a través del proceso, a continuación se detallan los pasos que debe seguir:
Paso 1. Instalar y ejecutar FVC Free Video Converter
Primero, vaya al sitio web de FVC Studio Free Video Converter. A continuación, cargue el vídeo que desea convertir como GIF haciendo clic en Agregar archivos para convertir botón en la interfaz principal. Luego, desde el cuadro del Explorador de archivos, seleccione el archivo de video que desea convertir en GIF y espere a que finalice el proceso de importación.

Paso 2. Cambiar formato
Una vez cargado el archivo, cambie el formato seleccionando GIF de la selección de formato de video disponible y presione Convertir para transformar tu video a GIF. Espere mientras se procesa el video y el resultado se guardará automáticamente en su carpeta preferida.

Paso 3. Reproducir salida
Para reproducir su GIF convertido, vaya a la carpeta donde guardó su video convertido. Busque el GIF y haga doble clic para reproducir su GIF recién convertido.

Parte 3. Solución de problemas al enviar GIF en iPhone
¿Por qué los GIF no funcionan en iPhones?
Si no sabe por qué GIF no funciona en su teléfono, puede consultar los siguientes motivos a continuación, junto con las soluciones útiles que puede probar:
Conexión a Internet. Los GIF requieren Internet para enviarlos y reproducirlos. Entonces, si no puedes enviarle ninguno a alguien, verifica si tu conexión WiFi o tus datos móviles funcionan bien.
Reinicie iMessage y reinicie el iPhone. Si aún no puedes usar GIF después de hacer los dos primeros, intenta restablecer tu aplicación iMessage yendo a Configuración > y apagando y encendiendo iMessage. Después de eso, reinicia tu dispositivo y verifica si puedes enviar un GIF.
Verifique la configuración de MMS. Para hacer esto, verifique la "Configuración" de su iPhone y luego vaya a "Mensajes". Desplácese hacia abajo y active la configuración de MMS si está desactivada. Debería resolver el problema y permitirle enviar GIF.
No puedo ver GIF; ¿que haré?
Restricción de iMessage. Puede verificar la configuración de iMessage si accidentalmente restringe medios o contenido web. Si es así, puedes hacerlo yendo a Configuración > Tiempo de pantalla > Restricciones de contenido y privacidad.
¿Por qué iOS 16 no puede abrir GIF?
Actualizaciones de iOS. Como cualquier otra actualización de aplicaciones, a veces el software recién actualizado tiene errores que deben corregirse. Será mejor que esperes otra actualización. Sería útil si también considerara actualizar aplicaciones relevantes para iMessage.
Restablece los valores de fábrica de tu iPhone. Otra forma de intentarlo es hacer un reinicio completo de su dispositivo y luego cargar todas las aplicaciones. Sin embargo, tenga cuidado al hacer esto ya que se eliminará todo el contenido de su dispositivo.
Si aún no puedes enviar y usar GIF en tu iPhone después de hacer todo lo anterior, el envío y la recepción de GIF en tu país están restringidos. O también puede deberse al modelo de tu iPhone.
Otras lecturas:
Los 5 mejores sitios sobre cómo guardar un GIF en iPhone como video
Cómo comentar GIF en Instagram [Una guía paso a paso]
Parte 4. Preguntas frecuentes sobre el envío de GIF usando iPhone
¿Puedo agregar GIF al teclado del iPhone?
No. De forma predeterminada, los iPhone aún no tienen esta función. Sin embargo, puedes usar teclados de terceros descargables en la App Store para seguir disfrutando del uso de GIF en el iPhone.
¿Dónde están los GIF en iPhone Whatsapp?
Está en el chat. A diferencia de iMessage, que requiere otra aplicación relacionada con GIF, WhatsApp tiene su propia biblioteca de GIF. Haga clic en el ícono con forma de papel y toque GIF para enviarlo a sus contactos.
¿Cómo habilito los GIF en el teclado de mi iPhone?
Como se mencionó anteriormente, el teclado del iPhone no tiene GIF, pero puedes integrar aplicaciones dedicadas a GIF, como #images y GIPHY. Todos pueden descargarlos en la App Store y se agregarán automáticamente a la barra de herramientas sobre el teclado de su iPhone.
¿Por qué GIPHY no funciona?
Nuevamente, GIPHY funciona con Internet, dependiendo de la actualización y compatibilidad de su dispositivo. Verifique su conexión y software para ver si es compatible con GIPHY.
Conclusión
Aprendiendo cómo enviar GIF en iMessage El chat seguramente llevará tus mensajes de texto al siguiente nivel. Este artículo te ayuda a agregar chispas a cada conversación que tengas. Que estas formas y resoluciones te ayuden a jugar con GIF para entablar conversaciones entretenidas en tu iPhone iMessage.



 Video Converter Ultimate
Video Converter Ultimate Grabador de pantalla
Grabador de pantalla