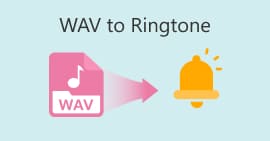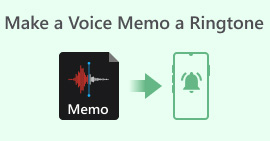Cómo crear tonos de llamada en iPhone con GarageBand y otras aplicaciones
¿Cansado de despertarse con los mismos tonos de llamada insulsos en su iPhone? Aunque el iPhone restringe el acceso a esos tonos de llamada de moda, eso no le impide probarlos. Como los tonos de llamada se han convertido en parte de nuestras vidas con fines simples de notificación o alarma, la capacidad de usarlos o cambiarlos refleja de alguna manera nuestra personalidad y gusto. Por lo tanto, ¿quién no quiere recibir notificaciones o despertarse con el tono que elija, verdad? Por difícil que parezca, finalmente hemos encontrado una manera de hacerlo. crear un tono de llamada con GarageBandDescubre cómo crear y convertir un tono existente en uno nuevo y configúralo en tu iPhone usando GarageBand y una alternativa hoy mismo y comienza a mostrar tu personalidad y gusto a través de tus llamativos tonos de llamada.

Parte 1. Cómo crear un tono de llamada en GarageBand
Antes de mostrarte cómo crear un tono de llamada en GarageBand, es importante que primero conozcas qué es GarageBand. GarageBand es una estación de trabajo de audio digital desarrollada por Apple exclusivamente para iOS, macOS y iPadOS. Por lo tanto, es muy fácil de usar y se puede utilizar de forma gratuita en el sistema operativo mencionado anteriormente.
Paso 1. Abierto Banda de garaje en tu Mac o descárgalo primero en tu iPhone o cualquier dispositivo Apple de tu elección.

Paso 2En la interfaz de la aplicación, toque el + y procede a elegir la opción Nuevo proyecto.

Paso 3Luego serás redirigido a la Banda de garaje línea de tiempo allí para agregar el instrumento o Bucle Si desea agregarlo a su tono de llamada, simplemente toque ese + Botón, luego presione prolongadamente el bucle o instrumento específico que desea agregar a su línea de tiempo.

Paso 4Finalmente, para guardar el tono de llamada recién creado, toque el botón de flecha hacia abajo en la esquina superior izquierda de la pantalla y toque Mis cancionesSus archivos se guardarán automáticamente en su almacenamiento de archivos.

Parte 2. Cómo convertir una canción existente en un tono de llamada en GarageBand
Para convertir una canción emocionante en tu tono de llamada, optamos por música de Apple Music, ya que ciertas limitaciones prohíben el uso de música en un iPhone, como lo que se llama protección DRM.
Paso 1Abra la aplicación GarageBand en su iPhone, presione el botón + botón y seleccione cualquier instrumento de su elección.

Paso 2Una vez que esté en la vista multipista de la aplicación, toque el Bucle icono en la esquina superior derecha de la pantalla.
Paso 3En la sección de bucle, toca la sección Música y, allí, elige la canción que quieres convertir en tono de llamada. Añádela a tu cronología simplemente tocándola o manteniéndola presionada. Una vez en la cronología, toca el botón de flecha hacia abajo y ve a Mis canciones.

Paso 4Mantenga presionado el tono de llamada que acaba de crear, toque Compartir y seleccione Tono de llamada para convertirlo en su tono de llamada personalizado en su iPhone.

Parte 3. Alternativa a GarageBand para crear un tono de llamada
Una herramienta basada en software es la mejor opción si desea crear un tono de llamada y personalizarlo para darle un toque único. Con hasta 1000 tipos de archivos compatibles, Convertidor de vídeo Ultimate seleccionado por FVC es un programa todo en uno que no solo sirve para crear tonos de llamada, sino que también puede convertir, editar, mejorar y comprimir vídeo y audio. Es perfecto para personalizar un tono de llamada, a diferencia de GarageBand, que carece un poco de funciones de personalización. Además, la tecnología de procesamiento de alta velocidad está bien incorporada con el sistema de Video Converter Ultimate elegido por FVC para garantizar una calidad de audio sin pérdidas y velocidades de conversión rápidas.
Paso 1Usando su Mac, descargue e instale el Convertidor de vídeo Ultimate seleccionado por FVCAbra el programa en su dispositivo, cargue el audio/canción que desea crear y personalícelo como tono de llamada haciendo clic en el Agregar archivos enlace en la parte superior izquierda de la interfaz.

Descarga gratisPara Windows 7 o posteriorDescarga segura
Descarga gratisPara MacOS 10.7 o posteriorDescarga segura
Paso 2. Clickea en el cortar con tijeras icono cerca de la miniatura de su archivo de audio. Aparecerá una nueva ventana en su pantalla, que le permitirá agregar efectos de desvanecimiento y realizar cortes a su archivo de audio. Cuando esté satisfecho con su personalización, simplemente haga clic en el icono Salvar botón para completar el proceso.

Paso 3Una vez que hayas realizado cambios en tu audio, cambia su formato de archivo de MP4 o MP3 a AAC, que es el que utilizan los iPhone para sus tonos de llamada.

Paso 4. Haga clic en el Convertir todo y tu tono de llamada se guardará automáticamente en tu dispositivo. Una vez completada la conversión, podrás encontrar tu tono de llamada en la carpeta de descargas.

Parte 4. Cómo configurar un tono de llamada en el iPhone a partir de archivos con GarageBand
Configurar una canción como tono de llamada con GarageBand desde tus archivos puede ser un proceso bastante complicado. Esto significa que primero tienes que descargar la canción y luego pasarla por la aplicación RingtoneMaker, que tienes que instalar en tu dispositivo.
Paso 1. Descarga la canción de tu elección a tu dispositivo.
Puedes buscar una canción en YouTube y descargarla usando un descargador de YouTube a MP3 en línea.
Paso 2Para crear una canción como tono de llamada, inicie el Creador de tonos de llamada y simplemente importe la canción descargada a la aplicación. Después de cargarla, toque el Crear tono de llamada Botón y continúe seleccionando la aplicación GarageBand.

Paso 3Una vez que te hayan redirigido a la aplicación GarageBand, busca la canción que has importado y tócala. Luego, sigue esta ruta de navegación: Compartir > Tono de llamada > ExportarAsí de fácil habrás convertido con éxito una canción existente en un tono de llamada.

Parte 5. Preguntas frecuentes sobre cómo crear un tono de llamada en GarageBand
¿Es GarageBand lo suficientemente bueno para principiantes?
Sí, GarageBand es un buen creador de tonos de llamada, si no mejor, para el ecosistema de Apple. Su sencilla interfaz es perfecta para todo tipo de usuarios, desde principiantes hasta profesionales. Las herramientas integradas diseñadas exclusivamente para crear tonos pegadizos y modernos y una amplia gama de tutoriales disponibles en línea lo convierten en una herramienta ideal para principiantes.
¿El tono de llamada de Garage es gratuito?
Sí, GarageBand se puede usar y descargar de forma gratuita en todos los dispositivos Apple. Permite a los usuarios utilizar sus funciones para crear, componer y exportar sin ningún coste adicional ni suscripción.
¿Existe una aplicación de tonos de llamada gratuita?
Sí, hay muchas aplicaciones de tonos de llamada que puedes probar. Algunas opciones son RingtoneMaker, Sedge, Audiko y la lista continúa. Por lo tanto, el uso de todo tipo de aplicaciones y software depende de los usuarios. Recomendamos a los usuarios que investiguen sobre el tipo de aplicación de tonos de llamada que desean.
Conclusión
Apple ha establecido una cierta limitación sobre cómo los usuarios pueden crear y configurar sus tonos de llamada mediante su propia aplicación GarageBand. De alguna manera, cumple su función de manera eficaz, especialmente cuando se configura una canción que ya está descargada en el iPhone. Sin embargo, puede que carezca de algunas funciones de personalización, como las que puede hacer el Video Converter Ultimate elegido por FVC para que sea más personal. Sin embargo, sigue siendo eficaz y es la única forma en que un usuario de iOS puede crear un tono de llamada en su dispositivo.



 Video Converter Ultimate
Video Converter Ultimate Grabador de pantalla
Grabador de pantalla