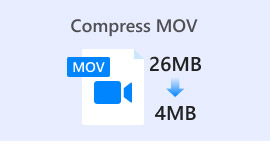Una reseña completa para ti: ¿Google Drive comprime fotos?
Algunos sitios web tienen restricciones en el ancho y la altura de las imágenes insertadas. Por lo tanto, es inevitable que necesites ampliar o reducir el tamaño de una imagen. Al trabajar con imágenes, lo primero que te viene a la mente es Photoshop, el programa experto en este sector. Es conocido por sus numerosas funciones. Para los profesionales, Photoshop es sin duda la opción ideal para redimensionar imágenes. Pero si eres principiante, puede que te quedes atascado al no encontrar las funciones adecuadas.
Está bien; lo hemos cubierto con nuestra guía más detallada sobre reducir una imagen en PhotoshopSi tienes una tarea más urgente, considera otra herramienta de manipulación de imágenes que recomendamos en este artículo.

Parte 1. Cómo cambiar el tamaño de una imagen en Photoshop
Veamos primero qué puedes hacer para cambiar el tamaño de una imagen usando Photoshop.
Tenga en cuenta que los pasos para cambiar y reducir el tamaño de una imagen pueden variar ligeramente. Por eso, dividiremos la guía paso a paso en dos partes. Encontrará instrucciones específicas para reducir el tamaño de la imagen en la siguiente sección.
Paso 1. Abra Photoshop y vaya a Archivo > Abrir para seleccionar la imagen que desea redimensionar.
Paso 2. Navegar a Imagen > Tamaño de imagen.
Paso 3. Ingrese las dimensiones en píxeles deseadas, el tamaño del documento o la resolución en el campo Tamaño de la imagen caja de diálogo..
Paso 4. Escoge un Método de remuestreo Antes de confirmar.
Bicúbico: Ideal para gradientes suaves; calcula valores de píxeles promedio para mayor precisión.
Suavizador bicúbico: Ideal para ampliar imágenes, especialmente aquellas con ruido, dando como resultado una apariencia más suave.
Paso 5. Hacer clic Okay para aplicar los cambios.

Has cambiado correctamente el ancho y la altura de tu imagen. Sin embargo, ten en cuenta que esto también puede aumentar el tamaño de tu archivo de imagen. Por lo tanto, aunque conozcas la relación de aspecto, asegúrate de que el tamaño de la imagen se ajuste a los requisitos de tu plataforma.
Parte 2. Cómo reducir el tamaño de una imagen en Photoshop
En esta sección, nos centraremos en cómo reducir el tamaño de una imagen en Photoshop.
Paso 1. Inicie Photoshop y navegue hasta Archivo > Abrir para elegir la imagen que desea editar.
Paso 2. Ir Imagen > Tamaño de la imagen. Esto abrirá el Tamaño de la imagen caja de diálogo.
Paso 3. Ingrese los nuevos valores para las dimensiones en píxeles, el tamaño del documento o la resolución según sus necesidades.
Paso 4. Escoge un Método de remuestreo.
Bicúbico: Ideal para gradientes suaves; utiliza píxeles circundantes para generar resultados precisos.
Bicúbico más afilado: Se recomienda para reducir el tamaño de la imagen y mantener la nitidez de los detalles. Si la imagen se vuelve demasiado nítida, vuelva a usar el modo Bicúbico.
Paso 5. Hacer clic Okay para aplicar los cambios y cambiar el tamaño de su imagen.

Ya ha reducido correctamente el tamaño de la imagen original. Sin embargo, al igual que en la primera parte, notará un cambio significativo en el tamaño del archivo de imagen tras completar la operación, que se refleja principalmente en su menor compresión.
Tenga en cuenta que es posible que se haya perdido la calidad de la imagen. Si considera que es demasiado para su disfrute visual, puede corregirlo utilizando el potenciador de imágenes.
Parte 3. Cómo cambiar el tamaño de una imagen por lotes en Photoshop
Se requieren varios pasos para redimensionar una imagen con Photoshop. Cuando tienes muchas imágenes que procesar, arrastrarlas una a una a Photoshop para editarlas es muy laborioso y engorroso. Por suerte, tenemos otra forma de reducir el tamaño de las imágenes por lotes.
Aquí se explica cómo reducir el tamaño de una imagen por lotes en Photoshop.
Paso 1. Primero, coloca todas las fotos que quieras comprimir por lotes en una sola carpeta.
Paso 2. Inicie Photoshop, vaya a Expediente menú, seleccione Guiones, luego elige Procesador de imágenes.

Paso 3. Hacer clic Seleccione la carpeta debajo Seleccione las imágenes para procesar e importar las fotos que desea comprimir.

Paso 4. Photoshop creará automáticamente una nueva carpeta dentro de la original para almacenar las imágenes comprimidas.
Paso 5. En el Tipo de archivo sección, comprobar Redimensionar para ajustar, luego especifique el ancho y la altura máximos para las imágenes redimensionadas.

Parte 4. Reductor de tamaño de imagen en línea alternativo a Photoshop - Compresor de imágenes FVC
La interfaz de Photoshop aún es demasiado compleja para principiantes y quienes tienen tareas urgentes de procesamiento de imágenes. Además, hay que seguir varios pasos para reducir el tamaño de la imagen. Existe una alternativa más práctica: Compresor de imagen libre de FVCSolo tienes que subir la imagen que quieres procesar a tu navegador y este la comprimirá automáticamente. Además, te permite ajustar manualmente la relación de aspecto, rotarla o voltearla en la página web.
Hay otro problema que no podemos ignorar. El uso regular de Photoshop requiere una suscripción. Sin embargo, la gama de productos de Adobe es cara. FVC Free Image Compressor es una herramienta en línea completamente gratuita. ¿Has pensado en el procesamiento por lotes de imágenes? Los desarrolladores de FVC Free Image Compressor no han pasado por alto este detalle. Actualmente, puedes procesar por lotes hasta 40 imágenes en esta plataforma.
Paso 1. Vaya al sitio web oficial de FVC Free Image Compressor.

Paso 2. Hacer clic Subir imágenes para elegir y subir las fotos que quieres comprimir.
Paso 3. Una vez finalizado el proceso de compresión, obtenga una vista previa de los tamaños de archivo actualizados. Luego, haga clic en Descargar todo para guardar las imágenes comprimidas en su dispositivo.

Tras obtener los resultados de compresión, ¿le sorprende que la nitidez de las imágenes no se haya reducido tanto? El compresor de imágenes gratuito FVC utiliza las técnicas de compresión más avanzadas y eficientes para encontrar el equilibrio perfecto entre la resolución y el tamaño de la imagen.
Ya sea un principiante o un profesional, descubrirá que FVC Free Image Compressor es la mejor alternativa a Photoshop.
Parte 5. Preguntas frecuentes sobre cómo reducir una imagen en Photoshop
¿Cómo puedes reducir el tamaño de una imagen en Photoshop sin perder calidad?
Para reducir el tamaño de la imagen en Photoshop sin distorsionarla, es importante asegurarse de seleccionar "Remuestrear" al realizar la operación. También es fundamental estar atento a los cambios de nitidez al ajustar la relación de aspecto.
¿Cómo puedo hacer que una foto sea más pequeña sin recortarla?
Puedes usar el cambiar el tamaño de la foto Para cambiar el tamaño de la pantalla. Como alternativa, considere comprimir los archivos de imagen. Esto los reducirá considerablemente.
¿Cómo hacer una foto que pese menos de 1 MB?
Puedes usar compresores de imágenes especializados. Se recomiendan especialmente herramientas que permitan ajustar el nivel de compresión y previsualizar el tamaño de la imagen comprimida antes de descargarla, como Photoshop o FVC Free Image Compressor.
Conclusión
Después de aprender Cómo reducir el tamaño de una imagen en Photoshop En el contenido anterior, puedes intentar hacerlo tú mismo. Hemos incluido imágenes de cada paso para que puedas ver cada detalle. Si no quieres descargar Photoshop en tu dispositivo o te desanima su interfaz compleja, prueba FVC Free Image Compressor para tus imágenes. Es fácil de usar, con pasos sencillos y un servicio gratuito.



 Video Converter Ultimate
Video Converter Ultimate Grabador de pantalla
Grabador de pantalla