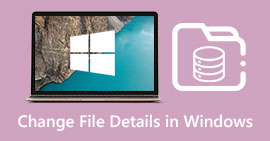Κορυφαίοι 7 επεξεργαστές μεταδεδομένων για Windows και Mac
Προσθέτοντας τις ετικέτες χρησιμοποιώντας α επεξεργαστής μεταδεδομένων είναι απαραίτητο, ειδικά εάν πρόκειται να προστατέψετε το αρχείο από τα άτομα που θέλουν να ισχυριστούν ότι είναι έργο τους. Ακόμη και εσείς δεν θα προσθέσετε υδατογράφημα. οι ετικέτες το υπερασπίζονται. Ωστόσο, δεν μπορούν όλοι οι επεξεργαστές ετικετών να προσθέσουν εύκολα ετικέτες στο βίντεο, τον ήχο, τις φωτογραφίες και τα έγγραφά μας, επομένως η επιλογή του σωστού εργαλείου μπορεί να είναι δύσκολη για όλους μας. Και για αυτόν τον λόγο, μπορείτε να συνεχίσετε να διαβάζετε αυτό το άρθρο καθώς τα καλύπτουμε όλα για εσάς. Κατανοήστε τα διάφορα εργαλεία που μπορούν να επεξεργαστούν εύκολα τις ετικέτες του αρχείου σας.

Μέρος 1. 3 του Καλύτερου Επεξεργαστή Μεταδεδομένων για βίντεο και ήχο στην επιφάνεια εργασίας [Εκτός σύνδεσης]
1. Video Converter Ultimate [Πιο συνιστώμενα]
Χωρίς καμία αμφιβολία, Video Converter Ultimate είναι το σωστό και το καλύτερο πρόγραμμα επεξεργασίας μεταδεδομένων βίντεο σε Mac και Windows, με λήψη του. Αυτό το εργαλείο προτιμάται από εκατομμύρια χρήστες και ακόμη αυξανόμενους χρήστες για να αλλάζουν γρήγορα τα μεταδεδομένα τους σε οποιοδήποτε αρχείο βίντεο και ήχου. Σε αντίθεση με το άλλο εργαλείο που αναφέρθηκε, αυτό το εργαλείο μπορεί να σας βοηθήσει σε πολλές εργασίες όπως μετατροπή, επεξεργασία, δημιουργία MV, κολάζ και πολλά άλλα. όλες αυτές οι δυνατότητες και λειτουργίες βρίσκονται σε ένα εργαλείο. Εάν έχετε βαρεθεί να κατεβάζετε και να δοκιμάζετε πολλά εργαλεία με τη λειτουργία του απόλυτου εργαλείου, τότε αυτή είναι η ευκαιρία σας να χρησιμοποιήσετε το εργαλείο στην επιφάνεια εργασίας σας για να κάνετε οποιαδήποτε εργασία που σχετίζεται με βίντεο και ήχο. Θέλετε να δοκιμάσετε να χρησιμοποιήσετε το απόλυτο λογισμικό; Σε αυτήν την περίπτωση, μπορείτε να διαβάσετε τις παρακάτω πληροφορίες για να μάθετε πώς μπορείτε να προσθέσετε μεταδεδομένα στο αρχείο πολυμέσων σας σαν επαγγελματίας.
Βήμα 1. Κάντε λήψη του λογισμικού στα Windows ή Mac, κάντε κλικ στο κουμπί λήψης παρακάτω και περιμένετε τη διαδικασία λήψης. Μπορείτε τώρα να κάνετε κλικ στο αρχείο για να το εγκαταστήσετε εάν έχετε κατεβάσει το λογισμικό. Ακολουθήστε τη διαδικασία εγκατάστασης και, στη συνέχεια, κάντε κλικ στο κουμπί Έναρξη τώρα για να ξεκινήσετε.
ΔΩΡΕΑΝ ΛήψηΓια Windows 7 ή νεότερη έκδοσηΑσφαλής λήψη
ΔΩΡΕΑΝ ΛήψηΓια MacOS 10.7 ή μεταγενέστερη έκδοσηΑσφαλής λήψη
Βήμα 2. Για αρχή, μεταβείτε στο Εργαλειοθήκη ενότητα και κάντε κλικ στο Επεξεργαστής μεταδεδομένων πολυμέσων στη λίστα που θα εμφανιστεί.

Βήμα 3. Χτύπα το Προσθήκη κουμπί για να ανοίξετε τη διαχείριση αρχείων, να βρείτε το αρχείο πολυμέσων και κάντε κλικ Ανοιξε για να ανεβάσετε το αρχείο.

Βήμα 4. Στο πλαίσιο κειμένου, μπορείτε να κάνετε κλικ σε αυτά και να πληκτρολογήσετε τις πληροφορίες που θέλετε να προσθέσετε ως ετικέτα ή μεταδεδομένα. Στη συνέχεια, κάντε κλικ στην επιλογή Αποθήκευση για να εφαρμόσετε τα μεταδεδομένα ή τις ετικέτες που έχετε προσθέσει. Τόσο εύκολη, η προσθήκη μεταδεδομένων στο αρχείο πολυμέσων σας έγινε εύκολη στη χρήση με τη βοήθεια αυτού του εργαλείου.

2. Ετικέτα MP3

Ετικέτα MP3 είναι ένας από τους εξαιρετικούς επεξεργαστές μεταδεδομένων σε Mac για λήψη. Εάν θέλετε οργανωμένη μουσική, αυτό το λογισμικό ταιριάζει στη δουλειά. Το λογισμικό αποδεικνύει ήδη ότι η αλλαγή των μεταδεδομένων στο αρχείο ήχου είναι εύκολη και μπορεί να γίνει από οποιονδήποτε. Με το εργαλείο, μπορείτε να προσθέσετε σχεδόν όλα τα σημαντικά που χρειάζεστε για την προστασία του αρχείου ήχου του Mac σας. Αν και το όνομα του λογισμικού εστιάζει στο MP3, μπορεί να επεξεργαστεί τις ετικέτες του άλλου αρχείου ήχου. Ωστόσο, οι νέες αλλαγές δεν αποθηκεύονται αυτόματα εάν χρησιμοποιείτε το εργαλείο, επομένως θα πρέπει να το αποθηκεύσετε με μη αυτόματο τρόπο και μόλις υπάρξει διακοπή ρεύματος, οι ετικέτες που έχετε προσθέσει διαγράφονται.
Βήμα 1. Κατεβάστε και ανοίξτε την ετικέτα MP3 για να αρχίσετε να προσθέτετε τις ετικέτες.
Βήμα 2. Κάντε κλικ στο Αρχείοκαι εντοπίστε το αρχείο ήχου στο φάκελο.
Βήμα 3. Προσθέστε τις πληροφορίες στη δεξιά πλευρά και κάντε κλικ Σώσει.
3. Ιδιότητες στα Windows

Αν ψάχνετε για ένα προσβάσιμο πρόγραμμα επεξεργασίας μεταδεδομένων στα Windows 10, προτείνουμε να χρησιμοποιήσετε τις Ιδιότητες στα Windows. Αυτή η λειτουργία δεν είναι τόσο μεγάλη όσο το παρουσιαζόμενο πρόγραμμα επεξεργασίας ετικετών που μπορείτε να χρησιμοποιήσετε στη λίστα. Αυτή η λειτουργία θέλει να είναι απλή, να επεξεργαστεί και να αποθηκεύσει τις ετικέτες. Αν και το εργαλείο δεν είναι καλύτερο από άλλα, θεωρείται εξαιρετική επιλογή για την επεξεργασία οποιουδήποτε αρχείου πολυμέσων όσο το δυνατόν γρηγορότερα. Παρόλο που το εργαλείο είναι απλό, εξακολουθεί να μην είναι τόσο καλό όσο το άλλο πρόγραμμα επεξεργασίας ετικετών που μπορείτε να κατεβάσετε ή να χρησιμοποιήσετε στον Ιστό. Ωστόσο, αξίζει να προσπαθήσετε να χρησιμοποιήσετε το εργαλείο.
Βήμα 1. Αρχικά, βρείτε το αρχείο πολυμέσων στο οποίο θέλετε να επεξεργαστείτε τα μεταδεδομένα.
Βήμα 2. Πατήστε το δεξί κλικ και εντοπίστε τις Ιδιότητες και κάντε κλικ στο στοιχείο Λεπτομέρειες.
Βήμα 3. Προσθέστε τις ετικέτες που θέλετε να προσθέσετε στο αρχείο πολυμέσων και κάντε κλικ Εντάξει να σώσω.
Σχετιζομαι με:
Καλύτερος επεξεργαστής μεταδεδομένων FLV
Καλύτερος επεξεργαστής μεταδεδομένων MP3
Μέρος 2. 2 του Καλύτερου Επεξεργαστή Μεταδεδομένων για Φωτογραφίες στον Ιστό
1. Picvario

Picvario είναι ένα πρόγραμμα επεξεργασίας μεταδεδομένων φωτογραφιών στο οποίο μπορείτε να έχετε πρόσβαση στον Ιστό. Αυτό το εργαλείο ιστού μπορεί να αλλάξει τις ετικέτες αφού τις ανεβάσετε εδώ. Όπως και η ετικέτα MP3, μπορείτε να προσθέσετε μόνο περιορισμένες πληροφορίες εδώ, αλλά αυτό το εργαλείο βασίζεται στον ιστό. Δεν υπάρχουν πολλά να καυχιόμαστε για το εργαλείο Ιστού, επειδή δεν υπάρχει ένα μοναδικό χαρακτηριστικό που παρέχει μόνο ότι δεν μπορείτε να βρείτε σε άλλους. Επίσης, για να μπορέσετε να αλλάξετε ή να προσθέσετε τα μεταδεδομένα στη φωτογραφία σας, πρέπει πρώτα να εγγραφείτε σε αυτήν.
Βήμα 1. Ανοίξτε το πρόγραμμα περιήγησής σας και βρείτε το Picvario. Δημιουργήστε έναν λογαριασμό στον επίσημο ιστότοπο τους και συνδεθείτε.
Βήμα 2. Κάντε κλικ Εισαγωγή, βρείτε την εικόνα στο φάκελο και κάντε κλικ στο προσαρμόζω κουμπί για να προσθέσετε τις ετικέτες των εικόνων. Κάντε κλικ Ισχύουν αν τελειώσεις.
Βήμα 3. Κάντε κλικ στο Κατεβάστε κουμπί για να αποθηκεύσετε την εικόνα με ετικέτες.
2. theXifer

theXifer είναι ένα πρόγραμμα επεξεργασίας μεταδεδομένων εικόνων και ταινιών στο οποίο μπορείτε να έχετε πρόσβαση στον Ιστό δωρεάν, αλλά μπορείτε να εγγραφείτε σε αυτό. Με αυτό το εργαλείο web, μπορείτε να προσθέσετε την ακριβή τοποθεσία ως μεταδεδομένα στην εικόνα σας και τις άλλες σημαντικές πληροφορίες που χρειάζεστε. Σε αντίθεση με το Picvario, αυτό το εργαλείο μπορεί να προσθέσει περισσότερες πληροφορίες στην εικόνα. Ωστόσο, υπάρχει ένα συγκεκριμένο όριο στο μέγεθος του αρχείου και πόσο χρόνο μπορείτε να προσθέσετε στο εργαλείο για να εκτελέσετε επεξεργασία μεταδεδομένων. Παρόλο που αυτοί οι περιορισμοί συγκρατούν το εργαλείο, εξακολουθεί να θεωρείται ένας από τους καλύτερους ανταγωνιστές όσον αφορά την επεξεργασία μεταδεδομένων σε εικόνες και βίντεο.
Βήμα 1. Αναζητήστε το εργαλείο και ανοίξτε το. Ανεβάστε το αρχείο σύροντάς το, αφήνοντάς το στο εργαλείο web και κάνοντας κλικ ΕΞΙΦ.ΜΕ.
Βήμα 2. Επεξεργαστείτε τις ετικέτες συμπληρώνοντάς τις με τις πληροφορίες που χρειάζεστε.
Βήμα 3. Κάντε κλικ Πηγαίνετε EXIFING για να κατεβάσετε την εικόνα με μεταδεδομένα σε αυτά.
Μέρος 3. 2 του Καλύτερου Επεξεργαστή Μεταδεδομένων για Έγγραφα ή PDF [Online & Offline]
Αυτόματα Μεταδεδομένα

Αυτόματα Μεταδεδομένα είναι ένα δωρεάν πρόγραμμα επεξεργασίας μεταδεδομένων που μπορείτε να κατεβάσετε στα Windows. Σας επιτρέπει να επεξεργάζεστε εύκολα πολλαπλά μεταδεδομένα σε PDF ή έγγραφα. Οι ετικέτες που μπορείτε να προσθέσετε είναι Τίτλος, Συγγραφέας, Θέμα, Παραγωγός και Λέξεις-κλειδιά, αν τις χρειάζεστε στο PDF σας. Συνήθως, το PDF δεν χρειάζεται πολλές πληροφορίες, σε αντίθεση με το αρχείο πολυμέσων όπως βίντεο, ήχος και φωτογραφίες που έχετε. Με το εργαλείο, μπορείτε επίσης να προβάλετε πρώτα τα μεταδεδομένα στο αρχείο PDF πριν τα επεξεργαστείτε. τις πληροφορίες που προστέθηκαν στο PDF μπορείτε να δείτε εδώ. Αν και μπορείτε να δείτε τις άλλες ετικέτες στην επεξεργασία του PDF, όλες οι ετικέτες δεν είναι η προτεραιότητα του εργαλείου, αλλά να θυμάστε ότι μπορείτε ακόμα να αλλάξετε τα μεταδεδομένα του PDF σας με αυτό το λογισμικό.
Βήμα 1. Εισαγάγετε το αρχείο PDF στο Auto Metadata.
Βήμα 2. Κάντε κλικ στο μενού Επεξεργασία και, στη συνέχεια, είναι το Ορισμός ιδιοτήτων για επιλεγμένη εγγραφή.
Βήμα 3. Αφού αλλάξετε τα μεταδεδομένα στο PDF σας, μπορείτε τώρα να κάνετε κλικ στο Αποθήκευσε τις αλλαγές για να εφαρμόσετε τις ετικέτες ενημέρωσης που έχετε προσθέσει.
Sejda

Εάν δεν θέλετε να κάνετε λήψη ενός προγράμματος επεξεργασίας μεταδεδομένων PDF, μπορείτε να χρησιμοποιήσετε το Sejda αντι αυτου. Όλη η επεξεργασία που θα χρειαστείτε σχετικά με το DF είναι διαθέσιμη εδώ, είτε για μετατροπή, συνδυασμό, διαγραφή σελίδων κ.λπ. Με την απλότητά της, πολλοί χρήστες έχουν ήδη κατεβάσει την έκδοση εκτός σύνδεσης. Αν και το εργαλείο ιστού έχει μια έκδοση εκτός σύνδεσης, θα συνεχίσουμε να εστιάσουμε σε αυτό επειδή αυτό το διαδικτυακό εργαλείο έχει εξαιρετικές δυνατότητες. Παρόλο που το εργαλείο μπορεί να σας βοηθήσει στην εργασία, οι χρήστες το βρίσκουν λιγότερο λόγω συγκεκριμένων περιορισμών, όπως οι σελίδες PDF στις οποίες μπορείτε να εργαστείτε. Εάν θέλετε να δοκιμάσετε να χρησιμοποιήσετε αυτό το εργαλείο, ακολουθήστε τα παρακάτω βήματα.
Βήμα 1. Ανοίξτε το Sejda και κάντε κλικ Ανεβάστε αρχεία PDF.
Βήμα 2. Εφαρμόστε τις πληροφορίες που χρειάζεστε στο PDF σας. μπορείτε να προσθέσετε νέα πεδία αν θέλετε.
Βήμα 3. Προ Ενημέρωση μεταδεδομένων PDF να σώσω.
Μέρος 4. Συχνές ερωτήσεις σχετικά με τον καλύτερο επεξεργαστή μεταδεδομένων
Ποια είναι τα κρίσιμα μεταδεδομένα που πρέπει να προσθέσω στο αρχείο;
Ο τίτλος και το όνομα του συγγραφέα αναγνωρίζονται πιο εύκολα, ειδικά από τη βιβλιοθήκη ή το φάκελο. Αλλά μπορείτε να γίνετε πιο συγκεκριμένοι με το αρχείο προσθέτοντας άλλες πληροφορίες που θα σας βοηθήσουν να προσδιορίσετε τι είναι το αρχείο και να προσθέσετε προστασία.
Τα μεταδεδομένα έχουν όριο;
Είτε online είτε εκτός σύνδεσης, κάποιο λογισμικό περιορίζει τα μεταδεδομένα που μπορείτε να προσθέσετε στο αρχείο. Έτσι, εάν θέλετε να προσθέσετε πολλές πληροφορίες σχετικά με το αρχείο σας, θα είναι καλύτερο, εύκολο να το αναγνωρίσετε και ακόμη καλύτερο από πριν.
Γιατί η προσθήκη μεταδεδομένων στο αρχείο γίνεται μεγάλο σε μέγεθος;
Τα μεταδεδομένα είναι μέρος του στοιχείου σε βίντεο, ήχο, εικόνα, PDF κ.λπ. Επομένως, εάν προσθέσετε μεταδεδομένα στο αρχείο, δεν πρέπει να σοκαριστείτε γιατί τα μεταδεδομένα που προσθέτετε θα επεκτείνουν το μέγεθος του αρχείου πολυμέσων.
συμπέρασμα
Τώρα που γνωρίζουμε τους διαφορετικούς επεξεργαστές μεταδεδομένων σε βίντεο, ήχο, εικόνα και PDF, ήρθε η ώρα να επιλέξουμε. Με αυτό το άρθρο, έχουμε τώρα ένα ξεκάθαρο μυαλό σχετικά με τις ικανότητες του μεμονωμένου συντάκτη που αναμφίβολα μπορεί να σας βοηθήσει. Όποια κι αν είναι η δουλειά σας σχετικά με τα μεταδεδομένα, αυτό είναι το τέλειο άρθρο μόνο για εσάς. Αλλά αν θέλετε να αλλάξετε τα μεταδεδομένα σε βίντεο και ήχο, πρέπει να επιλέξετε το απόλυτο εργαλείο λόγω της απλότητας και της επαγγελματικής του απόδοσης. Για να μάθετε περισσότερα, πρέπει να κάνετε λήψη του λογισμικού και να το χρησιμοποιήσετε!



 Video Converter Ultimate
Video Converter Ultimate Εγγραφή οθόνης
Εγγραφή οθόνης