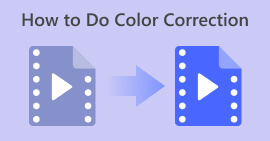Πώς να βελτιώσετε το χρώμα σε βίντεο: Καταπληκτικοί τρόποι που μπορείτε να δοκιμάσετε
Η προσθήκη μιας πινελιάς καλλιτεχνίας στα βίντεό σας είναι κάτι περισσότερο από τον χειρισμό των μεταβάσεων βίντεο και των ειδικών εφέ. Μερικές φορές, μόνο η αλλαγή του χρώματος ενός συγκεκριμένου αντικειμένου ή φόντου μπορεί να δημιουργήσει τεράστια διαφορά. Για το λόγο αυτό, οι περισσότεροι το προτιμούν αλλάξτε το χρώμα ενός βίντεο προσθέτοντας φίλτρα στις ιστορίες τους ή επιλέγοντας ένα αξιόπιστο πρόγραμμα επεξεργασίας βίντεο για να κάνει τη δουλειά. Εάν έχετε παλιό υλικό στον ψηφιακό αποθηκευτικό χώρο σας, φέρτε το στη ροή εργασίας χρησιμοποιώντας τα απόλυτα προγράμματα επεξεργασίας βίντεο της αγοράς.

Μέρος 1: Αλλάξτε το χρώμα ενός βίντεο
FVC Video Converter Ultimate δεν είναι μόνο το καλύτερο για τη μετατροπή αρχείων ήχου και βίντεο σε άλλη μορφή. Αυτό το πολυλειτουργικό εργαλείο λειτουργεί επίσης καλύτερα στην επεξεργασία βίντεο κλιπ, καθιστώντας τα πιο τραγανά και ευπαρουσίαστα. Το πρόγραμμα επεξεργασίας βίντεο του προγράμματος δεν καλύπτει μόνο βασικά εργαλεία επεξεργασίας αλλά επιτρέπει επίσης στους χρήστες να απολαμβάνουν προηγμένες λειτουργίες όπως τοποθέτηση σε ειδικά εφέ, φίλτρα, προσθήκη νερού, υπότιτλους και πολλά άλλα. Επιπλέον, αυτό το εργαλείο κοσμείται από πολλούς επειδή είναι ελαφρύ και απλό. Μπορείτε να μάθετε πώς να βελτιώσετε το χρώμα στο βίντεο χρησιμοποιώντας το FVC Video Converter Ultimate σε τέσσερα απλά βήματα.
Βήμα 1: Εγκαταστήστε το Video Converter Ultimate
Εκκινήστε το πρόγραμμα πρώτα στη συσκευή σας επιλέγοντας το Κατεβάστε κουμπί παρακάτω. Ακολουθήστε τη διαδικασία εγκατάστασης που ζητείται από τον Οδηγό. Μόλις τελειώσετε, εξοικειωθείτε με τη διεπαφή του προγράμματος.
ΔΩΡΕΑΝ ΛήψηΓια Windows 7 ή νεότερη έκδοσηΑσφαλής λήψη
ΔΩΡΕΑΝ ΛήψηΓια MacOS 10.7 ή μεταγενέστερη έκδοσηΑσφαλής λήψη
Βήμα 2. Εισαγάγετε το Κλιπ
μεταβείτε στο MV ενότητα του Video Converter Ultimate για επεξεργασία της αλλαγής χρώματος. Κάντε κλικ στο Συν κουμπί, επιλέξτε το αρχείο προορισμού από τον τοπικό φάκελο και περιμένετε να εμφανιστεί στο Χρονοδιάγραμμα.

Βήμα 3. Προσαρμόστε το χρώμα βίντεο
Στο Χρονοδιάγραμμα ενότητα, γυρίστε στο κλιπ σας και κόψτε το Μαγεία κουμπί δίπλα στο εργαλείο αποκοπής. Θα εμφανιστεί ένα άλλο παράθυρο και κάντε κλικ στο Εφέ και φίλτρο αυτί. Ας υποθέσουμε ότι θέλετε να αλλάξετε το χρώμα του βίντεο προσθέτοντας ένα φίλτρο. Σε αυτήν την περίπτωση, μπορείτε να επιλέξετε από τις πολλές επιλογές που είναι διαθέσιμες στο εργαλείο. Από την άλλη πλευρά, μπορείτε να αλλάξετε χειροκίνητα το χρώμα μεταβαίνοντας στο Βασικό αποτέλεσμα τμήμα και προσαρμογή του Ρυθμίσεις χρώματος.

Βήμα 4. Αποθηκεύστε την έξοδο
Τέλος, χτυπήστε το Εφαρμόστε σε όλους κουμπί για να αποθηκεύσετε τις αλλαγές σας. Για να αποθηκεύσετε την εργασία σας στον τοπικό φάκελο, κάντε κλικ στο Εξαγωγή κουμπί, προσθέστε ένα όνομα αρχείου και ορίστε την ανάλυση της διαφήμισης εξόδου σας και, στη συνέχεια, πατήστε Ξεκινήστε την εξαγωγή.

Πλεονεκτήματα
- Προσφέρει διάφορες μορφές βίντεο και ήχου για να εξασφαλίσει υψηλή συμβατότητα.
- Το FVC Video Converter μπορεί να αποδώσει εξόδους υψηλής ποιότητας από 1080p έως ανάλυση 8k.
Μειονεκτήματα
- Το πρόγραμμα επεξεργασίας βίντεο περιορίζεται σε βασικά εργαλεία επεξεργασίας.
- Δεν μπορεί να εγκατασταθεί σε λειτουργικά συστήματα Linux.
Μέρος 2: Adobe Premiere Pro Αλλαγή χρώματος βίντεο
Όσοι εργάζονται σε μια επαγγελματικά κατασκευασμένη έξοδο θα πρέπει να βασίζονται σε μεγάλο βαθμό σε μια προηγμένη σουίτα επεξεργασίας βίντεο όπως το Adobe Premiere Pro. Στις ροές εργασίας μετά την παραγωγή, αυτό το πρόγραμμα μπορεί να προσαρμόσει το χρώμα βίντεο ενός συγκεκριμένου αντικειμένου ή ολόκληρου του βίντεο χρησιμοποιώντας το εργαλείο Εφέ φίλτρου. Αλλάζοντας την αντίθεση και τον κορεσμό των χρωμάτων του επιλεγμένου αντικειμένου, το Adobe Premiere λειτουργεί στο τέλος σας, καθιστώντας το αποτέλεσμα έτοιμο για προβολή περιεχομένου σε πλατφόρμες μέσων κοινωνικής δικτύωσης.
Από την άλλη πλευρά, αυτό το εργαλείο είναι επαγγελματίας ως αλλαγή χρώματος βίντεο και με βασικές δραστηριότητες επεξεργασίας βίντεο. Αν θέλετε να μάθετε τις τεχνικές αλλαγής χρώματος βίντεο στο Adobe Premiere, ορίστε τι πρέπει να κάνετε.
Βήμα 1. Επαιτεία ξεκινώντας ένα νέο έργο στο εργαλείο. Εκκινήστε το Adobe Premier Pro, κάντε κλικ Αρχείο > Εισαγωγή και ανεβάστε το βίντεο που θέλετε να επεξεργαστείτε για να το κάνετε αυτό.
Βήμα 2. Στη συνέχεια, πατήστε το ΣΤ7 στο πληκτρολόγιό σας για πρόσβαση στον πίνακα Εφέ. Στο πεδίο αναζήτησης, πληκτρολογήστε Αλλαγή σε Χρώμα, επιλέξτε Εφέ βίντεο > Διόρθωση χρώματος > Αλλαγή σε Χρώμακαι σύρετε το εφέ στη γραμμή χρόνου.
Βήμα 3. Στη συνέχεια, επιλέξτε το Σταγονόμετρο στο Αλλαγή σε Χρώμα και μετακινήστε το προς το αντικείμενο στο οποίο θέλετε να προσαρμόσετε το χρώμα του βίντεο. Αφού επιλέξετε την περιοχή που θέλετε να αλλάξετε, μετατρέψτε την επιλογή χρώματος στο Απόχρωση Ρυθμίσεις.

Πλεονεκτήματα
- Αυτό το εργαλείο είναι μια εξαιρετική λύση για κλιπ που χρειάζονται προηγμένη επεξεργασία.
- Μπορεί να αλλάξει χρώμα με διαφορετικές χρωματικές διαβαθμίσεις και ακρίβεια.
Μειονεκτήματα
- Η λειτουργία του εργαλείου επεξεργασίας βίντεο απαιτεί τεράστιες τεχνικές δεξιότητες.
- Το πρόγραμμα είναι δαπανηρό σε σύγκριση με τους ανταγωνιστές του.
Μέρος 3: After Effects Αλλαγή χρώματος βίντεο
Ίσως χρειαστεί να λάβετε υπόψη το After Effects όταν θέλετε να αλλάξετε το χρώμα ενός πλάνα βίντεο. Αυτό το πρόγραμμα είναι ένας άλλος επεξεργαστής που δημιουργήθηκε από την Adobe, ο οποίος είναι μια εξαιρετική επιλογή για απόδοση γραφικών κινούμενων εικόνων και διανυσμάτων σε διαστάσεις 2,5. Πολλοί επαγγελματίες χρησιμοποιούν συνήθως το Adobe After Effects όταν αποδίδουν μια έξοδο για εφαρμογές web, ταινίες, ακόμη και τηλεοπτικά προγράμματα. Όσο πολλά υποσχόμενο κι αν φαίνεται, αυτό το εργαλείο σάς βοηθά να προσαρμόσετε το χρώμα του βίντεο χρησιμοποιώντας τις διαφορετικές μεθόδους του προγράμματος. Αλλά για αυτό το σεμινάριο, μπορείτε να αλλάξετε ένα συγκεκριμένο φόντο βίντεο χρησιμοποιώντας το εφέ γεμίσματος.
Βήμα 1. Πρώτα, εισαγάγετε το κλιπ σας στο Συνέπειες χρονοδιάγραμμα μεταβαίνοντας στο Αρχείο > Εισαγωγή.
Βήμα 2. Στη συνέχεια, κατευθυνθείτε προς το Εφέ και προεπιλογή ενότητα στην αριστερή γωνία του προγράμματος και κάντε κλικ Διόρθωση χρώματος > Αλλαξε χρώμα. Μόλις τελειώσετε, περιμένετε να εμφανιστεί το εικονίδιο Eye dropper και σύρετέ το προς το αντικείμενο που θέλετε να αλλάξετε.
Μέχρι αυτή τη στιγμή, θα δείτε το χρώμα Ορισμός στο Αλλαξε χρώμα πλαίσιο, το οποίο θα ταιριάζει με το τρέχον χρώμα του αντικειμένου που επιλέξατε.
Βήμα 3. Τέλος, μετακινήστε τις ρυθμίσεις χρώματος στο Έλεγχοι εφέ πάνελ, όπως το Απόχρωση, Ελαφρότητα, Κορεσμός, Ανοχή, και Απαλότητα, μέχρι να αποκτήσετε το επιθυμητό χρώμα.

Πλεονεκτήματα
- Αυτό το πρόγραμμα αλλαγής χρωμάτων βίντεο είναι ένα εύχρηστο πρόγραμμα για αρχάριους.
- Η επιλογή χρώματος στο εργαλείο επεξεργασίας είναι επίσης πολυάριθμη.
- Το After Effects είναι συμβατό με λειτουργικά συστήματα Windows και Mac.
Μειονεκτήματα
- Το κόστος του εργαλείου είναι ακριβό.
Περαιτέρω ανάγνωση:
Οι 3 κορυφαίοι τρόποι για το πώς να χρωματίσετε το βίντεο (Όλη η έκδοση πλατφόρμας)
Τι κρύβεται πίσω από την παλέτα διόρθωσης χρωμάτων βίντεο; Ο οδηγός Ulitmate
Μέρος 4: Συχνές ερωτήσεις σχετικά με τρόπους προσαρμογής του χρώματος βίντεο
Γιατί το instagram αλλάζει το χρώμα του βίντεό μου;
Υπάρχει κάποια εφαρμογή για αλλαγή χρώματος ματιών στα βίντεο;
Πώς μπορώ να αλλάξω το χρώμα των ρούχων μου σε ένα βίντεο;
Μπορείτε να αλλάξετε το χρώμα ενός βίντεο στο διαδίκτυο;
συμπέρασμα
Τα απρόσκοπτα εργαλεία φέρνουν απρόσκοπτα αποτελέσματα. Σε αυτήν την αναλυτική περιγραφή, έχετε μάθει τις προηγμένες δυνατότητες επεξεργασίας του Adobe και του After Effects. Όταν σκοπεύετε να προσαρμόστε το χρώμα του βίντεο Με αυτά τα εργαλεία, η εκμάθηση των τεχνικών στοιχείων κάθε σουίτας επεξεργασίας βίντεο είναι απαραίτητη για να επιτύχετε το επιθυμητό αποτέλεσμα. Ωστόσο, ας υποθέσουμε ότι ψάχνετε για ένα φιλικό προς το χρήστη εργαλείο που μπορεί να είναι μια εναλλακτική λύση. Σε αυτήν την περίπτωση, το FVC Video Converter Ultimate είναι αυτό που πρέπει να αναζητήσετε.



 Video Converter Ultimate
Video Converter Ultimate Εγγραφή οθόνης
Εγγραφή οθόνης