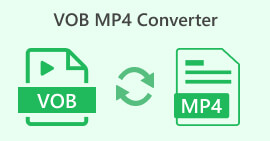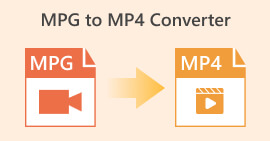Απόλυτος οδηγός για την εξαγωγή του DaVinci Resolve ως MP4
Το DaVinci Resolve είναι ένα κορυφαίο πρόγραμμα επεξεργασίας βίντεο στον κλάδο, γνωστό για τα προηγμένα χαρακτηριστικά του στη διαβάθμιση χρωμάτων και στα οπτικά εφέ. Αποτελεί την ιδανική επιλογή για πολλά επαγγελματικά στούντιο μετά την παραγωγή, χάρη στις εξαιρετικές του δυνατότητες απόδοσης, διασφαλίζοντας ότι τα βίντεο παραδίδονται στην υψηλότερη ποιότητα.
Ωστόσο, ενώ το DaVinci Resolve είναι ένα ισχυρό εργαλείο, οι επαγγελματικές του δυνατότητες και οι πολύπλοκες ρυθμίσεις εξαγωγής μπορεί συχνά να είναι συντριπτικές για τους χρήστες. Εάν δυσκολευτήκατε να πλοηγηθείτε στις επιλογές εξαγωγής του ή καταλήξατε με αρχεία που δεν μπορούν να ανοίξουν τα κοινά προγράμματα αναπαραγωγής πολυμέσων, δεν είστε μόνοι. Αλλά μη φοβάσαι! Σε αυτόν τον οδηγό, θα σας καθοδηγήσουμε στη διαδικασία πώς να εξαγάγετε το DaVinci Resolve ως MP4.
Ας βουτήξουμε και βεβαιωθείτε ότι τα βίντεό σας είναι έτοιμα για απρόσκοπτη αναπαραγωγή σε οποιαδήποτε συσκευή!

Μέρος 1: Πώς να εξάγετε το DaVinci Resolve ως MP4
Υπάρχουν δύο τρόποι εξαγωγής έργων DaVinci Resolve ως αρχεία MP4, ο καθένας με τα πλεονεκτήματα και τις εκτιμήσεις του. Η κατανόηση αυτών των μεθόδων είναι ζωτικής σημασίας για οποιονδήποτε εργάζεται με το DaVinci Resolve, καθώς διασφαλίζουν ότι τα τελικά σας βίντεο είναι συμβατά και μπορούν να αναπαραχθούν με ένα ευρύ φάσμα συσκευών και πλατφορμών.
Μέθοδος 1: Απευθείας εξαγωγή MP4
Με αυτήν τη μέθοδο, δεν απαιτείται να πλοηγηθείτε στις σύνθετες ρυθμίσεις εξαγωγής. Αντίθετα, το DaVinci Resolve προσφέρει μια βολική επιλογή για γρήγορη εξαγωγή του έργου σας απευθείας σε μορφή MP4. Ακολουθήστε αυτά τα βήματα:

Βήμα 1. Κάνε κλικ στο Αρχείο καρτέλα στη γραμμή μενού DaVinci Resolve.
Βήμα 2. Επιλέγω Γρήγορη εξαγωγή από το αναπτυσσόμενο μενού.
Βήμα 3. Τέλος, επιλέξτε πού θέλετε να το αποθηκεύσετε και ονομάστε το αρχείο.
Επομένως, εάν αναζητάτε έναν γρήγορο τρόπο εξαγωγής του βίντεο DaVinci Resolve, που δεν απαιτεί τροποποιήσεις και χειρισμούς για το αποτέλεσμα ποιότητας εξόδου, τότε αυτή η μέθοδος μπορεί να είναι ιδανική για εσάς. Ωστόσο, πρόκειται απλώς για γρήγορη αποθήκευση του αρχείου και δεν εγγυάται τη συμβατότητα όταν αναπαράγεται σε άλλες συσκευές αναπαραγωγής πολυμέσων και πλατφόρμες.
Επίσης, όταν δεν κάνετε τη συνδρομή του DaVinci Resolve, υπάρχει ένα υδατογράφημα στο εξαγόμενο αρχείο του. Να απαλλαγείτε από το υδατογράφημα DaVinci Resolve, ελέγξτε αυτήν την ανάρτηση.
Μέθοδος 2: Αλλάξτε τις ρυθμίσεις εξαγωγής
Εν τω μεταξύ, η εξαγωγή του DaVinci Resolve ως MP4 αλλάζοντας τη ρύθμιση εξαγωγής επιτρέπει μεγαλύτερη προσαρμογή και έλεγχο στην τελική έξοδο. Δείτε πώς να το κάνετε:
Βήμα 1. Αρχικά, κατεβείτε στο κάτω μέρος της οθόνης σας και κάντε κλικ στο Διανομή αυτί.

Βήμα 2. Στη συνέχεια, κάντε κλικ στο Προσαρμοσμένη εξαγωγή κουμπί. Από εκεί, πληκτρολογήστε το όνομα του αρχείου σας και επιλέξτε τη θέση του.

Βήμα 3. Μετά από αυτό, μεταβείτε στο Μορφή και ανοίξτε το αναπτυσσόμενο μενού. Επιλέξτε MP4 από τις επιλογές μορφών.
Βήμα 4. Με τη μορφή, θα βρείτε διαφορετικές επιλογές για αυτό, επομένως πρέπει να επιλέξετε μεταξύ ανάλυσης 1920 και 4K, ανάλογα με την επιλογή σας.

Βήμα 5. Μετά από αυτό, για να αλλάξετε το bitrate, μεταβείτε στο Ποιότητα ενότητα και κάντε κλικ Περιορίζω.

Βήμα 6. Τώρα, κάντε κλικ στο Προσθήκη ουράς απόδοσης.

Βήμα 7. Τέλος, κάντε κλικ στο Render All, και το βίντεό σας θα αρχίσει να εξάγεται.

Αν και αυτό μπορεί να προσφέρει πολλά στην προσαρμογή της παραγωγής του έργου σας, αυτή η μέθοδος μπορεί να είναι λίγο δύσκολη για όσους είναι νέοι σε αυτό το εργαλείο.
Μέρος 2: Τι πρέπει να κάνετε όταν ο DaVinci επιλύσει τη μη εξαγωγή MP4
Όταν το DaVinci Resolve αποτυγχάνει να εξαγάγει σε MP4, η καλύτερη μέθοδος για να το λύσετε είναι να χρησιμοποιήσετε ένα εργαλείο μετατροπέα. FVC Free Video Converter Online είναι ένα δωρεάν εργαλείο μετατροπής βίντεο και ήχου που χρησιμοποιούν οι χρήστες για να μετατρέψουν αρχεία στην επιθυμητή μορφή εξόδου. Επιπλέον, αυτό το εργαλείο υποστηρίζει μια ποικιλία μορφών όπως το MP4, οπότε αν συμβεί να χρειαστεί να μετατρέψετε το βίντεο DaVinci σε άλλες μορφές, τότε αυτό το εργαλείο θα ήταν εξαιρετικό. Επιπλέον, μπορείτε να ρυθμίσετε την ανάλυση έως και 1080p, διασφαλίζοντας ποιότητα χωρίς απώλειες κατά τη διάρκεια και μετά τη μετατροπή.
Βήμα 1. Αρχικά, εισαγάγετε το βίντεο DaVinci Resolve που δεν εξάγεται ως MP4 κάνοντας κλικ στο Προσθήκη αρχείων για μετατροπή κουμπί.

Βήμα 2. Στη συνέχεια, επιλέξτε MP4 ως την προτιμώμενη μορφή εξόδου δίπλα στην αναπτυσσόμενη επιλογή εξόδου στη δεξιά πλευρά. Εν τω μεταξύ, εάν θέλετε να ορίσετε με μη αυτόματο τρόπο την ανάλυση, τους κωδικοποιητές βίντεο, το ρυθμό μετάδοσης bit κ.λπ., απλώς κάντε κλικ στο Μηχανισμός εικονίδιο στο πλάι της μορφής εξόδου. Μόλις τελειώσετε, απλώς κάντε κλικ στο Εντάξει κουμπί.

Βήμα 3. Τέλος, για να ξεκινήσετε τη διαδικασία μετατροπής, απλώς κάντε κλικ στο Μετατρέπω κουμπί.
Το FVC Free Video Converter Online είναι πράγματι η καλύτερη εναλλακτική λύση όταν το DaVinci Resolve εξαγωγή MP4 δεν λειτουργεί. Σε σύγκριση με άλλα δωρεάν εργαλεία μετατροπέα, αυτό λειτουργεί πραγματικά στα καλύτερά του.
Μέρος 3: Συχνές ερωτήσεις σχετικά με την εξαγωγή του DaVinci Resolve ως MP4
Πόσος χρόνος χρειάζεται για την εξαγωγή ενός βίντεο από το DaVinci Resolve ως MP4;
Ο χρόνος εξαγωγής ποικίλλει ανάλογα με παράγοντες όπως η διάρκεια του βίντεο, η ανάλυση και η επεξεργαστική ισχύς του υπολογιστή σας. Γενικά, η εξαγωγή ενός βίντεο από το DaVinci Resolve σε μορφή MP4 μπορεί να διαρκέσει από λίγα λεπτά έως αρκετές ώρες για μεγαλύτερα έργα.
Τι πρέπει να κάνω εάν το εξαγόμενο αρχείο MP4 από το DaVinci Resolve δεν αναπαράγεται στη συσκευή μου;
Εάν αντιμετωπίζετε προβλήματα αναπαραγωγής με το εξαγόμενο αρχείο MP4, δοκιμάστε να χρησιμοποιήσετε μια διαφορετική συσκευή αναπαραγωγής πολυμέσων ή μετατρέψτε το αρχείο βίντεο σε διαφορετική μορφή χρησιμοποιώντας ένα εργαλείο μετατροπέα βίντεο, όπως το FVC Video Converter Ultimate. Επιπλέον, βεβαιωθείτε ότι το λογισμικό της συσκευής σας είναι ενημερωμένο και συμβατό με τη μορφή MP4.
Υπάρχει τρόπος βελτιστοποίησης των ρυθμίσεων εξαγωγής στο DaVinci Resolve για ταχύτερη απόδοση;
Ναι, μπορείτε να βελτιστοποιήσετε τις ρυθμίσεις εξαγωγής στο DaVinci Resolve για να μειώσετε τον χρόνο απόδοσης. Εξετάστε το ενδεχόμενο να μειώσετε την ανάλυση του βίντεο, να προσαρμόσετε τις ρυθμίσεις του bitrate και να απενεργοποιήσετε τα περιττά εφέ ή βελτιώσεις για να βελτιστοποιήσετε τη διαδικασία εξαγωγής.
Μπορώ να εξάγω το έργο μου DaVinci Resolve απευθείας σε πλατφόρμες μέσων κοινωνικής δικτύωσης;
Ναι, το DaVinci Resolve προσφέρει ενσωματωμένη ενσωμάτωση με δημοφιλείς πλατφόρμες κοινωνικών μέσων όπως το YouTube και το Twitter. Αφού επιλέξετε την επιλογή Γρήγορη εξαγωγή, μπορείτε να επιλέξετε να ανεβάσετε το βίντεό σας απευθείας σε αυτές τις πλατφόρμες μέσα από το παράθυρο εξαγωγής, εξοικονομώντας χρόνο και ταλαιπωρία.
συμπέρασμα
Ορίστε το! Τώρα έχετε την ιδέα πώς να εξαγάγετε το DaVinci Resolve ως MP4. Είτε επιλέξετε τη μέθοδο γρήγορης εξαγωγής για απλότητα είτε επιλέγετε μεγαλύτερη προσαρμογή προσαρμόζοντας τις ρυθμίσεις εξαγωγής, είστε εξοπλισμένοι για να δημιουργήσετε βίντεο MP4 υψηλής ποιότητας προσαρμοσμένα στις ανάγκες σας. Και στη σπάνια περίπτωση που το DaVinci Resolve αντιμετωπίσει προκλήσεις εξαγωγής, έχετε τώρα τη λύση με το FVC Free Video Converter Online.
Τι περιμένεις; Ακολουθήστε αυτόν τον οδηγό τώρα!



 Video Converter Ultimate
Video Converter Ultimate Εγγραφή οθόνης
Εγγραφή οθόνης