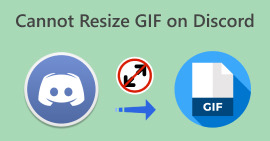Πώς να στείλετε βίντεο με δυνατότητα αναπαραγωγής στο Discord - Ο σωστός τρόπος
Δεν είναι σύνηθες πρόβλημα για τους χρήστες του Discord να αντιμετωπίζουν την αποστολή και τη μεταφόρτωση ανεπιτυχών βίντεο. Αυτό το πρόβλημα οφείλεται σε ορισμένους περιορισμούς αυτού του εργαλείου. Εάν είστε ένας από αυτούς, εδώ είναι όλα όσα πρέπει να γνωρίζετε πώς να στείλετε βίντεο με δυνατότητα αναπαραγωγής στο Discord και τι πρέπει να έχετε κατά νου όταν το κάνετε. Επίσης, σε αυτό το άρθρο, θα μάθετε τι πρέπει να κάνετε για την αποστολή βίντεο που δεν είναι συμβατά με τις υποστηριζόμενες μορφές και το όριο μεγέθους από αυτό το εργαλείο. Τώρα, ας μάθουμε και ας στείλουμε τελικά βίντεο στο Discord με τον σωστό τρόπο!

Μέρος 1. Ποιες είναι οι απαιτήσεις για τη μεταφόρτωση βίντεο στο Discord
Το Discord είναι μια ευέλικτη πλατφόρμα επικοινωνίας όπου οι άνθρωποι μπορούν να συνομιλήσουν, να μιλήσουν, ακόμη και να στείλουν βίντεο. Είναι σαν ένας εικονικός χώρος όπου οι κοινότητες, συμπεριλαμβανομένων των παικτών και άλλων ομάδων συμφερόντων, μπορούν να κάνουν παρέα. Μπορείτε να δημιουργήσετε διακομιστές και να συνδεθείτε με οποιονδήποτε από αυτούς, και σε αυτούς τους διακομιστές, μπορείτε να πληκτρολογήσετε μηνύματα, να μιλήσετε με τη φωνή σας, ακόμη και να πραγματοποιήσετε βιντεοκλήσεις. Το Discord είναι γνωστό ότι είναι εύκολο στη χρήση και ευέλικτο, καθιστώντας το δημοφιλές για κάθε είδους διαδικτυακές ομάδες και συζητήσεις.

Εν τω μεταξύ, η μεταφόρτωση βίντεο στο Discord είναι κατά κάποιο τρόπο περιορισμένη για διάφορους λόγους. Έτσι, για να ανεβάσετε βίντεο στο Discord, ακολουθούν οι βασικές απαιτήσεις που πρέπει να ακολουθήσετε:
Διάρκεια βίντεο: Το Discord επιτρέπει στους χρήστες να ανεβάζουν βίντεο διάρκειας έως και 8 λεπτών και 16 δευτερολέπτων. Κάθε βίντεο που υπερβαίνει αυτό το όριο θα πρέπει να περικοπεί ή να επεξεργαστεί πριν από τη μεταφόρτωση.
Μορφή βίντεο: Αυτό το εργαλείο υποστηρίζει μια ποικιλία μορφών βίντεο, συμπεριλαμβανομένων MP4, MOV, AVI και FLV. Ωστόσο, συνιστάται να μετατρέψετε το βίντεό σας σε μορφή MP4 για βέλτιστη συμβατότητα.
Μέγεθος αρχείου βίντεο: Έχει μέγιστο όριο μεγέθους αρχείου 100 MB για χρήστες με Discord Nitro και 8 MB για δωρεάν χρήστες. Εάν το αρχείο βίντεο υπερβαίνει αυτό το όριο, θα πρέπει να συμπιέσετε ή να μειώσετε το μέγεθός του πριν το ανεβάσετε με α συμπιεστής βίντεο για Discord. Υπάρχουν διάφορα διαδικτυακά εργαλεία και λογισμικό διαθέσιμα για το σκοπό αυτό.
Ποιότητα βίντεο: Αυτό το εργαλείο συνιστά ανάλυση 720p (1280x720 pixel) ή 1080p (1920x1080 pixel) για μεταφορτώσεις βίντεο.
Αναλογία απεικόνισης: Επίσης, υποστηρίζει τυπικές αναλογίες διαστάσεων 4:3 και ευρείας οθόνης 16:9 για βίντεο. Ωστόσο, συνιστάται η χρήση της αναλογίας διαστάσεων ευρείας οθόνης 16:9, καθώς χρησιμοποιείται πιο συχνά και παρέχει καλύτερη εμπειρία θέασης σε σύγχρονες συσκευές.
Οδηγίες περιεχομένου: Όταν ανεβάζετε βίντεο στο Discord, είναι απαραίτητο να συμμορφώνεστε με τις οδηγίες περιεχομένου τους. Τα βίντεο δεν πρέπει να περιέχουν ρητό ή προσβλητικό περιεχόμενο, να παραβιάζουν τους νόμους περί πνευματικών δικαιωμάτων ή να παραβιάζουν το απόρρητο κάποιου. Βεβαιωθείτε ότι το βίντεό σας συμμορφώνεται με αυτές τις οδηγίες για να αποφύγετε τυχόν προβλήματα.
Μέρος 2. Πώς να στείλετε βίντεο με δυνατότητα αναπαραγωγής στο Discord
Τώρα που μάθατε τις απαιτήσεις για την αποστολή βίντεο με δυνατότητα αναπαραγωγής στο Discord. Σε αυτή την ενότητα, θα μάθετε πώς να τα στέλνετε.
Βήματα αποστολής βίντεο με δυνατότητα αναπαραγωγής στο Discord
Βήμα 1. Αρχικά, ανοίξτε το εργαλείο στην επιφάνεια εργασίας σας και επιλέξτε α Κανάλι.

Βήμα 2. Στην κάτω αριστερή γωνία της γραμμής μηνυμάτων Discord, κάντε κλικ στο Προσθήκη κουμπί και επιλέξτε Ανέβασε ένα αρχείο. Μπορείτε επίσης να κάνετε διπλό κλικ στο κουμπί προσθήκης για να ανοίξετε απευθείας την Εξερεύνηση αρχείων.

Βήμα 3. Μια φορά Εξερεύνηση αρχείων ανοίγει, εντοπίστε το βίντεο που θέλετε να ανεβάσετε. Επισημάνετε το βίντεο και κάντε κλικ στο Ανοιξε κουμπί.

Βήμα 4. Προαιρετικά, μπορείτε να επεξεργαστείτε το συνημμένο βίντεο κάνοντας κλικ στο Μολύβι εικόνισμα. Αυτή η δυνατότητα είναι χρήσιμη εάν το βίντεο περιέχει spoiler για ταινία ή τηλεοπτική εκπομπή.
Βήμα 5. Τύπος Εισαγω στη γραμμή μηνυμάτων Discord για να ανεβάσετε το βίντεο. Θα δείτε την πρόοδο κατά τη μεταφόρτωση του βίντεο.
Βήμα 6. Μόλις ολοκληρωθεί η μεταφόρτωση του βίντεο, τα μέλη αυτού του καναλιού θα μπορούν να παρακολουθήσουν το ενσωματωμένο βίντεο.
Βήμα 7. Επιπλέον, οι φίλοι σας και άλλα μέλη μπορούν να κατεβάσουν το βίντεο κάνοντας κλικ στο Κατεβάστε εικόνισμα.

Πώς να διορθώσετε τα βίντεο Discord που δεν μπορούν να αναπαραχθούν
Εάν τα ληφθέντα βίντεο από το Discord δεν παίζονται, μπορείτε να τα διορθώσετε χρησιμοποιώντας ένα εργαλείο επιδιόρθωσης βίντεο όπως Επισκευή βίντεο FVC. Αυτό το εργαλείο διορθώνει κοινά προβλήματα βίντεο, είναι ευέλικτο και υποστηρίζει τις πιο δημοφιλείς μορφές βίντεο για να διασφαλίσει τη συμβατότητα. Επομένως, είτε είναι κατεστραμμένο, χαμένα δεδομένα, δυσλειτουργία ή εμφανίζει μηνύματα σφάλματος, αυτό το εργαλείο μπορεί να τα επιλύσει.
Για να χρησιμοποιήσετε το FVC Video Repair, ακολουθήστε αυτά τα απλά βήματα:
Βήμα 1. Κατεβάστε και εγκαταστήστε το πρόγραμμα στη συσκευή σας.
ΔΩΡΕΑΝ ΛήψηΓια Windows 7 ή νεότερη έκδοσηΑσφαλής λήψη
ΔΩΡΕΑΝ ΛήψηΓια MacOS 10.7 ή μεταγενέστερη έκδοσηΑσφαλής λήψη
Βήμα 2. Στη συνέχεια, προσθέστε το βίντεο που λήφθηκε από το Discord κάνοντας κλικ στο Red Plus κουμπί. Ενώ, κάντε κλικ στο Blue Plus κουμπί για να προσθέσετε το δείγμα βίντεο.

Βήμα 3. Μετά από αυτό, κάντε κλικ στο Επισκευή κουμπί για να επιδιορθώσετε το βίντεο.

Βήμα 4. Τέλος, μπορείτε να ελέγξετε το βίντεο κάνοντας προεπισκόπηση. Απλώς έχεις το Προεπισκόπηση και όταν πιστεύετε ότι η επισκευή είναι επιτυχής, μπορείτε να την αποθηκεύσετε κάνοντας κλικ στο κουμπί Αποθήκευση.

Πώς να δημιουργήσετε ένα βίντεο Discord με δυνατότητα αναπαραγωγής για κοινή χρήση
Εν τω μεταξύ, εάν δεν μπορείτε να δημοσιεύσετε ένα βίντεο με δυνατότητα αναπαραγωγής στο Discord επειδή η μορφή δεν υποστηρίζεται ή το μέγεθος είναι πολύ μεγάλο, σας συνιστούμε να χρησιμοποιήσετε FVC Video Converter Ultimate. Αυτό το ευέλικτο εργαλείο μπορεί να βοηθήσει τα βίντεό σας να μετατραπούν στις επιθυμητές μορφές για το Discord, να τα συμπιέσει και να βελτιώσει τις ποιότητές τους για να ανταποκριθούν στις απαιτήσεις του Discord. Όλα αυτά τα εργαλεία είναι εξαιρετικοί συνεργάτες κατά την αποστολή ή τη μεταφόρτωση βίντεο στο Discord, επομένως μην χάσετε την ευκαιρία να μην τα έχετε γιατί είναι απαραίτητα για τον μετριασμό των προβλημάτων κατά την αποστολή και τη μεταφόρτωση στο εν λόγω εργαλείο.
Για να χρησιμοποιήσετε το FVC Video Converter Ultimate, ακολουθεί ο οδηγός:
Βήμα 1. Πρώτα, κατευθυνθείτε στον ιστότοπό τους, κατεβάστε το πρόγραμμα και εγκαταστήστε το στον υπολογιστή σας.
ΔΩΡΕΑΝ ΛήψηΓια Windows 7 ή νεότερη έκδοσηΑσφαλής λήψη
ΔΩΡΕΑΝ ΛήψηΓια MacOS 10.7 ή μεταγενέστερη έκδοσηΑσφαλής λήψη
Βήμα 2. Τώρα, θα δείτε την καρτέλα μετατροπέα, MV, κολάζ και εργαλειοθήκη. Ανάμεσα σε αυτά τα τέσσερα, επιλέξτε ένα που θέλετε να χρησιμοποιήσετε.

Βήμα 3. Τώρα, κάντε κλικ στο Προσθήκη αρχείου κουμπί για να προσθέσετε φωτογραφίες ή βίντεο.

Βήμα 4. Απελευθερώστε τη δημιουργικότητά σας εξερευνώντας το θέμα, το πρότυπο, προσαρμόστε τη διάρκεια του βίντεο και άλλες δυνατότητες επεξεργασίας.

Βήμα 5. Τέλος, εάν τελειώσετε, επιλέξτε τις υποστηριζόμενες μορφές Discord (MP4, MOV, AVI και FLV.) και κάντε κλικ στο Εξαγωγή κουμπί.
Μετά από αυτό, μπορείτε να ανεβάσετε και να μοιραστείτε το βίντεό σας στο Discord για ομαλή αναπαραγωγή.

Μέρος 3. Συχνές ερωτήσεις σχετικά με την αποστολή βίντεο με δυνατότητα αναπαραγωγής στο Discord
Μπορείτε να κατεβάσετε βίντεο από το Discord;
Ναί. Οι χρήστες μπορούν να κατεβάσουν βίντεο από το Discord. Απλώς κάντε κλικ στο εικονίδιο λήψης που σχετίζεται με το βίντεο και θα αποθηκευτεί στη συσκευή σας.
Μπορείτε να στείλετε βίντεο στη συνομιλία Discord;
Ναί. Μπορείτε να στείλετε βίντεο στη συνομιλία Discord. Απλώς ακολουθήστε τον λεπτομερή οδηγό που παρέχεται σε αυτήν την ανάρτηση. Εκτός από αυτό, λάβετε υπόψη τις απαιτήσεις για την αποστολή και τη μεταφόρτωση βίντεο με δυνατότητα αναπαραγωγής στο κανάλι σας Discord.
Λογοκρίνει το Discord το βίντεο που ανέβηκε;
Το Discord έχει οδηγίες περιεχομένου και πρότυπα κοινότητας για να εξασφαλίσει ένα ασφαλές περιβάλλον. Αν και μπορεί να μην λογοκρίνει απαραίτητα βίντεο, θα μπορούσε να λάβει μέτρα κατά περιεχομένου που παραβιάζει τους όρους παροχής υπηρεσιών του, το οποίο περιλαμβάνει ρητό ή απαγορευμένο υλικό.
Πώς μπορώ να διαγράψω ένα βίντεο που ανέβασα στο Discord;
Για να διαγράψετε ένα βίντεο που ανεβάσατε στο Discord, κάντε δεξί κλικ στο βίντεο στη συνομιλία ή στο κανάλι και επιλέξτε την επιλογή διαγραφής. Εναλλακτικά, μπορείτε να μεταβείτε στο αρχείο του καναλιού, να κάνετε κλικ στις τρεις τελείες δίπλα στο βίντεο και να επιλέξετε την επιλογή διαγραφής.
Υπάρχει όριο στο μέγεθος των βίντεο που μπορώ να ανεβάσω στο Discord;
Το Discord επιβάλλει όρια μεγέθους αρχείων για μεταφορτώσεις. Οι δωρεάν χρήστες έχουν συνήθως όριο 8 MB, ενώ οι χρήστες με Discord Nitro απολαμβάνουν υψηλότερο όριο 100 MB. Διατηρήστε αυτά τα όρια κατά τη μεταφόρτωση βίντεο ή αλλιώς μπορείτε να χρησιμοποιήσετε εργαλεία μετατροπέα βίντεο όπως π.χ FVC Video Converter Ultimate για να συμπιέσετε τα βίντεο που σκοπεύετε να στείλετε.
συμπέρασμα
Το Discord είναι ένα πολύ χρήσιμο εργαλείο που μπορεί να χρησιμοποιήσει ο καθένας σήμερα. Ωστόσο, χρησιμοποιώντας το, ειδικά στην πλευρά της αποστολής και της αποστολής βίντεο με δυνατότητα αναπαραγωγής, πρέπει κανείς να λάβει υπόψη του τις απαιτήσεις που χρειάζεται αυτή η πλατφόρμα. Αλλά αυτά δεν είναι πραγματικά πρόβλημα. Μπορείτε να κάνετε κάτι με τους περιορισμούς μεγέθους βίντεο, τις μορφές και τις ποιότητές του, χρησιμοποιώντας συμπιεστή βίντεο και εργαλεία επισκευής βίντεο. Τώρα που ξέρετε πώς να στείλετε βίντεο με δυνατότητα αναπαραγωγής στο Discord με τον σωστό τρόπο, να έχετε υπόψη σας όλες τις πληροφορίες.



 Video Converter Ultimate
Video Converter Ultimate Εγγραφή οθόνης
Εγγραφή οθόνης