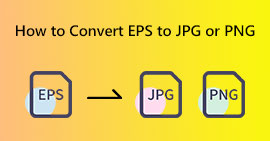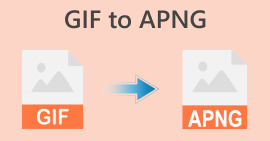2 καλύτεροι τρόποι για εύκολη μετατροπή MP4 σε μορφή PNG [2024]
Τα βίντεο σε μορφή αρχείου MP4 είναι μια εγγραφή μιας κινούμενης εικόνας και ήχου. Μπορεί να είναι είτε μια ταινία, ένα κλιπ, μια ταινία ή απλώς μια συλλογή ακίνητων εικόνων που προσομοιώνουν κίνηση. Υπάρχουν στιγμές που θέλουμε να αποθηκεύσουμε ένα συγκεκριμένο μέρος αυτού του αρχείου και να σκεφτούμε πώς να το μετατρέψουμε σε PNG. Έτσι, αν είστε ένας από αυτούς που αναζητούν τρόπους μετατροπής MP4 σε PNG, είστε στο σωστό μέρος. Σε αυτό το άρθρο, μάθετε 2 τρόπους με τους οποίους μπορείτε να μετατρέψετε τα αρχεία mp4 σας σε PNG. Τι περιμένεις; Περιηγηθείτε για περισσότερα.

Μέρος 1: Μετατρέψτε το MP4 σε PNG χρησιμοποιώντας FFmpeg
Ένας από τους πιο συνηθισμένους τρόπους μετατροπής αρχείων MP4 σε PNG είναι η χρήση του εργαλείου FFmpeg. Αυτό είναι ένα εργαλείο γραμμής εντολών που επιτρέπει στους χρήστες να προσθέτουν εντολές για να μεταμορφώνουν διάφορα αρχεία. Είναι γνωστό για την ευελιξία και τις ευρείας κλίμακας δυνατότητές του. Με αυτό το εργαλείο, οι χρήστες μπορούν εύκολα να μετατρέψουν αρχεία εισάγοντας ένα σύνολο εντολών, προσδιορίζοντας τη μορφή αρχείου εισόδου και την επιθυμητή μορφή εξόδου, καθιστώντας το φιλικό προς το χρήστη ακόμα και για όσους δεν είναι εξοικειωμένοι με την κωδικοποίηση.
Για να μετατρέψετε τα αρχεία MP4 σε PNG χρησιμοποιώντας FFmpeg, ακολουθούν τα παρακάτω βήματα:
Βήμα 1. Για να αποκτήσετε πρόσβαση στο FFmpeg στον υπολογιστή σας Windows ή Mac, πρέπει πρώτα να κάνετε λήψη και εγκατάσταση του εργαλείου.
Βήμα 2. Μόλις τελειώσετε, στον υπολογιστή σας, ανοίξτε ένα τερματικό και μεταβείτε στο φάκελο που περιέχει το βίντεο, αλλά για να μετατρέψετε εύκολα αρχεία MP4 σε PNG χρησιμοποιώντας FFmpeg, πρέπει να λάβετε υπόψη τις παρακάτω εντολές:

• Εξαγωγή μιας εικόνας κάθε δευτερόλεπτο: ffmpeg -i input.mp4 -vf fps=1 out%d.png
• Εξαγωγή μιας εικόνας κάθε λεπτό: ffmpeg -i input.mp4 -vf fps=1/60 thumbd.png
• Εξαγωγή μιας εικόνας κάθε 10 λεπτά: ffmpeg -i input.mp4 -vf fps=1/600 thumbd.png
Βήμα 3. Μετά από αυτό, πληκτρολογήστε ή επικολλήστε οποιαδήποτε από αυτές τις εντολές στο τερματικό εντολών και πατήστε Εισαγω. Τέλος, αποκτήστε πρόσβαση στην έξοδο στον φάκελο του υπολογιστή σας.
Με το FFmpeg, έχετε πολλές επιλογές όπως μετατροπή HEIC σε PNG, PNG σε GIF, κ.λπ., για να επιλέξετε πώς θέλετε να μετατρέπονται τα αρχεία MP4 σας. Ωστόσο, όταν δεν είστε εξοικειωμένοι με τη χρήση εντολών και αν βρείτε αυτό το περίπλοκο να κάνετε, τότε εξερευνήστε άλλα εργαλεία μετατροπής.
Μέρος 2: Μετατροπή MP4 σε PNG Online
Εν τω μεταξύ, εάν προτιμάτε να μην εγκαταστήσετε λογισμικό στον υπολογιστή σας, ίσως λόγω προβλημάτων αποθήκευσης ή άλλων ανησυχιών, υπάρχει μια άλλη διαθέσιμη μέθοδος για τη μετατροπή αρχείων MP4 σε JPG, και αυτή είναι η χρήση διαδικτυακών μετατροπέων.
Η επιλογή αυτής της μεθόδου μπορεί να είναι μεγάλη, ειδικά εάν δεν μετατρέπετε πραγματικά αρχεία τόσο πολύ και δεν θέλετε να γεμίσετε το σύστημά σας με πρόσθετο λογισμικό.
Οι διαδικτυακοί μετατροπείς προσφέρουν ευκολία και προσβασιμότητα, καθώς είναι προσβάσιμοι από οποιαδήποτε συσκευή, εφόσον έχετε σύνδεση στο Διαδίκτυο. Επιπλέον, συχνά παρέχουν μια φιλική προς το χρήστη διεπαφή, καθιστώντας τη διαδικασία μετατροπής απλή ακόμη και για όσους δεν διαθέτουν τεχνική εξειδίκευση. Ένας από τους καλύτερους μετατροπείς MP4 σε PNG που μπορούμε να προτείνουμε είναι ο MConvert.
Το MConverter είναι ένα δωρεάν διαδικτυακό εργαλείο μετατροπέα που έχει επίσης τη δυνατότητα να μετατρέπει αρχεία MP4 σε PNG. Αυτό το εργαλείο απλοποιεί τη διαδικασία μετατροπής αποθηκεύοντας αυτόματα κάθε καρέ του βίντεο MP4 ως εικόνα PNG. Αυτές οι εικόνες στη συνέχεια συσκευάζονται σε ένα μόνο συμπιεσμένο αρχείο για εύκολη λήψη. Με τον απλό σχεδιασμό και τη λειτουργικότητά του, το MConverter είναι ιδανικό για χρήστες που θέλουν να μετατρέψουν γρήγορα βίντεο MP4 σε μορφή PNG χωρίς καμία ταλαιπωρία.
Βήμα 1. Ανοίξτε μια νέα καρτέλα στο πρόγραμμα περιήγησής σας και κατευθυνθείτε στον επίσημο ιστότοπο τους.
Βήμα 2. Στη συνέχεια, όταν βρίσκεστε στη σελίδα τους, εισαγάγετε το αρχείο MP4 είτε επικολλώντας έναν σύνδεσμο είτε κάνοντας κλικ στο Προσθήκη φακέλου, Οδηγώ, One Drive, ή Dropbox κουμπί. Εξαρτάται από το πού βρίσκεται το αρχείο σας.

Βήμα 3. Μετά από αυτό, θα υπάρχουν πολλές μορφές στόχων για να διαλέξετε, από μορφές ήχου, βίντεο και εικόνας. Αλλά επειδή μετατρέπετε MP4 σε PNG, ψάξτε PNG στην ενότητα Μορφή εικόνας και, στη συνέχεια, κάντε κλικ Αρχή.

Περιμένετε για τη διαδικασία μετατροπής. Μπορεί να χρειαστεί λίγος χρόνος, ανάλογα με το μέγεθος του αρχείου MP4.

Βήμα 4. Τώρα, για να τα κατεβάσετε, απλώς κάντε κλικ στο Κατεβάστε κουμπί.

Δεν χρειάζεται να κάνετε λήψη καθενός από τα αρχεία PNG που έχουν μετατραπεί από το βίντεο. Υπάρχει μια επιλογή αυτόματης λήψης όλων, η οποία θα αποθηκευτεί σε ένα αρχείο zip. Επίσης, εάν έχετε εγκατεστημένα προγράμματα αποκλεισμού διαφημίσεων στο πρόγραμμα περιήγησής σας, απεγκαταστήστε τα γιατί πρέπει να ασχοληθείτε με τις διαφημίσεις για να μπορείτε να μετατρέψετε τα αρχεία σας.
Μέρος 3: Συχνές ερωτήσεις σχετικά με τη μετατροπή MP4 σε PNG
Γιατί το βίντεο που έχει μετατραπεί σε PNG μετατρέπεται σε αρχείο ZIP;
Όταν μετατρέπετε ένα αρχείο βίντεο, όπως το MP4, σε μια ακολουθία εικόνες PNG, κάθε καρέ του βίντεο γίνεται ένα μεμονωμένο αρχείο PNG. Δεδομένου ότι τα βίντεο συνήθως περιέχουν πολλά καρέ, η μετατροπή τους σε εικόνες PNG μπορεί να οδηγήσει σε μεγάλο αριθμό αρχείων. Έτσι, προκειμένου να απλοποιηθεί η διαδικασία λήψης και να μειωθεί κατά κάποιο τρόπο ο αριθμός των μεμονωμένων αρχείων, οι διαδικτυακοί μετατροπείς συχνά τα συσκευάζουν σε ένα μόνο αρχείο ZIP για ευκολία. Αυτό το αρχείο ZIP περιέχει όλες τις εικόνες PNG που έχουν μετατραπεί, διευκολύνοντας τη διαχείριση και τη λήψη ολόκληρης της ακολουθίας ταυτόχρονα.
Γιατί αυξάνεται το μέγεθος του αρχείου κατά τη μετατροπή βίντεο σε PNG;
Όταν μετατρέπετε ένα βίντεο, όπως ένα αρχείο MP4, σε εικόνες PNG, η αύξηση του μεγέθους του αρχείου συνήθως ποικίλλει ανάλογα με τις μεθόδους συμπίεσης που χρησιμοποιούνται σε μορφές βίντεο και εικόνας. Έτσι, τα αρχεία βίντεο όπως το MP4 συνήθως εφαρμόζουν τεχνικές συμπίεσης για να μειώσουν το μέγεθος του αρχείου διατηρώντας παράλληλα την ποιότητά του. Αντίθετα, οι εικόνες PNG χρησιμοποιούν συνήθως συμπίεση χωρίς απώλειες, η οποία διατηρεί όλες τις λεπτομέρειες της εικόνας χωρίς συμβιβασμούς στην ποιότητα. Ως αποτέλεσμα, κάθε καρέ βίντεο που μετασχηματίζεται σε εικόνα PNG μπορεί να παρουσιάζει αύξηση του μεγέθους του αρχείου, σε αντίθεση με το συμπιεσμένο αρχείο βίντεο.
Μπορώ να προσαρμόσω την ανάλυση ή την ποιότητα των εικόνων PNG κατά τη μετατροπή;
Ναί. Υπάρχουν διάφοροι διαδικτυακοί μετατροπείς και εργαλεία λογισμικού που επιτρέπουν στους χρήστες να προσαρμόζουν την ανάλυση ή την ποιότητα των εικόνων PNG κατά τη διαδικασία μετατροπής. Η προσαρμογή αυτών των ρυθμίσεων μπορεί να βοηθήσει στη βελτιστοποίηση των εικόνων PNG εξόδου σύμφωνα με τις προτιμήσεις ή τις συγκεκριμένες απαιτήσεις σας, όπως η μείωση του μεγέθους του αρχείου ή η διατήρηση υψηλής ευκρίνειας εικόνας.
συμπέρασμα
Μετατροπή MP4 σε PNG Τα αρχεία προσφέρουν πραγματικά ευελιξία και ευκολία για διάφορους λόγους. Ανεξάρτητα από το εργαλείο μετατροπέα που χρησιμοποιείτε, είτε επιλέγετε την ευελιξία της διεπαφής γραμμής εντολών του FFmpeg είτε την ευκολία που προσφέρουν οι διαδικτυακοί μετατροπείς όπως το MConvert, μπορείτε εύκολα να μετατρέψετε τα βίντεό σας σε PNG υψηλής ποιότητας.
Ετοιμαστείτε και εξερευνήστε αυτά τα εργαλεία μετατροπέα MP4 τώρα!



 Video Converter Ultimate
Video Converter Ultimate Εγγραφή οθόνης
Εγγραφή οθόνης