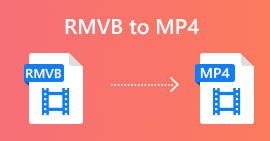Κατανοήστε πώς να κατεβάσετε το iFunny Link σε μορφή MP4 [Online & Offline]
Όπως όλοι γνωρίζουμε, το iFunny είναι ο νέος προμηθευτής μιμιδίων στο διαδίκτυο. Επίσης, παρουσίαζε καθημερινά ενημερωμένα μιμίδια σε διαφορετικές κατηγορίες. Αλλά αν εξάγετε βίντεο από εδώ, υπάρχει πάντα ένα υδατογράφημα στην κάτω αριστερή πλευρά του βίντεο. Επιπλέον, σε αυτό το άρθρο θα μιλήσουμε για τον τρόπο λήψης και αποθήκευσης iFunny σε MP4 μορφή χωρίς υδατογράφημα. Χωρίς άλλη καθυστέρηση, ας προχωρήσουμε στα εργαλεία που μπορείτε να χρησιμοποιήσετε για την αποθήκευση βίντεο.

Μέρος 1. Οι καλύτερες μέθοδοι αποθήκευσης βίντεο iFunny σε MP4 σε υπολογιστή και Mac
1. Δωρεάν συσκευή εγγραφής οθόνης FVC

Εάν γίνεται λήψη iFunny βίντεο σε MP4 δεν είναι το φόρτε σας, τότε η εγγραφή του βίντεο πρέπει να είναι. Δωρεάν εγγραφή οθόνης FVC σας δίνει τον πλήρη έλεγχο της εγγραφής βίντεο μέσω της οθόνης σας. Επίσης, μπορείτε να αλλάξετε τη μορφή εάν θέλετε, αλλά υπάρχει μόνο μια περιορισμένη επιλογή με αυτήν τη δυνατότητα. Ωστόσο, είναι ασφαλές και ασφαλές όχι μόνο επειδή διαθέτει ενσωματωμένη βιβλιοθήκη για εύκολη πρόσβαση στην εγγραφή. Έτσι, ανοίξτε τον δρόμο για το καλύτερο εργαλείο ιστού που μπορείτε να βρείτε στο Διαδίκτυο. Ακολουθήστε τις παρακάτω οδηγίες καθώς μιλάμε για τον τρόπο χρήσης αυτού του εργαλείου.
Βήμα 1. μεταβείτε στο Σύνδεσμος παρέχεται για εσάς και θα ανοίξει ένας ιστότοπος.
Βήμα 2. Για να ξεκινήσετε το εργαλείο, κάντε κλικ στο Ξεκινήστε την εγγραφή και αφήστε το εργαλείο να ξεκινήσει.

Βήμα 3. Στη μίνι γραμμή εργαλείων, κάντε κλικ στο μηχανισμός για να αλλάξετε την εγγραφή, τα πλήκτρα πρόσβασης και την έξοδο, εάν θέλετε. Για να αποθηκεύσετε τις αλλαγές κάντε κλικ Εντάξει.

Βήμα 4. Τώρα προσαρμόστε το μήκος και το πλάτος της εγγραφής στο Περιοχή εγγραφής, εάν θέλετε να προσθέσετε την αντίδραση του προσώπου σας κάντε κλικ στο Κάμερα Web, Προσθέστε τους ήχους του βίντεο ανοίγοντας το Ήχος συστήματοςκαι για να προσθέσετε τον δικό σας ήχο, ανοίξτε το Μικρόφωνο. Κάντε κλικ στον γύρο REC κουμπί για να ξεκινήσει η εγγραφή.

Βήμα 5. Εάν η εγγραφή σας έχει ολοκληρωθεί, κάντε κλικ στο κουμπί κύβου για να σταματήσετε. Θα αποθηκευτεί αυτόματα στη μονάδα σας, αλλά μπορείτε να ελέγξετε το εγγεγραμμένο αρχείο στο Ιστορία Λίστα και παρακολουθήστε.

2. Εγγραφή οθόνης FVC
Γνωρίζουμε ότι τα εργαλεία Ιστού σάς παρέχουν μόνο περιορισμένες δυνατότητες, πράγμα που σημαίνει ότι δεν μπορείτε να προσθέσετε και να εξερευνήσετε. Τι γίνεται όμως αν σου πούμε ότι μπορείς να ηχογραφήσεις στο υψηλότερο επίπεδο ακόμα και χωρίς να ιδρώσεις; Παρουσιάζοντας FVC Screen Recorder, μια συσκευή εγγραφής οθόνης πολλαπλών χρήσεων που εστιάζει μόνο στην καινοτομία και μια πιο φουτουριστική διεπαφή. Η καλύτερη μέθοδος για να αποθηκεύσετε βίντεο iFunny χωρίς να χάσετε την ποιότητά τους είναι η εγγραφή iFunny σε MP4. Διότι εάν κοινοποιήσετε ένα βίντεο σε άλλες πλατφόρμες χρησιμοποιώντας το iFunny, υπάρχει πιθανότητα να χαθεί η ποιότητα του, ειδικά όταν κάνετε λήψη του συνδέσμου.
Ίσως αναρωτιέστε αν αυτό το εργαλείο δεν είναι φιλικό προς το χρήστη ή αν είναι εύκολο στη χρήση του δεν μπορεί να εγγράψει όπως κάνουν τα pro tools. Για να είμαι ειλικρινής, δεν υπάρχει τέτοιο εργαλείο που να αναπτύσσει αυτό το είδος λειτουργίας εκτός από το FVC Screen Recorder. Υπάρχουν τρία πράγματα για τα οποία είναι περήφανο αυτό το εργαλείο επειδή είναι εύκολο, αποτελεσματικό και χαμηλό κόστος, ενώ παράλληλα βιώνει εξαιρετική εγγραφή. Έτσι, χωρίς να καυχιόμαστε για αυτό, ας προχωρήσουμε στο πώς να το χρησιμοποιήσετε ακολουθώντας τα παρακάτω βήματα.
Βήμα 1. Επιλέξτε ποιο πρόγραμμα υποστηρίζει τον επιτραπέζιο ή φορητό υπολογιστή σας για να το κατεβάσετε. Θα χρειαστούν ένα ή δύο λεπτά για να γίνει λήψη στη μονάδα δίσκου σας. Εγκαταστήστε το και ρυθμίστε το εργαλείο σύμφωνα με τις επιθυμίες σας και κάντε κλικ στο Τέλος για αποθήκευση.
ΔΩΡΕΑΝ ΛήψηΓια Windows 7 ή νεότερη έκδοσηΑσφαλής λήψη
ΔΩΡΕΑΝ ΛήψηΓια MacOS 10.7 ή μεταγενέστερη έκδοσηΑσφαλής λήψη
Βήμα 2. Το εργαλείο θα ξεκινήσει αυτόματα στην οθόνη σας. Κάντε κλικ στο Βίντεο για να εγγράψετε τα βίντεο iFunny.

Βήμα 3. Στη γραμμή εργαλείων μεταβείτε στο δόντι τροχού εικονίδιο και αλλάξτε τις προτιμήσεις. Για να αποθηκεύσετε την τροποποίηση που κάνατε κάντε κλικ Εντάξει.

Βήμα 4. Αλλαξε το αναλογία οθόνης της ηχογράφησης με βάση αυτό που θέλετε. Άλλα χαρακτηριστικά, για να προσθέσετε τις αντιδράσεις σας ανοίξτε το Κάμερα Web, για να προσθέσετε τον ήχο του βίντεο που εγγράφετε κάντε κλικ στο Ήχος συστήματος, και τέλος για να προσθέσετε τη φωνή σας κάντε κλικ στο Μικρόφωνο. Εάν όλα έχουν διευθετηθεί, κάντε κλικ στο κουμπί REC για να ξεκινήσει η εγγραφή.

Βήμα 5. Για να σταματήσετε την εγγραφή κάντε κλικ στο τετράγωνο κουμπί. Για να αποθηκεύσετε το βίντεο iFunny και να το αποθηκεύσετε απευθείας ως μορφή MP4, κάντε κλικ Σώσει και Επόμενο. Επομένως, εάν θέλετε να παρακολουθήσετε την ηχογράφηση του iFunny που κάνατε, μεταβείτε στο Λίστα καταγραφής και κάντε κλικ στο πρώτο.

Μέρος 2. Σύνδεσμος iFunny στο Εργαλείο Web Downloader MP4
Όλα αυτά που βρίσκονται στη λίστα είναι ένα από τα καλύτερα εργαλεία που μπορείτε να χρησιμοποιήσετε για λήψη μέσω συνδέσμου. Αντιγράψτε το Σύνδεσμος iFunny για αποθήκευση MP4 μορφή με τη βοήθεια αυτών των εργαλείων.
1. TubeOffline

Μετατρέψτε τον σύνδεσμο iFunny με τη βοήθεια του TubeOffline. Αυτό το εργαλείο σάς βοηθά να κάνετε μετατροπές με άνεση, αλλά το μειονέκτημα αυτού του εργαλείου είναι ότι οι διαφημίσεις είναι παντού. Επίσης, δεν υπάρχει όριο ηλικίας για τις διαφημίσεις που εμφανίζει στο εργαλείο. Καθώς προσπαθούμε να δοκιμάσουμε αυτό το εργαλείο, η διεπαφή του δεν είναι κατάλληλη για ηλικίες 18 ετών και κάτω λόγω του περιεχομένου σεξουαλικών διαφημίσεων. Όσο παραμένετε στον ιστότοπο, οι διαφημίσεις δεν θα συνεχίσουν να εμφανίζονται πουθενά. Αλλά αν δεν σας ενοχλούν οι διαφημίσεις, τότε πρέπει να προσπαθήσετε να το χρησιμοποιήσετε.
2. ExpertsPHP

Αυτό το εργαλείο έχει μια διαφήμιση σε αυτό, αλλά είναι πολύ μικρότερη από το TubeOffline. ExpertsPHP μπορεί να είναι δικό σου Σύνδεσμος iFunny στο MP4 πρόγραμμα λήψης αν θέλετε να το χρησιμοποιήσετε. Αυτό το διαδικτυακό εργαλείο είναι σε θέση, πράγμα που σημαίνει ότι ακόμη και ένας αρχάριος μπορεί να το χρησιμοποιήσει. Αλλά προσφέρει μόνο δύο επιλογές: επιλέξτε μεταξύ των δύο και κατεβάστε το. Αν και αυτό το εργαλείο μπορεί να είναι η επιλογή σας και να εξοικονομεί το iFunny, εξακολουθούν να υπάρχουν ατυχίες εάν το αρχείο δεν ληφθεί σωστά. Ωστόσο, αυτό είναι πολύ καλύτερο από το πρώτο, ειδικά αν σας ενοχλούν οι διαφημίσεις.
3. DoremiZone

Εάν τα δύο πρώτα εργαλεία για λήψη του iFunny έχουν διαφημίσεις DoremiZone δεν έχει διαφημίσεις. Αυτό το εργαλείο είναι πολύ κατατοπιστικό καθώς δείχνει πώς να χρησιμοποιήσετε το εργαλείο. Το γαλανόλευκο ταιριάζει απόλυτα στην ιστοσελίδα του. Επίσης, σε αντίθεση με την εισαγωγή μιας διεύθυνσης URL και τη λήψη της, αυτό το εργαλείο διαθέτει μια μοναδική μηχανή αναζήτησης μόνο για μουσική. Αν ψάξετε το τραγούδι τους, το όνομα του καλλιτέχνη και τους στίχους. Ωστόσο, παρόλο που το εργαλείο παρέχει αυτήν την προηγμένη δυνατότητα, ακόμα και αν η σύνδεσή σας έχει διακοπεί, υπάρχει μεγάλη πιθανότητα να χαθεί μέρος του κώδικα του αρχείου.
Περαιτέρω ανάγνωση
Πώς να μετατρέψετε το M2TS σε MKV
Πώς να μετατρέψετε το MKV σε MP4
Μέρος 3. Συχνές ερωτήσεις σχετικά με το iFunny σε MP4
Είναι το iFunny κατάλληλο για πρόσβαση σε ανηλίκους;
Το απαιτούμενο όριο ηλικίας για πρόσβαση στο iFunny είναι 13+, αλλά αν δεν συνδεθείτε στον ιστότοπό του. Δεν υπάρχει καμία πιθανότητα ο προγραμματιστής του iFunny να παρακολουθεί αυτό το όριο ηλικίας και τις δραστηριότητες των ανηλίκων.
Μπορώ να μοιραστώ τα μιμίδια ή τα βίντεό μου στο iFunny;
Ναι, μπορείτε να μοιραστείτε τα μιμίδια ή τα βίντεό σας που έχουν δημιουργηθεί μέσω αυτής της πλατφόρμας. Μοιραστείτε τα μιμίδια που δημιουργήσατε εδώ και αφήστε τον κόσμο να τα χρησιμοποιήσει για να εκφράσει καλύτερα τα συναισθήματά του.
Μπορώ να δημιουργήσω GIF στο iFunny;
Μπορείτε να δημιουργήσετε GIF στο iFunny, αλλά υπάρχει ένα πολύ καλύτερο εργαλείο που υποστηρίζει τη δημιουργία meme. FVC Ultimate Video Converter ένα από τα χαρακτηριστικά του είναι ένας κατασκευαστής GIF που μπορείτε να δημιουργήσετε τα πιο ξεκαρδιστικά GIF που έχετε δει ποτέ. Πρέπει να κάνετε λήψη αυτού του εργαλείου και να μεταβείτε στη γραμμή εργαλείων για πρόσβαση σε αυτό.
συμπέρασμα
Συνοψίζοντας, η εγγραφή είναι ο ιδανικός και ο καλύτερος τρόπος αποθήκευσης iFunny βίντεο σε MP4. Αλλά η επιλογή μεταξύ των δύο μπορεί να είναι δύσκολη για εσάς. Καθώς αναζητούμε το καλύτερο εργαλείο που μπορεί να σας δώσει το πιο εκπληκτικό αποτέλεσμα που αναζητούσατε. FVC Screen Recorder είναι το καλύτερο στον τομέα της εγγραφής βίντεο, ήχου και ακόμη και παιχνιδιού. Αν αγοράσετε αυτό το εργαλείο είναι σαν να έχετε ήδη προετοιμαστεί για το μέλλον. Οπως και FVC Screen Recorder σας υπόσχεται να έχετε περισσότερα φουτουριστικά χαρακτηριστικά καθώς συνεχίζουμε να βαδίζουμε στο παιχνίδι μας.



 Video Converter Ultimate
Video Converter Ultimate Εγγραφή οθόνης
Εγγραφή οθόνης