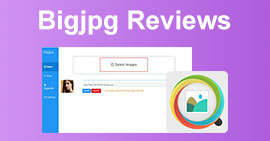5 Μέθοδοι συμπίεσης JPEG: Περιεκτικός οδηγός [2024]
Στη σημερινή ψηφιακή εποχή, οι περισσότερες εικόνες αποθηκεύονται και αποθηκεύονται σε μεγαλύτερα μεγέθη αρχείων για να διασφαλιστεί ότι μπορούν να προβληθούν σε ανάλυση υψηλής ποιότητας. Ωστόσο, από την άλλη πλευρά, αυτά τα αρχεία μπορεί να είναι πρόβλημα και ταλαιπωρία. Οι ιστότοποι συχνά απαιτούν από εμάς να ανεβάζουμε εικόνες εντός ενός συγκεκριμένου ορίου μεγέθους αρχείου και το γεγονός ότι τα μεγάλα αρχεία μπορούν να επιβραδύνουν τη διαδικασία μεταφόρτωσης και αποστολής μπορεί πραγματικά να είναι ενοχλητικό.
Αλλά μην στεναχωριέσαι! Σε αυτό το άρθρο, θα εξετάσουμε πέντε διαφορετικές μεθόδους για το πώς να το κάνετε συμπίεση JPG αρχεία σε Windows και Mac. Αυτός ο οδηγός θα σας βοηθήσει να μειώσετε το μέγεθος των εικόνων σας, καθιστώντας τις πιο γρήγορες και πιο βολικές στη διαχείρισή τους, όπως ακριβώς η αποστολή και η μεταφόρτωση. Θα διασφαλίσει επίσης ότι αυτές οι φωτογραφίες φορτώνονται πιο γρήγορα σε ιστότοπους και διάφορες συσκευές.

Μέρος 1. Ο πιο αποτελεσματικός τρόπος συμπίεσης φωτογραφιών JPEG στο Διαδίκτυο [Συνιστάται]
Η συμπίεση εικόνας είναι πλέον θέμα, και συνήθως, οι άνθρωποι συμπιέζουν τις φωτογραφίες τους για διάφορους λόγους. Ίσως πρέπει να επιτύχουν ένα συγκεκριμένο μέγεθος αρχείου για να ανεβάσουν κάτι σε έναν ιστότοπο ή διαφορετικά πρέπει να στείλουν ή να ανεβάσουν μια δέσμη αρχείων αλλά καθυστερούν λόγω των μεγάλων μεγεθών αρχείων τους.
Για να λύσετε αυτό το πρόβλημα, χρειάζεστε ένα εργαλείο συμπιεστή εικόνας που μπορεί να συρρικνώσει το μέγεθος των αρχείων JPEG σας, αλλά να διατηρήσει την ποιότητά τους. Με αυτό, ο καλύτερος τρόπος συμπίεσης αρχείων JPEG είναι μέσω του FVC Free Image Compressor. Αυτό το εργαλείο είναι εντελώς δωρεάν και είναι προσβάσιμο τόσο από χρήστες Windows όσο και Mac στο διαδίκτυο. Ωστόσο, παρά τη δυνατότητα χωρίς κόστος, οι αλγόριθμοι βελτιστοποίησης και συμπίεσης μπορούν να αποδώσουν καλά ακόμη και με συμπιεστές εικόνας που απαιτούν συνδρομή. Επιπλέον, είναι φιλικό προς το χρήστη και έχει μια διαισθητική διεπαφή, όπου οι χρήστες πρέπει να κάνουν μόνο ένα κλικ και η αυτόματη συμπίεση λειτουργεί ως μαγικά.
Κύρια χαρακτηριστικά:
• Συμπιέζει έως και 40 εικόνες ταυτόχρονα.
• Χρησιμοποιεί προηγμένους αλγόριθμους βελτιστοποίησης και συμπίεσης.
• Γρήγορη και αποτελεσματική διαδικασία συμπίεσης.
• Συμπιέζει αυτόματα την εικόνα.
Δείτε πώς να συμπιέσετε το JPEG χρησιμοποιώντας τον Free Image Compressor FVC
Βήμα 1. Για να ξεκινήσετε, πρέπει να αποκτήσετε πρόσβαση στον επίσημο ιστότοπό τους κάνοντας αναζήτηση στο FVC Free Image Compressor στο πρόγραμμα περιήγησής σας.
Βήμα 2. Στη συνέχεια, κάντε κλικ Ανεβάστε εικόνες για να εισαγάγετε τα αρχεία JPEG που θέλετε να συμπιέσετε. Το εργαλείο θα τα συμπιέσει αυτόματα.

Βήμα 3. Μετά τη συμπίεση, μπορείτε να κάνετε προεπισκόπηση του νέου μεγέθους αρχείου των συμπιεσμένων αρχείων JPEG. Τέλος, κάντε κλικ Κατέβασέ τα όλα για να αποθηκεύσετε την εικόνα σας.

Πράγματι, με τον Free Image Compressor FVC, μπορείτε να συμπιέσετε αποτελεσματικά αρχεία JPEG. Αυτή η συγκεκριμένη μέθοδος διασφαλίζει ότι οι πρόσφατα συμπιεσμένες φωτογραφίες σας μπορούν εύκολα να μεταφορτωθούν και να αποσταλούν σε διαφορετικές πλατφόρμες και όταν χρησιμοποιούνται σε ιστότοπους, φορτώνουν πιο γρήγορα. Αυτό το εργαλείο συμπίεσης όχι μόνο εξοικονομεί χρόνο, αλλά διασφαλίζει επίσης ότι οι εικόνες σας διατηρούν την ποιότητά τους μετά τη συμπίεση.
Μέρος 2. Συμπίεση JPEG στα Windows
Όταν είστε χρήστης των Windows, υπάρχουν πραγματικά ενσωματωμένα εργαλεία διαθέσιμα στο σύστημά σας που μπορείτε να χρησιμοποιήσετε για να συμπιέσετε αρχεία JPEG εύκολα. Με τη χρήση τους, μπορείτε να συρρικνώσετε γρήγορα το μέγεθος του αρχείου των αρχείων εικόνας σας, διατηρώντας παράλληλα την ποιότητά τους. Αυτό μπορεί να είναι ιδιαίτερα χρήσιμο όταν χρειάζεται να ανεβάσετε εικόνες σε ιστότοπους, να τις στείλετε μέσω email ή να εξοικονομήσετε χώρο αποθήκευσης στη συσκευή σας.
Μέθοδος 1. Χρήση Paint
Το Windows Paint είναι μια εφαρμογή σχεδίασης, αλλά περιέχει εξαιρετικές δυνατότητες επεξεργασίας φωτογραφιών, όπως περικοπή, αλλαγή μεγέθους κ.λπ. Δείτε πώς:
Βήμα 1. Κάντε δεξί κλικ στην εικόνα JPEG που θέλετε να συμπιέσετε, κάντε κλικ Ανοιγμα μεκαι επιλέξτε Ζωγραφική.

Βήμα 2. μεταβείτε στο Σπίτι καρτέλα και επιλέξτε Αλλαγή μεγέθους και κλίση.

Βήμα 3. Μετά από αυτό, κάντε κλικ στο Αλλαγή μεγέθους και κλίση κουμπί. Εδώ, μπορείτε να αλλάξετε το μέγεθος της εικόνας αλλάζοντας την ποσοστό ή εικονοκύτταρο μέγεθος. Μόλις πετύχετε το επιθυμητό μέγεθος, κάντε κλικ στο Εντάξει κουμπί.

Βήμα 4. Μόλις αλλάξετε το μέγεθος, κάντε κλικ Αρχείο και επιλέξτε Σώσει για να αποθηκεύσετε τη συμπιεσμένη εικόνα.
Χρήση Paint για συμπίεση Αρχεία JPEG είναι ιδανικό για χρήστες Windows που χρειάζονται απλώς βασική συμπίεση. Ωστόσο, εάν χρειάζεστε ένα επαγγελματικό αποτέλεσμα, τότε υπάρχουν άλλα εργαλεία που η διαδικασία είναι τόσο απλή, αλλά προσφέρουν κορυφαία ποιότητα απόδοσης.
Μέθοδος 2. Χρήση φωτογραφιών
Η εφαρμογή Φωτογραφίες είναι επίσης ένα ενσωματωμένο εργαλείο στα Windows που χρησιμοποιείται συνήθως για την προβολή φωτογραφιών στα Windows. Ωστόσο, σε αντίθεση με το παλιό πρόγραμμα προβολής φωτογραφιών, αυτή η νέα εφαρμογή σάς επιτρέπει να επεξεργάζεστε εύκολα και να αλλάζετε μέγεθος εικόνων JPEG με λίγα μόνο κλικ. Δείτε πώς:
Βήμα 1. Κάντε δεξί κλικ στην εικόνα JPEG που θέλετε να συμπιέσετε, κάντε κλικ Ανοιγμα μεκαι επιλέξτε Εφαρμογή φωτογραφιών.
Βήμα 2. Τώρα, κάντε κλικ στις τρεις τελείες στην επάνω δεξιά γωνία και επιλέξτε Αλλαγή μεγέθους εικόνας από το μενού.

Βήμα 3. Από εκεί, μπορείτε να συμπιέσετε το αρχείο JPEG αλλάζοντας το Εικονοκύτταρο μέγεθος και Ποσοστό.
Βήμα 4. Τέλος, κάντε κλικ στο Σώσει κουμπί.
Η χρήση φωτογραφιών είναι πραγματικά ιδανική κατά τη συμπίεση αρχείων JPEG. Είναι άμεσο και πολύ εύκολο, αλλά και πάλι, δεν είναι ιδανικό όταν χρειάζεται να συμπιέσετε ένα σωρό αρχεία.
Μέρος 3. Συμπίεση JPEG σε Mac
Όπως και στα Windows, υπάρχουν χρήσιμα ενσωματωμένα εργαλεία που μπορούν να σας βοηθήσουν να συμπιέσετε αρχεία JPEG σε Mac. Αυτά τα εργαλεία είναι εύκολα προσβάσιμα και δεν απαιτούν πρόσθετες λήψεις, καθιστώντας εύκολη τη συμπίεση διαφόρων αρχείων εικόνας. Εδώ, θα περάσουμε από τα βήματα χρησιμοποιώντας δύο από τα πιο κοινά ενσωματωμένα εργαλεία στο MacOS.
Γρήγορες Ενέργειες
Οι Γρήγορες Ενέργειες είναι μια δυνατότητα διαθέσιμη στο macOS που επιτρέπει στους χρήστες να συμπιέζουν γρήγορα και άνετα αρχεία JPEG στις ενσωματωμένες λειτουργίες επεξεργασίας.
Δείτε πώς μπορείτε να χρησιμοποιήσετε τις Γρήγορες ενέργειες για τη συμπίεση JPEG σε Mac
Βήμα 1. Κάντε δεξί κλικ στην εικόνα που θέλετε να συμπιέσετε.
Βήμα 2. Από το μενού περιβάλλοντος, επιλέξτε Γρήγορες Ενέργειες και μετά Μετατροπή εικόνας.

Βήμα 3. Κάντε κλικ στο Μέγεθος εικόνας πεδίο και επιλέξτε Μικρό, Μεσαίο, ή Μεγάλο από το αναπτυσσόμενο μενού, το οποίο εμφανίζει επίσης τα αντίστοιχα μεγέθη αρχείων.

Βήμα 4. Επιλέξτε Διατήρηση μεταδεδομένων για να διατηρήσετε όλες τις πληροφορίες της εικόνας.
Συνολικά, η χρήση Γρήγορων ενεργειών διευκολύνει τη συμπίεση αρχείων JPEG σε Mac. Αυτό σημαίνει ότι μπορείτε να μετατρέψετε και αλλαγή μεγέθους εικόνων χωρίς να χρειάζονται επιπλέον εφαρμογές ή πολύπλοκα βήματα. Ωστόσο, αυτό δεν διαθέτει ορισμένες προηγμένες λειτουργίες που μπορούν να βοηθήσουν στη διατήρηση της ποιότητας της συμπιεσμένης φωτογραφίας.
Προεπισκόπηση
Η προεπισκόπηση είναι ένα ενσωματωμένο εργαλείο προβολής εικόνων. Αυτό το εργαλείο σάς επιτρέπει να προβάλλετε διαφορετικά αρχεία εικόνας και μπορεί να είναι απίστευτα χρήσιμο στη συμπίεση αρχείων JPEG.
Για να το κάνετε αυτό, ακολουθήστε τα παρακάτω βήματα:
Βήμα 1. Αρχικά, ανοίξτε την εφαρμογή Προεπισκόπηση στη συσκευή Mac σας.
Βήμα 2. Μετά από αυτό, ανοίξτε το αρχείο εικόνας που θέλετε να συμπιέσετε το μέγεθος μεταβαίνοντας στο Αρχείο καρτέλα και κάνοντας κλικ στο Ανοιξε κουμπί.
Βήμα 3. Τώρα, πηγαίνετε στο Εργαλείο καρτέλα στο μενού περιβάλλοντος και, στη συνέχεια, κάντε κλικ Προσαρμογή μεγέθους.

Βήμα 4. Επιλέγω Επαναδειγματοληψία εικόνας εάν θέλετε να μειώσετε το μέγεθος των αρχείων εικόνας.

Βήμα 5. Τώρα, αλλάξτε την αξία σας Ανάλυση αρχείο. Μόλις το κάνετε, θα εμφανιστεί ένα νέο μέγεθος στο κάτω μέρος.
Ακριβώς όπως οι Γρήγορες ενέργειες, η προεπισκόπηση σε Mac είναι επίσης ένα εξαιρετικό εργαλείο συμπιεστή JPEG. Η μόνη διαφορά είναι ότι μπορείτε να ελέγξετε πώς θέλετε να αλλάξετε το μέγεθος της φωτογραφίας σας. Το μόνο μειονέκτημα των δύο, σε σύγκριση με ειδικά εργαλεία συμπιεστή, είναι η ποιοτική τους απόδοση.
Μέρος 4. Συχνές ερωτήσεις σχετικά με τη συμπίεση φωτογραφιών JPG
Γιατί το αρχείο JPG μου είναι τόσο μεγάλο;
Τα αρχεία JPEG είναι συνήθως μεγάλα επειδή αποθηκεύουν λεπτομερείς πληροφορίες, ειδικά σε εικόνες υψηλής ανάλυσης. Επιπλέον, αυτά τα αρχεία αποθηκεύονται με ελάχιστη συμπίεση, διατηρώντας περισσότερα δεδομένα και καταλήγοντας σε μεγαλύτερα μεγέθη αρχείων.
Είναι το JPG και το JPEG το ίδιο;
Ναί. Οι όροι JPG και JPEG χρησιμοποιούνται εναλλακτικά, αλλά αναφέρονται πάντα στην ίδια μορφή αρχείου που χρησιμοποιείται για την αποθήκευση συμπιεσμένων ψηφιακών εικόνων. Ο λόγος για τον οποίο είναι άλλοι συγχέονται με αυτές τις μορφές αρχείων είναι λόγω του αριθμού των χαρακτήρων που χρησιμοποιούνται.
JPG εναντίον PNG: Τι είναι καλύτερο;
Η επιλογή μιας μορφής αρχείου έναντι άλλης εξαρτάται πραγματικά από τις ανάγκες σας. Για παράδειγμα, το JPG έναντι του PNG, το JPG είναι κατάλληλο για φωτογραφίες και εικόνες με πολύπλοκα χρώματα ή διαβαθμίσεις λόγω της αποτελεσματικής συμπίεσής του που διατηρεί καλή ποιότητα με μικρότερα μεγέθη αρχείων. Από την άλλη πλευρά, η μορφή αρχείου PNG είναι ιδανική για εικόνες με ευκρινείς άκρες, περίπλοκο κείμενο ή γραφικά με συμπαγή χρώματα. Υποστηρίζει επίσης συμπίεση χωρίς απώλειες, διατηρώντας την ποιότητα της εικόνας, αλλά από την άλλη πλευρά, θα καταναλώσει μεγαλύτερο μέγεθος αρχείου σε σύγκριση με το JPG.
Πώς μπορώ να συμπιέσω ομαδικά πολλές εικόνες JPEG στα Windows;
Μπορείτε να συμπιέσετε ομαδικά πολλές εικόνες JPEG στα Windows χρησιμοποιώντας εργαλεία όπως το FVC Free Image Compressor. Αυτό το εργαλείο σάς επιτρέπει να συμπιέσετε έως και 40 εικόνες ταυτόχρονα, καθιστώντας αποτελεσματική την αλλαγή μεγέθους και τη συμπίεση πολλών αρχείων με ένα κλικ.
Μπορώ να συμπιέσω εικόνες JPEG χωρίς απώλεια ποιότητας;
Η συμπίεση JPEG συνήθως περιλαμβάνει μια αντιστάθμιση μεταξύ μεγέθους αρχείου και ποιότητας εικόνας. Ενώ η μείωση του μεγέθους του αρχείου μπορεί να οδηγήσει σε κάποια απώλεια ποιότητας, η χρήση προηγμένων εργαλείων συμπίεσης όπως ο Free Image Compressor FVC σάς επιτρέπει να συμπιέσετε αρχεία JPEG ελαχιστοποιώντας την αξιοσημείωτη απώλεια ποιότητας.
συμπέρασμα
Αν απλώς ξέρετε τον σωστό τρόπο και το τέλειο εργαλείο για να συμπίεση JPG, δεν θα ανησυχείτε μήπως χάσουν την ποιότητά τους μετά τη συμπίεση. Κατανοούμε την αναγκαιότητα μείωσης του αρχείου εικόνας. Επομένως, η επιλογή της σωστής μεθόδου και εργαλείου που μπορεί πραγματικά να σας βοηθήσει με τις ανάγκες σας σε συμπίεση είναι ζωτικής σημασίας. Έτσι, είτε επιλέγετε FVC Free Image Compressor είτε τα ενσωματωμένα εργαλεία σε Windows και Mac. Απλώς επιλέξτε αυτό που πιστεύετε ότι είναι καλύτερο για τις ανάγκες σας.
Τι περιμένεις λοιπόν; Ξεκινήστε τη συμπίεση των αρχείων εικόνας σας σήμερα!



 Video Converter Ultimate
Video Converter Ultimate Εγγραφή οθόνης
Εγγραφή οθόνης