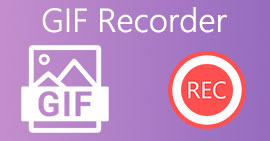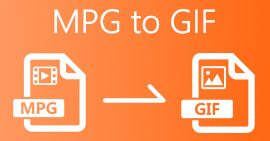Επιλέξτε τον καλύτερο μετατροπέα GIF σε AVI που είναι διαθέσιμος σε PC και Mac
Η μετατροπή του αρχείου GIF σε μορφή αρχείου AVI έγινε δυνατή με τη βοήθεια αυτών των απίστευτων εργαλείων. Χωρίς καμία απώλεια ποιότητας και με κάποιο τρόπο να το βελτιώσω. Ωστόσο, ορισμένοι από τους μετατροπείς που ενδέχεται να χρησιμοποιήσετε δεν μπορούν να σας προσφέρουν την καλύτερη ποιότητα που θέλετε να χρησιμοποιήσετε. Επομένως, δεν πρέπει να ανησυχείτε εάν θέλετε να αντικαταστήσετε το GIF σας με μια μορφή AVI. Μετατρέψτε το βίντεό σας σε μορφή AVI χωρίς απώλεια ποιότητας, ακολουθώντας το βήμα που παρέχεται παρακάτω και επιλέξτε ποιος είναι ο καλύτερος μετατροπέας που πρέπει να χρησιμοποιήσετε.

Μέρος 1. Το δωρεάν και επαγγελματικό για τη μετατροπή GIF σε AVI με λεπτομερή βήματα
1. Free Way - FVC Free Video to GIF Maker
Δωρεάν βίντεο FVC στο GIF Maker είναι το καλύτερο δωρεάν Μετατροπέας GIF σε AVI σας έφερε το FVC. Επίσης, μπορείτε να μετατρέψετε οποιοδήποτε βίντεο ή ήχο δωρεάν σε νέα μορφή με τη βοήθεια αυτού του εργαλείου. Αυτό το εργαλείο παρέχει συγκεκριμένα τον καλύτερο μετατροπέα που είναι δωρεάν. Αν και τα περισσότερα από τα κύρια χαρακτηριστικά της premium έκδοσης του δεν παρέχονται δωρεάν. Είναι ακόμα εξίσου καλό στη μετατροπή. Για να μάθετε πώς να χρησιμοποιήσετε αυτό το δωρεάν εργαλείο, πρέπει να ακολουθήσετε τα βήματα που παρέχονται παρακάτω για να μάθετε πώς να μετατρέψετε το GIF σας.
Βήμα 1. Εγκαταστήστε το εργαλείο στην επιφάνεια εργασίας σας.
ΔΩΡΕΑΝ ΛήψηΓια Windows 7 ή νεότερη έκδοσηΑσφαλής λήψη
ΔΩΡΕΑΝ ΛήψηΓια MacOS 10.7 ή μεταγενέστερη έκδοσηΑσφαλής λήψη
Βήμα 2. Αυτό είναι ένα δείγμα διεπαφής που θα δείτε αν έχετε ήδη κατεβάσει το εργαλείο.

Βήμα 3. Κάντε κλικ στο Προσθήκη αρχείου και επιλέξτε το αρχείο GIF που θέλετε να μετατρέψετε. Εάν το αρχείο είναι ήδη επιλεγμένο, κάντε κλικ Ανοιξε για να το εισαγάγετε στη διεπαφή.

Βήμα 4. Αλλάξτε τη μορφή σε AVI στο Προφίλ. Στο βίντεο 4K κάντε κλικ στο AVI μορφή. Εάν όλα είναι έτοιμα, κάντε κλικ στο Μετατρέπω για να ξεκινήσετε τη μετατροπή.

Βήμα 5. Η μετατροπή του GIF δεν θα πάρει πολύ χρόνο. Και τώρα μπορείτε να απολαύσετε το τελικό προϊόν σας.
2. Professional Way - Video Converter Ultimate
Ίσως ρωτάτε τον εαυτό σας Πώς να μετατρέψετε ένα GIF σε AVI ή το αντίστροφο. Και ρωτώντας αν υπάρχει κάποιο ειδικό εργαλείο που κάνει τη μετατροπή σας εξαιρετική. Πρέπει να είναι το Video Converter Ultimate επειδή υποστηρίζει περισσότερες μορφές από το δωρεάν εργαλείο και άλλους μετατροπείς premium. Επίσης, παρέχει περισσότερες δυνατότητες που μπορείτε να χρησιμοποιήσετε για να βελτιώσετε το βίντεο ή τον ήχο σας. Απλώς χρησιμοποιώντας αυτόν τον απόλυτο μετατροπέα, μπορείτε να ζωντανέψετε το GIF σας. Μάθετε πώς μπορείτε να μετατρέψετε τη μορφή GIF σας σε μορφή AVI χωρίς να χάσετε την ποιότητα και να βελτιώσετε το βίντεο εάν γίνει λίγο ασαφές. Ακολουθήστε το παρακάτω βήμα για να μάθετε τον σωστό τρόπο για να μετατρέψετε το αγαπημένο σας αρχείο GIF.
Βήμα 1. Κάντε κλικ στο κουμπί λήψης σύμφωνα με το λειτουργικό σας σύστημα. Εγκαταστήστε το στη μονάδα επιτραπέζιου υπολογιστή και αλλάξτε τις προτιμήσεις πριν εκκινήσετε το εργαλείο.
ΔΩΡΕΑΝ ΛήψηΓια Windows 7 ή νεότερη έκδοσηΑσφαλής λήψη
ΔΩΡΕΑΝ ΛήψηΓια MacOS 10.7 ή μεταγενέστερη έκδοσηΑσφαλής λήψη
Βήμα 2. Εάν το εργαλείο εκτελείται ήδη στο πρόγραμμά σας, θα δείτε αυτήν την μίνι τελική διεπαφή στην οθόνη σας που σημαίνει ότι έχει ήδη ξεκινήσει.

Βήμα 3. Κάντε κλικ στο συν κουμπί υπογραφής για να προσθέσετε το αρχείο ή μπορείτε επίσης να σύρετε το αρχείο εκεί.

Βήμα 4. Κάντε κλικ στο αναπτυσσόμενο κουμπί για να αλλάξετε τη μορφή και να την κάνετε AVI. Μπορείτε επίσης να επιλέξετε τον κωδικοποιητή, την ανάλυση και την ποιότητα της εξόδου. Εάν όλα έχουν γίνει, κάντε κλικ στο Μετατροπή όλων για να ξεκινήσει η διαδικασία μετατροπής.

Βήμα 5. Αυτό το εργαλείο παρέχει 30 φορές γρηγορότερη μετατροπή από το δωρεάν εργαλείο και 100 φορές καλύτερη από το άλλο εργαλείο, επομένως περιμένετε να μην περιμένετε πολύ. Αφού ολοκληρωθεί η μετατροπή, ένας διαχειριστής αρχείων θα ανοίξει αυτόματα στη διεπαφή σας.

Εργαλείο μπόνους και βήματα για τη βελτίωση του βίντεο
Δεν παρέχουν όλοι οι μετατροπείς premium αυτού του είδους τη δυνατότητα. Σε ορισμένες περιπτώσεις, εάν γμετατροπή GIF σε AVI, θα γίνουν λίγο θολά επειδή ο ρυθμός fps που παρέχει το GIF είναι μικρότερος από τον AVI. Αλλά υπάρχει ένας τρόπος να βελτιώσετε το βίντεό σας σε καλύτερη απόδοση. Ακολουθήστε αυτά τα βήματα για να βελτιώσετε το βίντεο που έχετε ήδη μετατρέψει.
Βήμα 1. Στο Εργαλειοθήκη του λογισμικού, κάντε κλικ στο Βελτιωτή βίντεο.

Βήμα 2. Κάντε κλικ στο συν και επιλέξτε το βίντεο που θέλετε να βελτιώσετε. Κάντε κλικ στο Αναλυτική ανάλυση για να βελτιώσετε την ποιότητα του βίντεο, μπορείτε να ελέγξετε το άλλο για να αναβαθμίσετε την ποιότητα του βίντεο. Στη συνέχεια κάντε κλικ Ενισχύω για να ξεκινήσει η διαδικασία.

Βήμα 3. Η βελτίωση του βίντεο θα είναι άμεσα έτοιμη. Μετά τη βελτίωση, ο διαχειριστής αρχείων θα κάνει αυτόματα κλικ στο βίντεο για να παρακολουθήσει ένα πολύ καλύτερο βίντεο.
Μέρος 2. Κορυφαία 3: Οι καλύτεροι διαδικτυακοί μετατροπείς που διατίθενται στον Ιστό.
1. CloudConvert

Το καλύτερο GIF σε AVI σε απευθείας σύνδεση μετατροπέας είναι το Cloud Convert. Αυτό το εργαλείο σχεδόν υποστηρίζει διαφορετικές μορφές για βίντεο, ήχο, έγγραφα, eBook, υπολογιστικά φύλλα, μορφές παρουσίασης και εικόνες επίσης. Μπορείτε να χρησιμοποιήσετε αυτό το εργαλείο χωρίς να εγκαταστήσετε το εργαλείο, επειδή είναι ένα διαδικτυακό εργαλείο, σημαίνει μόνο ότι εάν δεν είναι διαθέσιμη σύνδεση στο Διαδίκτυο, δεν μπορείτε να χρησιμοποιήσετε αυτό το εργαλείο όπως τα άλλα δύο εργαλεία παρακάτω. Αυτή η διεπαφή ιστού είναι πολύ πιο ενημερωτική από το AnyConv. Και επίσης, έχει μια πολύ καλύτερη διεπαφή που είναι πολύ διαδραστική στη χρήση.
2. AnyConv

Ο ασφαλέστερος τρόπος για να μετατρέψετε το βίντεό σας είναι χρησιμοποιώντας AnyConv. Μπορείτε να δημιουργήσετε το δικό σας κινούμενο GIF σε AVI μορφή με ευκολία. Είναι γνωστός ως ο ασφαλέστερος μετατροπέας επειδή είστε ο μόνος που έχετε πρόσβαση στα αρχεία που έχετε μετατρέψει. Και όλα τα αρχεία που έχουν μετατραπεί σε αυτό το διαδικτυακό εργαλείο θα διαγραφούν αυτόματα μετά τη μετατροπή. Ο ιστότοπος του εργαλείου είναι λίγο μη ενημερωτικός, επομένως η χρήση αυτού του εργαλείου μπορεί να σας φέρει σε σύγχυση λόγω της έλλειψης πληροφοριών.
3. online-convert.com

Ένα άλλο εργαλείο που μπορείτε να χρησιμοποιήσετε ως μετατροπέα σας online-convert.com. Αυτό το εργαλείο επιτρέπει στον χρήστη ή πελάτη του όπως εσείς να μετατρέψει οποιοδήποτε βίντεο, ήχο, εικόνα και άλλα. Είναι επίσης δυνατή η μετατροπή υπηρεσιών web, συσκευών και λογισμικού με αυτό το εργαλείο. Μπορείτε επίσης να το χρησιμοποιήσετε για μετατροπή AVI σε κινούμενο GIF ή αντιστρόφως. Η ιστοσελίδα του εργαλείου είναι ενημερωτική. παρουσιάζει μια σύντομη περιγραφή κάθε εργαλείου σχετικά με τον τρόπο σωστής χρήσης τους. Αλλά η διεπαφή του είναι τόσο χλιαρή λόγω του πράσινου χρώματος που φέρνει στον χρήστη.
Μέρος 3. Συχνές ερωτήσεις σχετικά με το GIF σε AVI
Ποιο είναι το καλύτερο πρόγραμμα περικοπής GIF που είναι διαθέσιμο σε όλα τα λογισμικά; και πώς να το κάνουμε;
Το εργαλείο περικοπής GIF σάς παρέχει το περιθώριο για να περικόψετε το GIF σας σε πιο συγκεκριμένες λεπτομέρειες. Κάντε κλικ σε αυτό Σύνδεσμος για να μάθετε περισσότερες λεπτομέρειες.
Είναι η μορφή AVI συμπιεσμένη ή μη;
Είναι γνωστό για το γεγονός ότι το AVI παράγει μια μορφή βίντεο υψηλής ποιότητας αντί για MPEG ή MOV. Αλλά αυτή η μορφή δεν είναι συμπιεσμένη, επομένως περιμένετε τον μεγαλύτερο όγκο ενός μεμονωμένου αρχείου. Η αποθήκευση, ακόμη και αν το βίντεο διαρκεί ένα λεπτό, θα χρειαστεί περισσότερο από 1,5 GB ή ακόμη μεγαλύτερο από τον αποθηκευτικό σας χώρο. Θέλετε να συμπιέσετε τα μεγάλα αρχεία AVI σας, κάντε κλικ εδώ να μάθω περισσότερα.
Ποιος ανέπτυξε το AVI;
Ο προγραμματιστής της μορφής AVI είναι η Microsoft. Η αρχική του κυκλοφορία ήταν το Νοέμβριο του 1992.
συμπέρασμα
Για να ολοκληρώσουμε τις λεπτομέρειες, είναι γνωστό ότι η επιλογή του σωστού εργαλείου για τη σωστή δουλειά είναι απαραίτητη ειδικά στη μετατροπή. Επειδή η μετατροπή ενός αρχείου σε νέα μορφή είναι λίγο ευαίσθητη, πράγμα που σημαίνει ότι εάν χρησιμοποιείτε λάθος μετατροπέα, περιμένετε να χάσετε κάποια δεδομένα. Αλλά εάν χρησιμοποιείτε το Ultimate Converter, μπορείτε να μετατρέψετε οποιαδήποτε αρχεία ακόμη και χωρίς σύνδεση στο διαδίκτυο και απώλεια δεδομένων. Αυτό το εργαλείο είναι η σωστή επιλογή για χρήση γιατί δεν είναι μόνο εξαιρετικό στο να κάνει μια δουλειά αλλά είναι επίσης το καλύτερο μεταξύ των υπολοίπων.



 Video Converter Ultimate
Video Converter Ultimate Εγγραφή οθόνης
Εγγραφή οθόνης