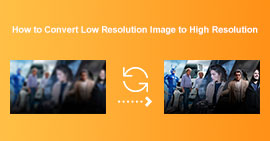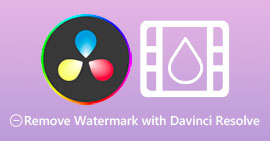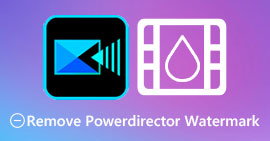Διορθώστε εκπληκτικά την ποιότητα εικόνας χρησιμοποιώντας τα πιο φανταστικά εργαλεία
Το να έχετε μια εικόνα χαμηλής ποιότητας είναι αρκετά ενοχλητικό. Εάν έχετε επίσης μια εικόνα χαμηλής ποιότητας, πρέπει να βελτιώσετε την ποιότητα της εικόνας σας. Αλλά πώς μπορείτε να το κάνετε αυτό; Υπάρχουν πολλά προγράμματα αναβάθμισης εικόνας που μπορείτε να χρησιμοποιήσετε στον υπολογιστή σας για να αυξήσετε την ποιότητα της εικόνας σας. Και αν ρωτάτε πώς να διορθώσετε την ποιότητα της εικόνας σας, τότε θα σας βοηθήσουμε σε αυτό. Διαβάστε ολόκληρο αυτό το άρθρο για να μάθετε πώς να διορθώσετε την ποιότητα της εικόνας γρήγορα.

Μέρος 1. Πώς να διορθώσετε την ποιότητα εικόνας Δωρεάν online
Υπάρχουν τόνοι αναβαθμιστών εικόνας που μπορείτε να κατεβάσετε στον υπολογιστή σας. Ωστόσο, πρέπει να τα αγοράσετε για να μπορέσετε να βελτιώσετε την ποιότητα της εικόνας σας. Και αν ψάχνετε για μια δωρεάν αναβάθμιση εικόνας, τότε έχουμε το κατάλληλο εργαλείο. Διαβάστε προσεκτικά αυτό το μέρος για να μάθετε πώς μπορείτε να βελτιώσετε την ποιότητα της εικόνας δωρεάν χρησιμοποιώντας τα δύο πιο φανταστικά διαδικτυακά εργαλεία.
FVC Free Image Upscaler
FVC Free Image Upscaler είναι μια δωρεάν διαδικτυακή εφαρμογή που θα σας βοηθήσει να διορθώσετε την ποιότητα μιας εικόνας. Αυτό το διαδικτυακό εργαλείο είναι φιλικό για αρχάριους επειδή έχει μια εύχρηστη διεπαφή λογισμικού. Επιπλέον, μπορεί να σας δώσει τέσσερα αποτελέσματα σε μεγέθυνση 2x, 4x, 6x και 8x, παρέχοντας εξαιρετικά αποτελέσματα. Επίσης, δεν χρειάζεται να ανησυχείτε για την ασφάλεια των δεδομένων σας, επειδή το FVC Free Image Upscaler σας διαβεβαιώνει ότι είναι ασφαλές στη χρήση. Αυτό που είναι ακόμη υπέροχο με αυτό το εργαλείο είναι ότι χρησιμοποιεί τεχνολογία AI που αναγνωρίζει αυτόματα τα θολά μέρη. Επιπλέον, αυτό το εργαλείο σάς επιτρέπει να διορθώσετε τέλεια τα χαμένα pixel, τις υφές χρώματος και άλλες λεπτομέρειες. Εάν θέλετε να χρησιμοποιήσετε αυτό το εργαλείο για να βελτιώσετε την ποιότητα της εικόνας σας, διαβάστε τις παρακάτω οδηγίες.
Πώς να διορθώσετε την ποιότητα της φωτογραφίας στο διαδίκτυο χρησιμοποιώντας το FVC Free Image Upscaler:
Βήμα 1. Στο πρόγραμμα περιήγησης που χρησιμοποιείτε, κάντε αναζήτηση FVC Free Image Upscaler στο πλαίσιο αναζήτησης. Σημειώστε αυτό Σύνδεσμος για να μεταβείτε απευθείας στην κύρια σελίδα τους.
Βήμα 2. Στην κύρια διεπαφή χρήστη, κάντε κλικ στο Ανέβασμα φωτογραφίας κουμπί για να ανεβάσετε την εικόνα που θέλετε να αναβαθμίσετε. Τα αρχεία του υπολογιστή σας θα σας ειδοποιήσουν πού θα επιλέξετε την εικόνα χαμηλής ποιότητας και θα τη ανεβάσετε.

Βήμα 3. Στη συνέχεια, επιλέξτε το μεγέθυνση που θέλετε για την εικόνα σας. Όσο μεγαλύτερη είναι η μεγέθυνση, τόσο καλύτερη είναι η ποιότητα. Μπορείτε να επιλέξετε μεταξύ 2x, 4x, 6x και 8x.

Βήμα 4. Και μετά, πατήστε το Σώσει κουμπί για να αποθηκεύσετε τη βελτιωμένη εικόνα σας στους φακέλους του υπολογιστή σας.

Απλό, σωστά; Τόσο εύκολο όσο το ABC, μπορείτε να διορθώσετε την ποιότητα της εικόνας χρησιμοποιώντας FVC Free Image Upscaler.
Icons8.com
Icons8.com είναι ένα άλλο πρόγραμμα αναβάθμισης εικόνων στο διαδίκτυο, προσβάσιμο σχεδόν σε όλα τα προγράμματα περιήγησης ιστού, συμπεριλαμβανομένων των Google, Firefox και Safari. Αυτή η διαδικτυακή εφαρμογή είναι εύκολη στη χρήση, επειδή έχει μια απλή διεπαφή χρήστη. Επίσης, αυτό το διαδικτυακό εργαλείο χρησιμοποιεί τεχνολογία AI που εντοπίζει αυτόματα τα θολά μέρη της εικόνας. Επιπλέον, οι εικόνες σας μπορούν να αναβαθμιστούν έως και 7680 x 7680 pixel. Αλλά αφήνει ένα υδατογράφημα στην παραγωγή του. Ωστόσο, εξακολουθεί να είναι ένα αποτελεσματικό εργαλείο για να αναβαθμίσετε την εικόνα σας.
Πώς να διορθώσετε μια εικόνα χαμηλής ποιότητας στο Icons8.com:
Βήμα 1. Ανοίξτε το πρόγραμμα περιήγησής σας και κάντε αναζήτηση Icons8.com στο πρόγραμμα περιήγησής σας. Στη συνέχεια, στην κύρια διεπαφή, κάντε κλικ στο Ξεφυλλίζω κουμπί.
Βήμα 2. Εφόσον το Icons8.com χρησιμοποιεί επίσης Τεχνολογία AI, εντοπίζει αυτόματα το θολό μέρος της εικόνας σας.
Βήμα 3. Τέλος, σημειώστε το Κατεβάστε κουμπί για να αποθηκεύσετε την εικόνα σας στον υπολογιστή σας.

Μέρος 2. Πώς να διορθώσετε εικόνες κακής ποιότητας στο Photoshop
Δεν είναι δύσκολο να βελτιώσετε την εικόνα της ποιότητάς σας. Αλλά η χρήση του Photoshop για την αναβάθμιση της εικόνας σας μπορεί να είναι αρκετά δύσκολη λόγω της διεπαφής και των λειτουργιών του. Αλλά μην ανησυχείτε, γιατί θα σας μάθουμε πώς να χρησιμοποιείτε το Adobe Photoshop για να βελτιώσετε την ποιότητα της εικόνας σας.
Adobe Photoshop είναι εξαιρετικό στην επεξεργασία φωτογραφιών και τη χειραγώγηση φωτογραφιών. Αυτό το λογισμικό επεξεργασίας χρησιμοποιείται από πολλούς επαγγελματίες συντάκτες παγκοσμίως. Επιπλέον, διαθέτει πολλά προηγμένα εργαλεία επεξεργασίας που μπορείτε να χρησιμοποιήσετε για να επεξεργαστείτε την εικόνα σας. Επίσης, το Adobe Photoshop μπορεί να ληφθεί σε όλες τις πλατφόρμες πολλαπλών μέσων, συμπεριλαμβανομένων των Windows, Mac και Linux. Επιπλέον, μπορείτε να επεξεργαστείτε banner, λογότυπα, φυλλάδια και πολλά άλλα χρησιμοποιώντας αυτήν την εφαρμογή επεξεργασίας. Και αυτό που πολλοί χρήστες δεν γνωρίζουν είναι ότι μπορεί επίσης να βελτιώσει την ποιότητα της εικόνας σας. Αν και πρέπει να το αγοράσετε πριν το κατεβάσετε, το Adobe Photoshop αξίζει τα χρήματά σας.
Πώς να διορθώσετε εικόνες χαμηλής ποιότητας στο Photoshop:
Σε αυτό το σεμινάριο, θα βελτιώσουμε την ποιότητα μιας εικόνας μεγεθύνοντάς την για να δούμε την ανάλυσή της.
Βήμα 1. Κατεβάστε Adobe Photoshop στον υπολογιστή σου. Ακολουθήστε τη διαδικασία εγκατάστασης και, στη συνέχεια, εκτελέστε την εφαρμογή στον υπολογιστή σας.
Βήμα 2. Ανοίξτε την εικόνα χαμηλής ανάλυσης στο Adobe Photoshop. Ακολουθεί ένα δείγμα εικόνας με μεγέθυνση 100%. Όπως μπορείτε να δείτε, η εικόνα έχει χαμηλή ανάλυση.

Βήμα 3. Και μετά, πηγαίνετε στο Εικόνα > Μέγεθος εικόνας. Στη συνέχεια, αλλάξτε τον τύπο αντι-αλλοίωσης για να μεγεθύνετε και να εξομαλύνετε την εικόνα σας στο Επαναδειγματοληψία εικόνας. Αλλάξτε το σε Bicubic Smoother, που είναι καλύτερο για τη διεύρυνση.

Βήμα 4. Μπορείτε να δείτε τη διαφορά μεταξύ των δύο εικόνων παρακάτω όταν το αλλάζετε στο Bicubic Smoother εκδοχή. Η αλλαγή του anti-aliasing κάνει τεράστια διαφορά στην ομαλότητα της εικόνας σας.

Βήμα 5. Τώρα, θα βελτιώσουμε τη μεγεθυμένη εικόνα αλλάζοντας τις λεπτομέρειες της. Οι περισσότεροι χρήστες του Photoshop δεν υπερβαίνουν τα RGB και CMYK. Και σήμερα, θα χρησιμοποιήσουμε μια διαφορετική λειτουργία χρώματος, το Lab Χρώμα. Παω σε Εικόνα > Λειτουργία > Χρώμα εργαστηρίου.
Βήμα 6. Στη συνέχεια, βεβαιωθείτε ότι έχετε ανοίξει έναν πίνακα μεταβαίνοντας στο Windows > Κανάλια > Lightness Κανάλι. Μπορείτε επίσης να κάνετε κλικ στο εικονίδιο του επιπέδου απόκρυψης δίπλα στα κανάλια a και b.
Βήμα 7. Όταν επιλέγετε το κανάλι Lightness, μεταβείτε στο Φίλτρο > Έξυπνη όξυνση > Ευκρίνεια για να προσθέσετε το Έξυπνο ακόνισμα φίλτρο.

Βήμα 8. Στη συνέχεια, μπορείτε να προσαρμόσετε τις ρυθμίσεις της φωτογραφίας σας και να βρείτε την επιθυμητή έξοδο. Να θυμάστε πάντα ότι πρέπει να κρατήσετε το Αφαιρώ ρυθμίσεις σε Gaussian Blur.

Βήμα 9. Μπορείτε να επιλέξετε να διατηρήσετε την εικόνα σας στο Lab Color ή να την επαναφέρετε σε RGB. Και τέλος! Εδώ είναι το αποτέλεσμα της εικόνας σας. Θα παρατηρήσετε ότι το η ποιότητα της εικόνας βελτιώνεται και έχει πιο πλούσια υφή.

Και voila! Ακολουθώντας τον παραπάνω οδηγό σχετικά με τον τρόπο διόρθωσης εικόνων κακής ποιότητας στο Photoshop, μπορείτε να βελτιώσετε την ποιότητα της εικόνας σας.
Μέρος 3. Συχνές ερωτήσεις σχετικά με τον τρόπο διόρθωσης της ποιότητας εικόνας
Μπορώ να βελτιώσω τις εικόνες κακής ποιότητας στο iPhone;
Ναί. Μπορείτε να κατεβάσετε πολλές εφαρμογές στο iPhone σας που θα σας βοηθήσουν να βελτιώσετε την ποιότητα της εικόνας σας. Μία από τις καλύτερες εφαρμογές αναβάθμισης εικόνας είναι η Remini, μια φιλική προς το χρήστη εφαρμογή.
Μπορώ να αλλάξω την ανάλυση των εικόνων JPEG;
Μπορείτε να αλλάξετε την ανάλυση οποιασδήποτε μορφής εικόνας θέλετε να αναβαθμίσετε. Μπορείτε να χρησιμοποιήσετε τα παραπάνω εργαλεία για να βελτιώσετε την ποιότητα της εικόνας JPEG σας.
Πώς να διορθώσετε την ποιότητα εικόνας στο Instagram;
Για να διορθώσετε την ποιότητα των εικόνων σας στο Instagram, αλλάξτε την προσθήκη Ανάλυση εικόνας ρύθμιση να είναι μεγαλύτερο μέγεθος εικόνας για να εμφανίζεται η εικόνα στη σωστή ανάλυση. Μπορείτε να τα κάνετε αυτά περνώντας από αυτές τις τοποθεσίες: Ροή Instagram > Προσαρμογή > Αναρτήσεις > Φωτογραφίες > Ανάλυση εικόνας.
συμπέρασμα
Ελπίζουμε ότι απαντήσαμε στο ερώτημά σας πώς να διορθώσετε την ποιότητα της εικόνας. Μπορείτε να επιλέξετε ανάμεσα στα εργαλεία που παρουσιάζονται παραπάνω ποιο είναι το καλύτερο. Το Adobe Photoshop μπορεί να είναι ένα πιο επαγγελματικό εργαλείο, αλλά δεν είναι ένα φιλικό προς το χρήστη εργαλείο. Επομένως, εάν θέλετε ένα εύχρηστο δωρεάν πρόγραμμα αναβάθμισης εικόνας, χρησιμοποιήστε το FVC Free Image Upscaler.



 Video Converter Ultimate
Video Converter Ultimate Εγγραφή οθόνης
Εγγραφή οθόνης