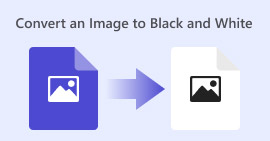So korrigieren Sie die Farbe mit den besten 5 Must-Have-Tools
Die Farbkorrektur ist ein grundlegender Prozess bei der Videobearbeitung, der die Farben in einem Video verbessert und mischt und so ein optisch ansprechendes und auffälliges Ergebnis liefert. Dabei müssen Kontrast, Sättigung, Helligkeit und Farbtöne eines Videos angepasst werden, um die perfekte visuelle Atmosphäre zu erzielen. Unabhängig davon, ob Sie ein professioneller Videofilmer oder ein aufstrebender Content-Ersteller sind, ist das Verständnis, wie man eine Farbkorrektur durchführt, von entscheidender Bedeutung für die Bereitstellung umfassender Bilder. Der Prozess beginnt mit der Identifizierung und Analyse der vorhandenen Farbbalance, Lichter, Schatten und Mitteltöne im Videomaterial. Von nun an werden Anpassungen mithilfe spezieller Software vorgenommen, die eine authentische Kontrolle über diese Farbelemente ermöglicht. Lassen Sie uns tief in diesen Artikel eintauchen, um mehr zu erfahren So beheben Sie Videofarbprobleme mit den besten Werkzeugen, auf die Sie sich verlassen können.

Teil 1. Fünf Möglichkeiten zur Farbkorrektur von Videos
Verschiedene kostenlose Farbkorrekturen für Video-Editoren online zu finden, um die visuelle Attraktivität Ihres Videos zu steigern, könnte so einfach sein, wie Sie denken. Allerdings ist es etwas schwierig, nach fortgeschritteneren und zuverlässigeren zu suchen, um die richtige Stimmung für Ihre Videos zu schaffen. Entdecken Sie fünf effektive Möglichkeiten, die Farben Ihres Videos mithilfe verschiedener vielseitiger Software zu perfektionieren, Ihr Storytelling zu verbessern und Ihr Publikum anzusprechen.
1. Videokonverter Ultimate
Video Converter Ultimate ist eine All-in-One-Videolösung, mit der Sie Ihre Videoqualität durch die Anpassung wichtiger Parameter wie Helligkeit, Kontrast und Sättigung verbessern können. Mit diesem praktischen Farbkorrektor können Sie auch Videos mit Funktionen wie Zuschneiden, Zuschneiden und Zusammenführen bearbeiten. Darüber hinaus bietet es zahlreiche Optionen zur Videokonvertierung, mit denen Sie Videos in Tausende von Formaten umwandeln und für verschiedene Geräte wie MP4, MKV, MOV, MP3, AAC, GIF, iPhone, Samsung und Apple TV anpassen können , um sicherzustellen, dass sie auf verschiedenen Plattformen genutzt werden können. Darüber hinaus können Benutzer Untertitel und Wasserzeichen hinzufügen, um ihre Videos persönlicher zu gestalten. Mit einer unkomplizierten Benutzeroberfläche eignet sich dieses Tool sowohl für Anfänger als auch für erfahrene Benutzer. Befolgen Sie die folgenden Schritte, um zu erfahren, wie Sie Ihr Video mit Video Converter Ultimate erfolgreich farbkorrigieren.
Schritt 1: Laden Sie Color Corrector herunter und installieren Sie es
Rufen Sie zunächst das Tool auf, indem Sie auf eines davon klicken Free Download Schaltflächen unten. Stellen Sie je nach Betriebssystem Ihres Computers sicher, dass Sie Video Converter Ultimate herunterladen, das für Ihren Computer geeignet ist. Befolgen Sie die Anweisungen zur Installation.
Free DownloadFür Windows 7 oder höherSicherer Download
Free DownloadFür MacOS 10.7 oder höherSicherer Download
Schritt 2: Starten Sie Video Converter Ultimate
Öffnen Sie nach der Installation Video Converter Ultimate. Navigieren Sie zu Werkzeugkasten im Hauptmenü und suchen Sie nach Farbkorrektur Besonderheit. Klicken Sie darauf, um fortzufahren.

Schritt 3: Importieren Sie das Video zur Farbkorrektur
Klicken Sie nun auf die Plus Klicken Sie auf die Schaltfläche, um das Video zu importieren, dessen Farbe Sie korrigieren möchten. Suchen Sie die Videodatei auf Ihrem Computer. Wählen Sie dann aus Öffnen um es in die Software zu bringen.

Schritt 4: Passen Sie die Videofarbeinstellungen an und speichern Sie
Passen Sie nach dem Importieren des Videos die Farbparameter wie Helligkeit, Kontrast, Sättigung und Farbton genau an, um die gewünschte Farbkorrektur zu erzielen. Wenn Sie mit den Farbanpassungen zufrieden sind, klicken Sie auf Export. Lassen Sie das Tool das Video verarbeiten und speichern Sie die korrigierte Version an dem von Ihnen gewählten Speicherort.

2. Farbkorrektur Premiere Pro
Premiere Pro ist bekannt für seine hochwertige Videobearbeitungssoftware und seine umfassenden Farbkorrekturfunktionen. Es bietet verschiedene Farbkorrekturwerkzeuge und -effekte, um präzise Anpassungen vorzunehmen. Mit der Farbkorrektur von Premiere Pro können Sie Farbbalance und Belichtung anpassen oder kreative Looks anwenden, um den gewünschten visuellen Stil zu erzielen. Sie können auch aus Hunderten integrierten Videoeffekten und Übergängen wählen oder mit professionell gestalteten Vorlagen beginnen und diese ändern, um die gewünschte Ausgabe zu erstellen. Darüber hinaus verfügt es über Funktionen für die Zusammenarbeit und lässt sich problemlos in andere Adobe-Software integrieren, was es zur ersten Wahl für Profis macht.
Schritt 1. Öffnen Sie zunächst Premiere Pro und importieren Sie Ihr Video. Dann gehen Sie zu Farbarbeitsbereich.
Schritt 2. Im Inneren Farbarbeitsbereich, verwenden Sie das Lumetri Farbe Bedienfeld zum Anpassen von Belichtung, Farbbalance und kreativem Aussehen.
Schritt 3. Verwenden Sie Oszilloskope, um sicherzustellen, dass genaue Farbanpassungen Ihrem gewünschten Ergebnis entsprechen. Abschließend können Sie das korrigierte Video in der Vorschau anzeigen und exportieren.

3. Davinci Resolve Farbkorrektur
Entdecken Sie die außergewöhnlichen Farbkorrekturkapazitäten. Diese All-in-One-Software kombiniert professionelle Bearbeitung, Farbkorrektur, visuelle Effekte und Audio-Postproduktion. Mit der benutzerfreundlichen Oberfläche und dem umfassenden Funktionsumfang des Tools können Sie Ihre kreative Vision mit Präzision und Stil zum Leben erwecken. Mit den fortschrittlichen Farbkorrekturtools von Davinci Resolve Color Correction können Sie Ihre Videos hervorheben. Unabhängig davon, ob Sie an hochmodernen Hollywood-Filmen oder an persönlichen Projekten arbeiten, ermöglicht dieses Tool Profis und Enthusiasten, fesselnde Erzählungen in beispielloser Qualität zu erstellen.
Schritt 1. Öffnen Sie Davinci Resolve und importieren Sie Ihr Video. Navigieren Sie nach dem Import zur Registerkarte „Farbe“.
Schritt 2. Im Inneren Farbe Verwenden Sie auf der Registerkarte Farbräder, Kurven und Knoten, um die Farbe Ihres Videos zu korrigieren. Für präzise Anpassungen können Sie die verfügbaren Scopes nutzen.
Schritt 3. Nachdem Sie die erforderlichen Farbanpassungen vorgenommen haben, sehen Sie sich das korrigierte Video in der Vorschau an, um sicherzustellen, dass es Ihren Erwartungen entspricht. Wenn Sie zufrieden sind, exportieren Sie das korrigierte Video und machen es so für die Verwendung bereit.

4. Final Cut Pro Farbkorrektur
Wenn Sie ein Mac-Benutzer sind und nach einer erstklassigen Videobearbeitungsanwendung suchen, ist Final Cut Pro eine großartige Option. Es verfügt über eine benutzerfreundliche Oberfläche und leistungsstarke Funktionen, die die Bearbeitung zum Kinderspiel machen. Für die Farbkorrektur bietet Final Cut Pro eine Farbtafel und Farbräder zum Anpassen von Belichtung, Sättigung und Farbton. Sie können Farbeffekte in Echtzeit anwenden und erweiterte Korrekturwerkzeuge verwenden, um Ihr Filmmaterial zu verbessern. Außerdem lässt es sich problemlos auf Apple-Geräte und beliebte Online-Plattformen exportieren. Wenn Sie ein Profi sind, der Effizienz und Kreativität sucht, ist Final Cut Pro ein Kinderspiel. Stellen Sie sicher, dass Sie über macOS 13.4 oder höher und einen Mac-Computer mit Apple-Silizium verfügen, um eine optimale Leistung zu erzielen.
Schritt 1. Sie können damit beginnen, Ihr Video in Final Cut Pro zu importieren, und dann mit dem fortfahren Farbarbeitsbereich.
Schritt 2. Nutzen Sie die Farbtafel oder Farbräder um wichtige Belichtungs-, Sättigungs- und Farbtonanpassungen vorzunehmen.
Schritt 3. Verfeinern Sie die Farbe Ihres Videos mithilfe zusätzlicher Farbkorrekturtools weiter, um die bestmöglichen Ergebnisse zu erzielen. Wenn Sie fertig sind, können Sie das korrigierte Video in der Vorschau anzeigen und exportieren.

5. Farbkorrektur nach Effekten
After Effects ist eine bekannte Software für Bewegungsgrafiken und visuelle Effekte mit robusten Farbkorrekturfunktionen. Neben den grundlegenden Farbkorrektureffekten bietet es verschiedene Anpassungsebenen und Effekte zur Verbesserung und Änderung von Farben. Sie können Texte und Grafiken schnell animieren und sie mit fesselnden Bewegungen zum Leben erwecken. Mit der Farbkorrektur von After Effects können Sie Ebenen, Kurven und Mischmodi nutzen, um die gewünschte Farbabstufung zu erzielen. Dank der Integration mit verschiedenen Adobe-Produkten und einer großen Community, die Tutorials und Plugins bereitstellt, ist es eine vielseitige Farbkorrekturoption. Darüber hinaus entwickelt sich die Software kontinuierlich weiter und führt Funktionen wie ein intuitives Eigenschaftenfenster, transparente Ebenensteuerung und effizientes Multi-Frame-Rendering ein, die Arbeitsabläufe rationalisieren und Kreationen auf dem neuesten Stand der Kreativität halten.
Schritt 1. Importieren Sie Ihren Videoclip in das Projekt des Tools. Wenden Sie Farbkorrektureffekte an, indem Sie durch navigieren Effekte und Voreinstellungen Bedienfeld und Auswahl geeigneter Farbkorrekturwerkzeuge wie Kurven, Ebenen, oder Farbbalance.
Schritt 2. Klicken Sie auf den angewendeten Farbkorrektureffekt, um auf seine Parameter zuzugreifen. Ändern Sie dann Einstellungen wie Belichtung, Kontrast, Sättigung und Farbton, um die Farben in Ihrem Video zu korrigieren und zu verbessern.
Schritt 3. Sehen Sie sich das Video in der Vorschau an Komposition Im Bedienfeld können Sie sehen, wie sich die Farbkorrekturen auf das Filmmaterial auswirken. Passen Sie die Anpassungen basierend auf Ihrer Vorschau genau an, um sicherzustellen, dass die gewünschte Farbkorrektur erreicht wird, und fahren Sie mit dem Rendern oder Exportieren des korrigierten Videos fort.

Weiterlesen:
Top Photo Color Enhancer App auf Ihrem Android & iOS kostenlos
4 erstaunliche Möglichkeiten zum Hinzufügen eines Filters zu einem Video unter Windows und macOS
Teil 2. FAQs zu Video-Farbkorrektoren
Wie führe ich eine Farbkorrektur bei einem iMovie durch?
Um Farben in iMovie zu korrigieren, importieren Sie Ihren Videoclip, wählen Sie ihn aus und klicken Sie auf Farbkorrektur Schaltfläche (Zauberstab-Symbol). Passen Sie die Schieberegler für Belichtung, Sättigung und Farbe an, um das gewünschte Aussehen zu erzielen.
Wie kann ich in OpenShot auf Farbkorrekturtools zugreifen?
Wählen Sie in der Farbkorrektur von OpenShot Video Editor einen Clip aus und gehen Sie zu Auswirkungen Klicken Sie auf die Registerkarte und klicken Sie auf Farbkorrektur. Passen Sie die Schieberegler für Helligkeit, Kontrast, Farbton und Sättigung an, um die gewünschte Farbkorrektur zu erzielen.
Wie greife ich auf die Farbkorrekturtools in Sony Vegas zu?
Wählen Sie in Sony Vegas Color Correction den Clip aus, dessen Farbe Sie korrigieren möchten, und gehen Sie zu Video-FX Klicken Sie auf die Registerkarte und suchen Sie Farbkorrektor. Ziehen Sie es per Drag-and-Drop auf den Clip und passen Sie die Farbeigenschaften im an Effektsteuerung Fenster.
Fazit
Die Beherrschung der Farbkorrektur ist unerlässlich, um die visuelle Attraktivität Ihrer Videos zu verbessern und ein fesselndes Seherlebnis zu schaffen. In diesem Leitfaden haben wir fünf wirksame Substanzen untersucht Farbkorrektoren um eine einwandfreie Farbkorrektur zu erreichen. Wenn Sie nach hochwertigen Videobearbeitungstools suchen, sollten Sie die Verwendung von Video Converter Ultimate, Premiere Pro, Final Cut Pro, DaVinci Resolve oder After Effects in Betracht ziehen. Diese Programme bieten eine breite Palette an Funktionen und Möglichkeiten, die Ihnen bei der Erstellung professionell aussehender Videos helfen. Jedes Programm verfügt über eigene Features und Funktionen, die unterschiedliche Vorlieben und Fachkenntnisse ansprechen.



 Video Converter Ultimate
Video Converter Ultimate Bildschirm recorder
Bildschirm recorder