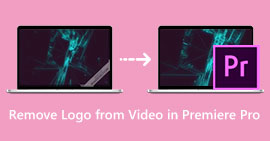Wie kann ich die Videogröße in Premiere Pro verkleinern? Geeignete Methoden zur Anwendung
Das Komprimieren eines Videos bietet zahlreiche Vorteile, die Ihr Seherlebnis erheblich verbessern können. Es reduziert und komprimiert die Größe der Videodatei und beschleunigt so das Hochladen, Herunterladen und Teilen. Diese Technik ist hilfreich, wenn Sie nur über begrenzten Speicherplatz oder eine langsame Internetverbindung verfügen. Darüber hinaus kann die Komprimierung eines Videos die Qualität verbessern, indem unnötige Daten entfernt und die Klarheit verbessert wird. Mit dieser Funktion können Sie ein qualitativ hochwertigeres Seherlebnis genießen, ohne Einbußen bei Geschwindigkeit oder Speicherplatz hinnehmen zu müssen.
Einer der bekanntesten Videokompressoren ist Adobe Premiere Video komprimieren. Mit diesem Tool können Benutzer die Dateigröße ihres Videos auf einfachste Weise komprimieren. In diesem Artikel oder Beitrag besprechen wir die Methoden und Alternativen dieses Tools zum Reduzieren von Videodateien.

Teil 1. Video mit Premiere komprimieren
Adobe Premiere Pro ist eine Schnittsoftware, die beim Bearbeiten von Videodateien zeitleistenbasiert und nichtlinear ist. Es verfügt über viele Videobearbeitungsfunktionen, aber da wir über die Komprimierung eines Videos sprechen, konzentrieren wir uns auf diese und verwandte Funktionen. Adobe Premiere Pro verfügt über einen integrierten Media Encoder, mit dem Sie Ihre Videos ohne Qualitätseinbußen komprimieren können. Sie können aus einer Vielzahl von Voreinstellungen auswählen oder Ihre Einstellungen anpassen. Mit der Bitraten-Kodierungsoption können Sie die pro Sekunde in Ihrem Video verwendeten Daten angeben. Abhängig von Ihren Anforderungen können Sie zwischen einer Kodierung mit variabler oder konstanter Bitrate wählen. Schließlich verfügt Adobe Premiere Pro auch über eine Reihe von Exporteinstellungen, mit denen Sie Ihre Videokomprimierung weiter anpassen können. Sie können aus verschiedenen Dateiformaten, Auflösungen und mehr wählen. Sehen Sie sich die einfache Anleitung unten an, um zu erfahren, wie Sie ein Video mit diesem Editor komprimieren.
Schritt 1. Da wir über das Komprimieren von Videodateien in Premiere Pro sprechen, überspringen wir in diesen Schritten einige Bearbeitungsschritte. Wir gehen davon aus, dass Sie Ihr Video bereits bearbeitet und das Tool zum Erstellen einer Datei verwendet haben. Wir werden uns in dieser exemplarischen Vorgehensweise wahrscheinlich auf den Exportprozess konzentrieren.
Schritt 2. Gehen Sie zum Exportfenster, indem Sie auf klicken Datei Speisekarte. Wählen Sie in den Dropdown-Optionen die Option aus Export Funktion. Dann gehen Sie zu Medien Option für den Zugriff auf Export Einstellungen.
Schritt 3. Hier können verschiedene Optionen die Videodateigröße in Premiere Pro reduzieren. Sie können effiziente Codec-Formate verwenden, um das Video in kleinen Dateien mit besseren Video-Codecs zu speichern.
Schritt 4. Alternativ können Sie die Bitrate des Videos verwenden oder einstellen VBR, 2 Pass. Sie können auch die Videoauflösung und die Zielbitrate ändern, um die Dateigröße zu verringern. Zum Schluss drücken oder klicken Sie auf Export Klicken Sie auf die Schaltfläche, um die Videodatei zu speichern.

Teil 2. Bonus: So komprimieren Sie Audio in Premiere
Eine weitere Funktion von Adobe Premiere Pro ist die Komprimierung von Audiodateien in seinem System. Es verfügt über eine Vielzahl von Audiomixern, Komprimierungsfunktionen und Codecs, um die Dateigröße Ihrer Audiodatei zu verringern. Sie können die unter dieser kurzen Beschreibung aufgeführten Methoden überprüfen, um zu erfahren, wie Sie Premiere Pro-Audio komprimieren.
Schritt 1. Um Audio im Premiere-Videoeditor zu komprimieren, wählen Sie den Audioclip im Zeitleistenfenster im unteren Teil des Tools aus. Navigieren Sie zu Auswirkungen Registerkarte oder Panel und suchen Sie nach Lautstärkeradar Wirkung. Ziehen Sie den Effekt per Drag & Drop auf den Audioclip.
Schritt 2. In dem Effektsteuerung Panel, passen Sie die an Ziellautstärke auf Ihr gewünschtes Niveau. Mit dieser Funktion wird die Gesamtlautstärke des Clips eingestellt. Ein kleinerer Bereich führt zu einer stärkeren Komprimierung, während ein größerer Bereich zu einer geringeren Komprimierung führt.
Schritt 3. Um die Komprimierung weiter zu verfeinern, verwenden Sie die Schwelle und Verhältnis Kontrollen. Der Schwellenwert bestimmt den Punkt, an dem das Audio komprimiert wird, während das Verhältnis den Grad der angewendeten Komprimierung bestimmt.
Schritt 4. Sobald Sie die Einstellungen nach Ihren Wünschen angepasst haben, können Sie eine Vorschau des Audioclips anzeigen, um sicherzustellen, dass er ausgewogen und natürlich klingt. Exportieren Sie abschließend das komprimierte Audio, indem Sie zur Option „Datei“ gehen und „ Export Knopf. Dann gehen Sie zu Medien Wählen Sie auf der Registerkarte die gewünschten Exporteinstellungen aus und klicken Sie auf Export um die komprimierte Audiodatei zu speichern.

Teil 3. Beste Alternativen zu Premiere zum Komprimieren von Video und Audio
1. Videokonverter Ultimate
Wenn Adobe Premiere Pro Ihre Video- und Audiodatei nicht auf die gewünschte Dateigröße komprimieren kann, verwenden Sie Video Converter Ultimate. Diese Anwendung enthält zahlreiche Funktionen, mit denen Benutzer die Dateigröße von Videoclips reduzieren können. Aufgrund seines fortschrittlichen beschleunigten Algorithmus oder seiner Technologie kann dieses Tool Videodateien 30-mal stärker komprimieren als ein normaler Videokompressor. Darüber hinaus verfügt es über einen Schieberegler, mit dem Benutzer navigieren können, um einen bestimmten Prozentsatz der Videodatei zu reduzieren.
Eine weitere Methode zum Reduzieren von Audio- und Videodateien in dieser Anwendung besteht darin, das Qualitätsformat, die Auflösung und die Bitrate der Datei zu ändern. Zur Bonusfunktion gehört auch ein Metadaten-Editor, in dem Benutzer die Datei neben dem Originalvideo umbenennen können. Bitte sehen Sie sich die Bedienungsanleitung unten an.
Schritt 1: Laden Sie Video Converter Ultimate herunter
Der erste Schritt beim Komprimieren von Videos mit Video Converter Ultimate besteht darin, die App auf Ihrem PC zu installieren. Sie können das treffen Free Download Klicken Sie auf das unten dargestellte Symbol, um das Installationsprogramm für die Datei aufzurufen. Führen Sie es dann auf Ihrem PC aus, um die App zu installieren. Starten Sie es, sobald es installiert ist.
Free DownloadFür Windows 7 oder höherSicherer Download
Free DownloadFür MacOS 10.7 oder höherSicherer Download
Schritt 2: Greifen Sie auf Video Compressor zu
Sobald Sie auf Ihrem PC auf den Video Converter Ultimate zugegriffen haben, gehen Sie zu Werkzeugkasten Möglichkeit. Suchen Sie nach dem Videokompressor Option und starten Sie die Funktion. Importieren Sie Ihre Dateien, indem Sie auf klicken + Symbol auf seiner Benutzeroberfläche.

Schritt 3: Videodateien komprimieren
Zum Schluss optimieren und modifizieren Sie einige Videoparameter, um Ihre Videodatei zu komprimieren. Verschieben Sie den Indikator auf der rechten Seite der Dateigröße oder verwenden Sie andere Methoden wie das Ändern von Auflösung, Format und Bitrate. Schlagen Sie die Kompresse Option zum Speichern und Reduzieren der Videodateigröße auf Ihrem PC.

2. FVC Videokompressor online
Wir kapieren es; Manchmal benötigen Sie keine umfangreichen Tools, um eine Videodatei zu komprimieren. Die Installation anderer Software ist möglicherweise nicht Ihr Ding. Hier erfahren Sie, warum wir es empfehlen FVC-Videokompressor online. Diese webbasierte Anwendung ist mit einem unkomplizierten Prozess zum Komprimieren von Videodateien ausgestattet. Es ermöglicht Benutzern das Komprimieren und Verkleinern von Videodateien in 4K-Qualität, HD-Auflösung und mehr. Außerdem wird dadurch die Qualität der Videodatei nicht beeinträchtigt. Unabhängig davon, ob es sich um eine 4K-Datei handelt, können Sie die Datei trotzdem verkleinern. Darüber hinaus ist dieses Online-Tool ein Meister seiner Vielseitigkeit. Sie können Videodateien in verschiedenen Formaten komprimieren, darunter MP4, FLV, MKV, MOV, AVI, WebM, 3GP, RMVB und viele mehr. Nachfolgend finden Sie die vollständige Anleitung zum Komprimieren von Videodateien.
Schritt 1: Greifen Sie auf das Tool zu
Der Zugriff auf das Tool über Ihren Webbrowser ist die erste Methode, um Videos online zu komprimieren. Sie können Chrome, Firefox, Microsoft Edge, Safari und andere Browser verwenden, um nach dem Tool zu suchen. Starten Sie das Tool in Ihrem Browser und klicken Sie Hinzufügen von Dateien zur Komprimierung um seinen Launcher zu installieren. Diese Methode ist nur für Erstbenutzer geeignet. Wenn Sie bereits über den Launcher der Online-App verfügen, fahren Sie mit dem nächsten Schritt fort.

Schritt 2: Dateien in die App importieren
Schlagen Sie die Hinzufügen von Dateien zur Komprimierung um auf den Ordner Ihres Geräts zuzugreifen. Bitte suchen Sie nach dem Video, das Sie komprimieren möchten, und klicken Sie darauf Öffnen um es zu importieren oder zum Online-Tool hinzuzufügen. Bitte warten Sie, bis das webbasierte Tool Ihre Dateien analysiert.

Schritt 3: Dateien komprimieren und exportieren
Schließlich müssen Sie verschiedene Videoparameter modifizieren, optimieren und ändern, um die Dateigröße Ihres Geräts zu reduzieren. Außerdem können Sie die Prozentanzeige verschieben, um einen bestimmten Prozentsatz der Videogröße zu reduzieren. Drücke den Kompresse Klicken Sie auf die Schaltfläche, um den Vorgang zu starten und die komprimierten Dateien zu exportieren.

Weiterlesen:
2 Möglichkeiten zum Komprimieren von Videos für YouTube
Bewährte Ansätze zum Erstellen von Zeitlupenvideos in Adobe Premiere
Teil 4. FAQs zu Adobe Premiere Pro
Wie ändere ich die Größe eines Videos in Premiere Pro?
Um Videos in Premiere zu komprimieren, können Sie die Funktion „Exporteinstellungen“ verwenden. Wählen Sie die Videodatei oder den Clip in der Timeline aus und gehen Sie dann zu Datei > Exportieren > Medien. Von dort aus können Sie die Einstellungen anpassen, um das Video zu komprimieren und gleichzeitig die Qualität beizubehalten. Um die Größe eines Videos in Premiere Pro zu ändern, können Sie außerdem den Clip im Zeitleistenfenster auswählen und zu gehen Effektsteuerung Panel. Von dort aus können Sie den Skalierungsparameter anpassen, um die Dateigröße des Videos zu erhöhen oder zu verringern.
Was ist Videokomprimierung?
Bei der Videokomprimierung wird die Dateigröße eines Videos reduziert oder begrenzt, während die Qualität der Ausgabe so weit wie möglich erhalten bleibt. Dieser Prozess eignet sich für Benutzer, die ihre Dateien schnell und bequem teilen, herunterladen, hochladen und speichern müssen.
Warum Video komprimieren?
Das Komprimieren von Videos kann das Teilen und Hochladen erleichtern und Speicherplatz auf Ihrem Gerät sparen. Diese Videobearbeitungsfunktion ist eine unverzichtbare Option beim Herunterladen von Videobearbeitungssoftware.
Beeinträchtigt die Komprimierung von Videos die Qualität?
Ja, das Komprimieren eines Videos kann sich auf die Qualität auswirken. Um sicherzustellen, dass das Video nach der Komprimierung immer noch gut aussieht, ist es wichtig, die Änderungen zu testen und in der Vorschau anzuzeigen, bevor sie finalisiert werden.
Fazit
Das Komprimieren eines Videos ist ein Vorgang, den die meisten Videobegeisterten erlernen müssen. Dadurch sparen Sie nicht nur Speicherplatz bei der Aufbewahrung Ihrer Dateien, sondern können das Video auch einfach teilen, hochladen und herunterladen. Es gibt verschiedene Möglichkeiten, Videodateien zu komprimieren. Eine der bekanntesten Apps ist Adobe Premiere Pro. Die Lösungen, die wir gesammelt haben So komprimieren Sie Audio in Premiere sind eine hervorragende Hilfe für Sie, Ihre Dateien zu organisieren. Lassen Sie uns wissen, wenn Sie weitere Informationen zu diesem Thema benötigen; kommentiere unten.



 Video Converter Ultimate
Video Converter Ultimate Bildschirm recorder
Bildschirm recorder