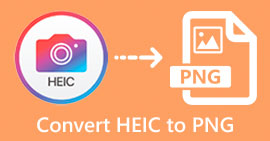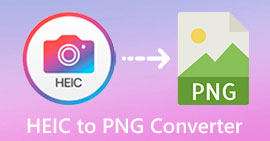So konvertieren Sie HEIC mühelos in RAW
Die HEIC-Datei ist ein Dateiformat, das eine hohe Qualität hat, aber nicht viel Platz auf Ihrem Gerät beansprucht. Wenn Sie Ihr HEIC-Bild jedoch mit Bearbeitungssoftware wie Adobe Photoshop, Microsoft Windows Photos und Canva bearbeiten möchten, müssen Sie Ihre HEIC-Datei in eine RAW-Datei konvertieren, da die meisten Bearbeitungsprogramme HEIC-Dateien nicht unterstützen. Lesen Sie daher diesen Artikel bis zum Ende über die Konvertierung von HEIC in RAW und darüber HEIC vs. RAW.

Teil 1. Unterschiede zwischen HEIC- und RAW-Dateien
HEIC-Dateien sind Dateiformate, die Apple entwickelt. Es ist ein Bilddateiformat mit hervorragender Qualität bei gleichzeitig geringer Dateigröße. Darüber hinaus verfügen HEIC-Dateien über eine fortschrittliche Komprimierungsmethode, wodurch sie im Vergleich zu anderen Bilddateiformaten 50% kleiner in der Dateigröße sind. Außerdem können Sie HEIC-Dateien problemlos auf Ihren Apple-Geräten öffnen. Im Gegensatz dazu sind RAW-Dateien Bilddateiformate, die verwendet werden, um Bilder über andere Anwendungen zu übertragen. Wie der Name schon sagt, handelt es sich bei RAW-Dateien um unkomprimierte und unverarbeitete Bilddateiformate. Der Nachteil dieser Datei ist, dass sie zu viel Speicherplatz auf Ihrem Gerät beansprucht. Nichtsdestotrotz ist es sichtbar und mit anderen Bearbeitungsanwendungen und Medienplattformen kompatibel.
Wenn Sie immer noch zögern, ob Sie Ihre HEIC in eine RAW-Datei konvertieren möchten oder nicht, werden wir Ihnen in diesem Teil weitere Einblicke zwischen diesen beiden Dateien geben. In diesem Teil werden HEIC- und RAW-Dateien hinsichtlich ihrer Eigenschaften und besten Eigenschaften verglichen.
| HEIC | ROH | |
| Komprimiert/Unkomprimiert | Komprimiert | Unkomprimiert |
| Verfügbarkeit | Verfügbar auf allen Apple-Geräten | Verfügbar auf fast allen Crossmedia-Plattformen und Bildbearbeitungsprogrammen. |
| Bildqualität | Hohe Bildqualität | Faire Bildqualität |
| Verarbeitet/unverarbeitet | Verarbeitet | Unbearbeitet |
| Am besten verwendet für | Zum Aufnehmen schöner Landschaften und zum Produzieren eines qualitativ hochwertigen Bildes. | Zum Bearbeiten einer Bilddatei mit Bildbearbeitungsanwendungen. |
Teil 2. So konvertieren Sie HEIC online in RAW
Nur ein paar Tools, die Ihnen helfen, HEIC in RAW zu konvertieren. Aus diesem Grund suchen wir nach den besten HEIC-zu-RAW-Konvertern, die einfach zu bedienen sind und Ihre HEIC-Datei sofort in RAW konvertieren können. Lesen Sie diesen Teil also umfassend, um Ihre HEIC-Datei online in RAW zu konvertieren.
Konvertiere 365
Convert 365 ist ein Online-Konverter von HEIC in RAW-Dateien. Es hilft Ihnen, HEIC mit seinem schnellen Konvertierungsprozess sofort in RAW zu konvertieren. Außerdem ist es ein benutzerfreundliches Tool, da es eine einfache Benutzeroberfläche hat. Dieses Tool unterstützt auch verschiedene Bilddateiformate wie HEIC, RAW, ARW, DNG, JPG und mehr. Es enthält jedoch Anzeigen, die für Sie störend sein könnten. Trotzdem verwenden viele Leute dies als ihre erste Wahl für den HEIC-zu-RAW-Online-Konverter.
Schritt 1. Suchen Sie in Ihrem Browser nach Convert 365. Klicken Sie dann auf der Hauptoberfläche der Software auf Dateien hinzufügen Taste. Ihre Computerordner werden angezeigt, und wählen Sie dann Ihre HEIC-Datei zum Hochladen aus.

Schritt 2. Klicken Sie anschließend auf Dropdown-Liste Taste, um das gewünschte Ausgabeformat auszuwählen, das RAW-Format.

Schritt 3. Klicken Sie abschließend auf die Konvertierung starten Schaltfläche, um Ihre HEIC-Datei in eine RAW-Datei zu konvertieren.

Vorteile
- Es hat eine einfache Benutzeroberfläche.
- Es unterstützt zahlreiche Bilddateiformate wie HEIC, RAW, ARW, DNG, JPG, GIF und viele mehr.
- Es ist in fast allen Webbrowsern zugänglich, einschließlich Google, Firefox und Safari.
Nachteile
- Wenn Ihre Internetverbindung langsam ist, kann es zu einem langsamen Konvertierungsprozess kommen.
PDFMall
Ein weiteres Tool, das Ihnen bei der Konvertierung von HEIC in RAW helfen könnte, ist PDFMall. Dieser Online-Konverter ist kostenlos und einfach zu bedienen. Es unterstützt auch Standard-Bildformate. Einige Benutzer sehen jedoch ein Popup-Fenster zum Schutz vor Virenbedrohungen, während die Leute bezweifeln, dass dieser Online-Konverter sicher zu verwenden ist. Außerdem enthält es Anzeigen, die Sie stören könnten.
Schritt 1. Durchsuchen Sie PDFMall in Ihrem Browser und klicken Sie dann auf Ihrer Suchergebnisseite auf PDFMall. Klicken Sie dann auf der Hauptoberfläche der Software auf Datei aussuchen Schaltfläche, um Ihre HEIC-Datei hochzuladen.

Schritt 2. Und dann werden Ihre Computerdateien angezeigt. Suchen Sie Ihre HEIC-Datei und klicken Sie dann auf Öffnen um Ihre HEIC-Datei auf die Softwareschnittstelle hochzuladen.

Schritt 3. Klicken Sie zum Abschluss auf Jetzt konvertieren Schaltfläche, um Ihre HEIC-Datei in eine RAW-Datei zu konvertieren. Warten Sie einfach ein paar Sekunden, und Ihre Datei kann heruntergeladen werden.

Vorteile
- Die Nutzung ist kostenlos.
- Es unterstützt andere Dateiformate.
- Es verfügt über eine einfach zu bedienende Softwareschnittstelle.
Nachteile
- Es enthält Anzeigen, die andere HEIC-zu-RAW-Konverter nicht haben.
- Es könnte eine Virusbedrohung für Ihr Gerät sein.
Teil 3. Empfehlung: Der ultimative HEIC-Konverter zum Konvertieren von HEIC-Dateien
Es ist nicht zu leugnen, dass die Verwendung eines Offline-HEIC-Konverters ein effizienteres Werkzeug ist, da Sie keinen langsamen Konvertierungsprozess erleben werden. Und wenn Sie Ihre HEIC-Datei stapelweise in andere Standarddateiformate konvertieren möchten, ist dieser Konverter am besten für Sie geeignet. Auch wenn Sie Ihre HEIC-Datei in ein anderes Dateiformat konvertieren, kann sie die EXIF-Daten beibehalten und die Qualität Ihrer Bildausgabe anpassen. Darüber hinaus verfügt es über eine Funktion, mit der Sie verlorene oder gelöschte HEIC-Dateien auf Ihrem Gerät wiederherstellen können. Wenn Sie also daran interessiert sind, diesen Konverter zu verwenden, lesen Sie die folgenden Beschreibungen.
Free DownloadFür Windows 7 oder höherSicherer Download
Free DownloadFür MacOS 10.7 oder höherSicherer Download
Funktionen von Aiseesoft HEIC Converter:
- Es ist eine benutzerfreundliche Softwareanwendung, da sie eine einfache Benutzeroberfläche hat.
- Es ermöglicht Ihnen das Stapeln Konvertieren Sie HEIC-Dateien in JPG oder PNG-Dateiformate.
- Es kann die EXIF-Daten Ihrer HEIC-Datei behalten.
- Es gibt keine Dateigrößenbeschränkung.
- Verfügbar auf allen Medienplattformen, einschließlich Windows und Mac.
Teil 4. Häufig gestellte Fragen zu HEIC und RAW
Sind RAW-Dateien verlustfrei?
Ja. Obwohl die RAW-Dateien unverarbeitet und unkomprimiert sind, verwenden RAW-Dateien eine verlustfreie Datenkomprimierung.
Beeinflusst die Konvertierung von HEIC in RAW die Dateigröße des Bildes?
Ja. Die Dateigröße Ihrer HEIC wird größer, wenn Sie sie in eine RAW-Datei konvertieren, da Ihre HEIC dekomprimiert wird, sobald sie in eine RAW-Datei umgewandelt wird.
Können Sie eine RAW-Datei auf einem Mac-Gerät anzeigen?
Absolut! Sie können Ihre RAW-Datei nativ auf Ihrem Mac-Gerät anzeigen, da der Mac RAW-Dateibildformate unterstützt.
Fazit
Mit allen oben genannten HEIC-zu-RAW-Konvertern ist es sehr einfach, HEIC in das RAW-Dateiformat zu konvertieren. Außerdem zeigen die beiden Online-Konverter vielversprechende Ergebnisse, und wahrscheinlich sind sie diejenigen, die Sie im Internet finden werden, wenn es um die Konvertierung von HEIC-Dateien in das RAW-Dateiformat geht. Wenn Sie also einen Konverter verwenden möchten, der HEIC in andere gängige Dateiformate wie JPG und PNG konvertieren kann, ist der Aiseesoft HEIC Converter das beste Tool für Sie.



 Video Converter Ultimate
Video Converter Ultimate Bildschirm recorder
Bildschirm recorder