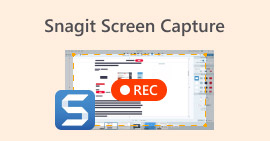VLC-Snapshot-Funktion - Hier finden Sie die Anleitung zum Aufnehmen von Screenshots in VLC Media Player
Wie machen Sie einen Screenshot im VLC Media Player, wenn Sie ein Video-Tutorial oder einen Film im VLC-Player abspielen? Unabhängig davon, ob Sie einen Schnappschuss als Miniaturansicht erfassen oder einem bestimmten Frame eine Anmerkung hinzufügen müssen, können Sie stattdessen einfach die Funktion für versteckte Schnappschüsse von VLC verwenden.
Wie machen Sie Schnappschüsse mit VLC Media Player? Wo werden die Screenshots gespeichert, nachdem Sie die gewünschten Bilder aufgenommen haben? Ist es möglich, die Schnappschüsse in den gewünschten Formaten zu speichern? Wenn Sie mehr über den Prozess und die beste Alternative erfahren möchten, finden Sie einige nützliche Informationen im Artikel.

Teil 1: So machen Sie Schnappschüsse in VLC und suchen nach einem Ort
1. So machen Sie einen Screenshot im VLC Media Player
Wenn Sie den neuesten VLC Media Player verwenden, befindet sich unten auf der Benutzeroberfläche ein Kamerasymbol. Klicken Sie einfach auf die Kamera, um einen Screenshot in VLC Media Player zu erstellen. Bei der anderen Version können Sie die folgenden Tastenkombinationen verwenden, um die Screenshots wie folgt zu erfassen.
Schritt 1: Sobald Sie den VLC Media Player installiert haben, können Sie das Programm auf Ihrem Computer starten. Danach können Sie die gewünschten Filme in den Media Player importieren.
Schritt 2: Wenn Sie den gewünschten Frame erreicht haben, für den Sie einen Schnappschuss in VLC erstellen möchten, klicken Sie auf Video Menü und wählen Sie die Schnappschuss machen Option zum Speichern des gewünschten Schnappschusses.
Sie können die Verknüpfung auch zum Erstellen eines Screenshots in VLC verwenden. Hier ist die Standardeinstellung für Ihre Referenz. UMSCHALT + S für Windows, Befehl + ALT + S für Mac und STRG + ALT + S für Linux.
Schritt 3: Anschließend finden Sie eine Popup-Miniaturansicht mit dem Schnappschuss oben auf dem VLC Media Player sowie den Speicherort und den Dateinamen der gespeicherten Datei. Aber es wird innerhalb weniger Sekunden verblassen.

2. Wo werden die Screenshots von VLC gespeichert?
Wenn Sie die Informationen nicht aus der Popup-Miniaturansicht abrufen können, finden Sie hier die Standardziele für die VLC-Screenshots. Natürlich können Sie mehrere Snapshots erstellen, um mehr über den Zielordner der Snapshots zu erfahren.
Windows 7/8/10: C: BenutzernameMeine Bilder
Windows XP: C: Eigene DateienMeine Bilder
Mac OS X: Schnappschüsse werden in Desktop / gespeichert
Linux: Snapshots werden in $ (HOME) /. Vlc / gespeichert
3. So richten Sie Einstellungen für Snapshots in VLC ein
Ist es möglich, die Einstellungen für die Schnappschüsse festzulegen? Wenn Sie für ein anderes Format oder einen anderen Zielordner wechseln möchten, können Sie zum wechseln Werkzeuge Menü und wählen Sie die Einstellungen um die Einstellungen zu optimieren.
Videoverzeichnis: Sobald Sie auf das geklickt haben Durchsuche Mit dieser Schaltfläche können Sie stattdessen den Speicherort des VLC-Screenshots als Desktop oder ein anderes häufig verwendetes Ziel auswählen.
Präfix: Den aufgenommenen Screenshots in VLC Media Player werden Präfixe und Suffixe hinzugefügt. Aktivieren Sie das Kontrollkästchen für die fortlaufende Nummerierung, wenn Sie anstelle des aktuellen Datums / der aktuellen Uhrzeit Nummern verwenden möchten.
Format: Sie können JPG, PNG und TIFF als Ausgabefotoformat auswählen.

Teil 2: Die Online-Alternative von VLC zum Erstellen von Screenshots
VLC Media Player ist eine einfache Methode zum Aufnehmen von Video-Screenshots. Wenn Sie jedoch Anmerkungen hinzufügen müssen, optimieren Sie den zu erfassenden Frame oder machen Sie einen Schnappschuss unter Windows und Mac. FVC Free Screen Recorder ist eine VLC-Online-Alternative zum Erstellen von Screenshots. Sie können damit jedes Video und Audio mit hoher Qualität mit nur einem Klick aufnehmen. Darüber hinaus können Sie den Screenshot auch im Online-Videorecorder verwalten.
- 1. Erfassen Sie Filme, Desktops und andere Aktivitäten auf Ihrem Computer.
- 2. Optimieren Sie die Hotkeys, den Zielordner, die Video- / Audioqualität und vieles mehr.
- 3. Bearbeiten Sie den Screenshot in Echtzeit, z. B. Linien, Text, Markierungen, Linien usw.
- 4. Stellen Sie eine kostenlose Bildschirmaufnahme ohne Wasserzeichen und andere Einschränkungen bereit.
- 5. Nehmen Sie Videos mit hoher Qualität auf.
Schritt 1: Gehen Sie zum Online-Bildschirmrekorder und klicken Sie auf Starte die Aufnahme Symbol zum Herunterladen und Installieren des Installationsprogramms. Anschließend können Sie den Online-Bildschirmrekorder starten, um alle Aktivitäten auf Ihrem Computer zu erfassen.

Schritt 2: Nachdem Sie den Online-Bildschirmrekorder gestartet haben, klicken Sie auf das Kamerasymbol, um einen Online-Schnappschuss als VLC-Alternative zu erstellen. Passen Sie den Aufnahmebereich mit der Maus an, um einen Schnappschuss zu erhalten.

Schritt 3: Danach können Sie dem Screenshot Anmerkungen wie Wasserzeichen, Beschriftung, Pfeil, Text und weitere Elemente hinzufügen. Darüber hinaus können Sie den Screenshot auch direkt im Programm verwalten.

Teil 3. FAQs zum Screenshot des VLC Media Player
1. Wie optimiere ich die Hotkeys für die Aufnahme eines Screenshots in VLC?
Wenn es einen Konflikt für die Hotkeys gibt, insbesondere wenn Sie andere Aufgaben ausführen, können Sie zu gehen Werkzeuge Menü und wählen Sie die Einstellungen Möglichkeit. Anschließend können Sie die Schaltfläche Hotkeys auswählen und den Schnappschuss in die Suchspalte eingeben. Klicken Sie auf Video-Schnappschuss aufnehmen und drücken Sie die neue Taste oder Kombination für VLC-Schnappschüsse.
2. Wie werden Snapshots in VLC mit der besten Qualität aufgenommen?
Wenn Sie einen Video-Screenshot in VLC mit der Originalqualität aufnehmen müssen, können Sie den Vollbildmodus auswählen und das Dateiformat als PNG auswählen. Um unscharfe Bilder zu vermeiden, können Sie bei einem bestimmten Bild anhalten, das Sie zuvor aufnehmen möchten.
3. Ist es möglich, einen Screenshot von YouTube-Filmen in VLC aufzunehmen?
Ja. Um Screenshots von YouTube-Filmen in VLC aufzunehmen, können Sie die YouTube-Filme im Media Player streamen und abspielen. Klicke auf das Medien Option und wählen Sie die Öffnen Sie den Netzwerk-Stream Möglichkeit. Geben Sie dann die direkte YouTube-URL zum Video ein. Danach können Sie das Video abspielen und den gewünschten Schnappschuss entsprechend aufnehmen. Sie können auch FVC Free Screen Recorder oder andere Aufnahmewerkzeuge wie z DU Screen Recorder um den Schnappschuss zu machen.
Fazit
Das Erstellen von Video-Schnappschüssen in VLC Media Player ist eine einfache Aufgabe. Wenn Sie jedoch den Zielordner suchen, die Einstellungen für Schnappschüsse anpassen oder sogar eine Online-Alternative auswählen möchten, ist FVC Free Screen Recorder immer die beste Wahl, um Ihnen zu helfen.



 Video Converter Ultimate
Video Converter Ultimate Bildschirm recorder
Bildschirm recorder