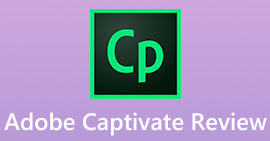MKV-Rekorder: Beste Bildschirmrekorder im MKV-Aufnahmeformat
MKV oder Matroska Video File ist ein Videoformat, das zahlreiche Bild-, Audio- und Untertitelspuren unterstützt. Es ist bekannt, dass es ein nahtloses Videoerlebnis mit einem maximalen Pixel von 1080p bietet. Meistens wird dieser Dateityp für DivX Plus verwendet.
Es ist daher verständlich, dass die meisten Menschen auch möchten, dass diese Datei die gute Qualität des Videos behält, das sie sich ansehen. Wenn Sie dies möchten, müssen Sie sicherstellen, dass Sie den richtigen Codec haben, insbesondere für diesen. Einige haben möglicherweise Probleme mit dieser Datei gemeldet, daher können Sie die FAQs im letzten Teil des Artikels überprüfen. In der Zwischenzeit, wenn Sie entdecken möchten MKV-Recorder, lesen Sie diesen Artikel weiter.

Teil 1. Bester MKV-Videorecorder für Windows PC und Mac
Das Top-Tool für das MKV-Aufnahmeformat auf der Liste ist FVC Screen Recorder. In puncto Effizienz können Sie sich darauf verlassen. Es ist ein kostenloses Tool, auf das Sie jederzeit und überall zugreifen können. In nur drei Schritten können Sie die Arbeit erledigen. 100% kostenlos, bearbeiten Sie Ihre Bildschirmaufnahme in Echtzeit, wählen Sie die gewünschte Ausgabe und fügen Sie Fotos über Fotos hinzu. Darüber hinaus bietet dieses Tool weitere Formate, einige davon sind WMV, MP4, MOV, F4V, TS, AVI, WMA, MP3, M4A, AAC, PNG, JPG/JPEG, BMP, GIF und TIFF. Sie können die vollständige Liste der Funktionen sehen, wenn Sie die offizielle Website besuchen. Im Moment erfahren Sie hier, wie Sie es verwenden können.
Schritt 1. Laden Sie die App über den FVC Screen Recorder herunter und installieren Sie sie.
Free DownloadFür Windows 7 oder höherSicherer Download
Free DownloadFür MacOS 10.7 oder höherSicherer Download
Schritt 2. Klicken Videorecorder Stellen Sie dann von dort aus die Größe des Seitenverhältnisses der Aufnahme ein.

Schritt 3. Starten Sie die Aufnahme, indem Sie auf klicken REC Taste.

Schritt 4. Stoppen Sie die Aufnahme, klicken Sie auf rotes Quadrat Taste.

Schritt 5. Ein weiteres Fenster wird angezeigt. Dadurch haben Sie die Möglichkeit, die Datei neu aufzunehmen oder zu speichern.

Schritt 6. Wenn Sie die aufgezeichneten Dateien sehen möchten, klicken Sie unten links in der schwebenden Leiste auf den Aufzeichnungsverlauf. Oder folgen Sie dem Exportvorgang, bis dieses Fenster erscheint.

Teil 2. Die anderen 8 besten MKV-Rekorder, die Ihren Versuch wert sind
Im Folgenden finden Sie außerdem einige der am besten bewerteten MKV-Aufnahmetools, die Sie im Internet finden und die Sie möglicherweise nützlich finden.
1. FVC Free Screen Recorder

FVC Free Screen Recorder ist ein Online-Tool, auf das die meisten Browser zugreifen können. Das bedeutet, dass Sie die App nicht herunterladen müssen. Starten und Aufnehmen in drei einfachen Schritten. FVC Free Screen Recorder bietet Zugriff auf Aufnahme und Bearbeitung. Nach der Aufnahme können Sie das aufgenommene Video oder Audio sofort bearbeiten. Außerdem ist dieses Tool einfach zu bedienen. Da MKV und Mp4 fast identische Formate sind, können Sie auch dieses Tool verwenden und in ein komprimierteres Format wie mp4 konvertieren. Sie können dazu der unten stehenden Anleitung folgen.
Schritt 1. Starten Sie das Tool und holen Sie sich das Installationsprogramm, bis es aktiviert ist.

Schritt 2. Sie werden wissen, dass es aktiviert ist, wenn Sie die schwebende Symbolleiste sehen. Um die Aufnahme zu starten, klicken Sie auf REC Taste.

Schritt 3. Um es diesmal zu stoppen, klicken Sie auf Quadrat Taste.

Schritt 4. Spielen Sie schließlich das Video, das Sie gerade aufgenommen haben, über die schwebende Symbolleisten-Oberfläche ab.
2. Kamtasie
Ein weiteres intuitives Tool zum Aufzeichnen von MKV-Dateien ist Camtasia. Mit Camtasia können Sie lernen, ein Video aufzunehmen, grundlegende Bearbeitungen vorzunehmen und Ihr Video auf verschiedenen Websites sozialer Netzwerke zu teilen. Nach der Aufnahme können Sie einige Fehler ausschneiden und trimmen. Darüber hinaus können Sie Titel, Anmerkungen und Hunderte von Effekten hinzufügen, die in das Tool integriert sind. Nach der Bearbeitung können Sie dann das Ausgabeformat auswählen oder vor der Aufnahme ändern. Das Tool hat noch mehr zu bieten, Sie können versuchen, es von der offiziellen Website herunterzuladen.

3. ScreenFlow
Nehmen Sie mit ScreenFlow gleichzeitig Ihre Kamera und Ihr Mikrofon auf. Wie ihr Slogan sagt, tun Sie, was andere nicht erstellen und veröffentlichen Sie Ihre Inhalte einfach mit einer leistungsstarken Multitasking-Fähigkeit. Nicht alle Bildschirmrekorder können insgesamt Bildschirm, Kamera, Audio und Mikrofon aufnehmen. Dies ist am nützlichsten für Inhaltsersteller auf YouTube und anderen ähnlichen Plattformen. Darüber hinaus verfügt dieses Tool über eine integrierte Stock Media Library. Hier können Sie ganz einfach Ihre Videos, Bilder und Audios mit maximal 500.000 Dateien speichern.

4. OBS Studio
Als nächstes kommt OBS Studio. Im Vergleich zu den ersten in diesem Artikel besprochenen Tools ist die Verwendung etwas kompliziert. Abgesehen von den überwältigenden und zu vielen Drop-downs zum Umschalten ist dies immer noch ein gutes Werkzeug. OBS bietet eine außergewöhnliche Leistung während der Aufnahme. Während der Aufnahme können Sie auch direkt Live-Streaming darauf machen. Die meisten Streamer bevorzugen die Verwendung dieser App. Wenn Sie diese App verwenden, müssen Sie viel Geduld haben, um jede Funktion zu studieren. Trotzdem gilt es immer noch als eines der besten.

5. Ezvid
Ezvid ist ein weiteres wettbewerbsfähiges Tool, das sich von einem kleinen Basisbenutzer zu einem der größten und beliebtesten Tools heutzutage entwickelt hat. Dieses Tool wurde 2009 entwickelt und eingeführt, und während es im Laufe der Jahre gewachsen und innoviert wurde, hat das Tool mit verschiedenen Unternehmen zusammengearbeitet. Dies hat eigentlich keinen großen Unterschied, wenn es um Funktionen zu dem oben genannten Tool geht.

6. CamStudio
Das drittletzte auf der Liste ist CamStudio. Es ist eine kostenlose Bildschirmaufzeichnungssoftware, die mit Windows- und Mac-Geräten kompatibel ist. Es kann Bildschirm, Audio und Mikrofon aufnehmen, verfügt jedoch nicht über eine integrierte Videobearbeitungsfunktion. Was es von der anderen getesteten App auf der Liste unterscheidet, ist, dass die Framegröße oder das Seitenverhältnis nicht einstellbar oder flexibel sind. Es kann nur im Vollbildmodus aufgenommen werden. Unabhängig davon ist es immer noch eine gute Option.

7. QuickTime
Bisher wurde das, was wir überprüft haben, am häufigsten unter Windows verwendet. Dieses Mal werden wir ein Tool überprüfen, das mit Mac-Computern kompatibel ist. QuickTime ist eigentlich ein eingebauter Rekorder auf Mac-Geräten. Sie könnten auch fragen, ob dieses Tool für Windows verfügbar ist. Leider wird es nicht mehr unterstützt. In der Zwischenzeit gibt es Vorteile, die Sie durch die Verwendung des Tools erhalten. Sie können Bildschirmaktivitäten, Audio- und Mikrofonaufnahmen gleichzeitig mit konsistenter Leistung aufzeichnen. Dies hat jedoch nicht die Möglichkeit, Ihre Aufnahme nachträglich zu bearbeiten. Trotzdem ist es immer noch eine gute Alternative.

8. VLC
Endlich haben wir einen VLC Media Player. Hast du das auf deinem PC installiert? Wussten Sie, dass dieser Videoplayer auch einen Bildschirmrekorder bereithält? Ja tut es! Tatsächlich können Sie Ihren Bildschirm zusammen mit dem Audio aufnehmen. Es ist einfach zu finden und zu verwenden. Außerdem gibt es keine Einschränkungen in Bezug auf Dauer und Verwendung. Das Einzige, worauf Sie achten müssen, ist die Videoqualität.

Teil 3. Vergleichstabelle
| MERKMALE | FVC BILDSCHIRMRECORDER | FVC-FREIER BILDSCHIRMAUFZEICHNUNG | Camtasia | Bildschirmfluss | OBS Studio | Ezvid | Cam-Studio | Schnelle Zeit | VLC Media Player |
| Ein Video aufnehmen |  |  |  |  |  |  |  |  |  |
| Video mit Audio aufnehmen |  |  |  |  |  |  |  |  |  |
| Bearbeiten Sie die Aufnahme |  |  |  |  |  |  |  |  |  |
| Aufzeichnung des Aufgabenplans |  |  |  |  |  |  |  |  |  |
| Dauer der Aufnahme einstellen |  |  |  |  |  |  |  |  |  |
| Export mit Wasserzeichen |  |  |  |  |  |  |  |  |  |
| Einstellbares Seitenverhältnis |  |  |  |  |  |  |  |  |  |
| Ausgabeformat | WMV, MP4, MOV, F4V, TS, AVI, WMA, MP3, M4A, AAC, PNG, JPG/JPEG, BMP, GIF, TIFF, MKV | WMV, MP4, MKV | WMV, MP4, MKV, MP3, M4A, AAC, PNG, JPG/JPEG, BMP, GIF, TIFF, MKV | MP3, M4A, AAC, PNG, JPG/JPEG | MP4, MKV, MP4, MOV, F4V, TS, AVI, WMA | WMV, MP4, MOV, F4V, TS, AVI, WMA, MP3, M4A, | AAC, PNG, JPG/JPEG, WMV | M4A, AAC, PNG, WMV, | MP3, M4A, AAC, WMV, MP4, MKV |
Teil 4. Häufig gestellte Fragen zum MKV-Recorder
Ich kann die MKV-Datei nicht öffnen. Was ist zu tun?
Stellen Sie sicher, dass die Datei und der Videoplayer ähnliche Dateierweiterungen haben. Überprüfen Sie diesen Artikel und weitere verfügbare MKV-Spieler.
MKV-kompatibler Codec, warum ist er wichtig?
Es ist wichtig, dass der Player, der versucht, die Datei zu laden, über geeignete Decoder verfügen muss. Aus diesem Grund sind Codes sehr wichtig. Wenn ein Spieler nicht den richtigen Codec zum Abspielen hat, wird er definitiv nicht abgespielt.
Wie bekommt man Untertitel aus einer MKV-Datei?
Sie müssen ein Extraktionstool eines Drittanbieters für SRT herunterladen, um Untertitel aus MKV-Dateien zu extrahieren.
Fazit
Finden Sie die Liste der Tools hilfreich? Wir freuen uns, von Ihnen zu hören. Sie können auch die obige Tabelle für die Zusammenfassung der Funktionen von jedem überprüfen. Alle Tools können Ähnlichkeiten und Unterschiede aufweisen, alle sind nützlich und werden getestet, bevor sie geschrieben werden.



 Video Converter Ultimate
Video Converter Ultimate Bildschirm recorder
Bildschirm recorder