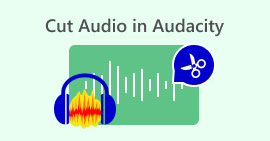Erfahren Sie, wie Sie externes Audio vom Mac aufnehmen „Qualitätsergebnis“
Mac-Computer eignen sich hervorragend für die Aufnahme externer Audiodaten, da sie über ein integriertes Mikrofon und Audioaufzeichnungsfunktionen verfügen. Wenn Sie also regelmäßig an Podcasts oder Audioaufzeichnungsprojekten arbeiten, können Sie die Funktionen und Funktionalitäten Ihres Macs optimal nutzen.
In der Zwischenzeit müssen Sie wissen, wie Sie diese Funktionen nutzen können, um qualitativ hochwertige Aufnahmen zu erstellen. In diesem Artikel zeigen wir Ihnen zwei effektive Möglichkeiten So nehmen Sie externes Audio von einem Mac auf durch das integrierte Audioaufzeichnungstool und eine Alternative für einfachere Audioaufnahmen. Los geht's!
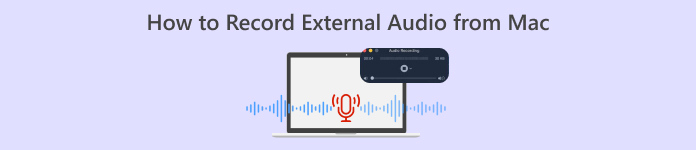
Teil 1. Was ist ein Bildschirmrekorder?
Ein Bildschirmrekorder ist ein Tool zum Aufzeichnen der Bildschirmaktivität. Viele Benutzer verwenden dieses Tool, um Tutorials zu erstellen, ihr Spielerlebnis festzuhalten oder Webinare aufzuzeichnen.
Darüber hinaus bieten Bildschirmaufzeichnungssoftware-Tools oft zusätzliche Funktionen wie die Aufnahme von externem Audio über ein Mikrofon. Diese zusätzliche Funktion erleichtert Benutzern die Arbeit mit Audioprojekten wie Podcasts und vielem mehr und ermöglicht ihnen die direkte Aufnahme von externem Ton, z. B. Voiceovers, Interviews oder Hintergrundmusik, synchron zur Bildschirmaktivität. Wenn Sie einen Mac verwenden, ist dies ein großartiges Gerät für die nahtlose Aufnahme von Mac-Audio.
Teil 2. Zwei Möglichkeiten zum Aufnehmen von externem Audio vom Mac
Es gibt zwei Möglichkeiten, externe Audiodaten von einem Mac-Computer aufzunehmen. Sie können entweder eine integrierte Anwendung oder eine Drittanbieteranwendung verwenden. Alle diese Programme funktionieren hervorragend mit dem Mac.
QuickTime Player
Das erste Tool, das Sie nutzen können, ist die integrierte Anwendung des Mac, der QuickTime Player. Dieses Tool ist in erster Linie als Mediaplayer für die Video- und Audiowiedergabe auf dem Mac bekannt. Wenig bekannt war jedoch, dass es auch über eine grundlegende Aufnahmefunktion verfügt, mit der Benutzer externe Audiodaten von einem Mac aufnehmen können.
Das Beste an diesem Tool ist, dass es benutzerfreundlich ist und für einfache Audioaufzeichnungsaufgaben, wie etwa die Aufnahme externer Geräusche, nur eine minimale Einrichtung erfordert.
Haupteigenschaften:
● Bildschirmaktivität mit Audio aufzeichnen, nützlich für Tutorials oder Präsentationen.
● Eine einstellbare Audioeingangsquelle ermöglicht es Benutzern, ihr bevorzugtes Mikrofon auszuwählen.
● Schneiden und bearbeiten Sie grundlegende Audioteile direkt in der App.
● Exportieren Sie Audiodateien in gängigen Formaten wie .m4a, .m4b, .m4p, MP3, AIFF, AU, SD2, WAV, SND und AMR.
Um dieses Tool zu verwenden, führen Sie die folgenden Schritte aus:
Schritt 1. Als Erstes müssen Sie Ihr externes Mikrofon an Ihren Mac-Computer anschließen.
Schritt 2. Starten Sie anschließend QuickTime Player und Datei Menü auswählen Neue Audioaufnahme.
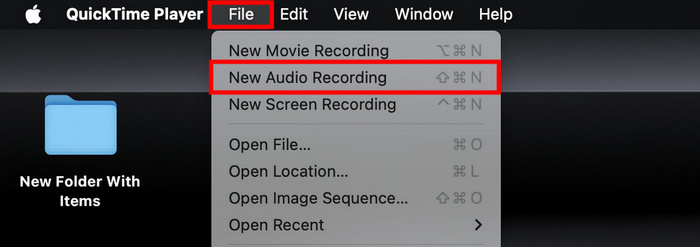
Schritt 3. Klicken Sie anschließend auf den Abwärtspfeil neben dem Aufzeichnung und wählen Sie Ihr externes Mikrofon aus. Passen Sie anschließend die Eingangslautstärke mit dem Schieberegler neben der Aufnahmetaste an.
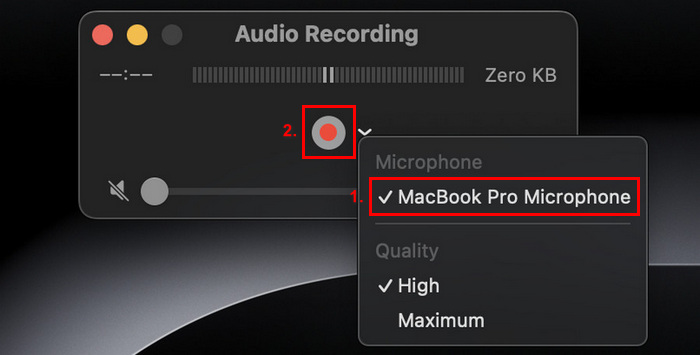
Schritt 4. Um die Aufnahme zu starten, klicken Sie einfach auf die rote Aufnahmetaste.
Um die Audioaufnahme zu stoppen, klicken Sie einfach erneut auf die rote Aufnahmetaste.
Schritt 5. Benennen Sie abschließend Ihre Datei und wählen Sie den Speicherort für die Audioaufnahme aus.
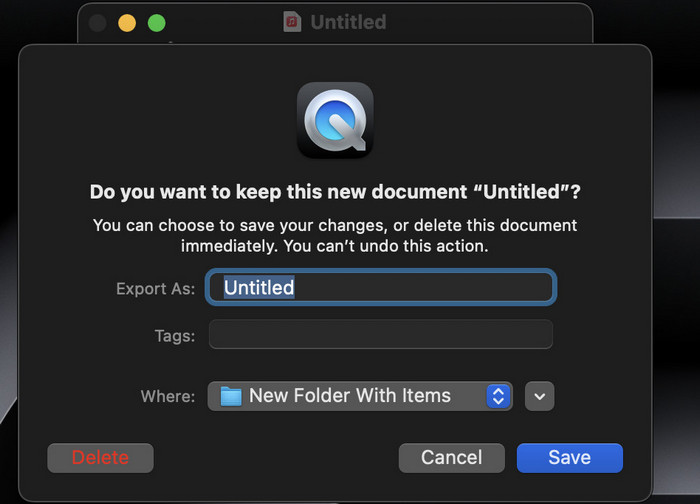
Das wirklich Tolle an der Verwendung des QuickTime Players zur Audioaufnahme auf dem Mac ist seine Benutzerfreundlichkeit, da er für Mac-Benutzer leicht verfügbar ist. Er bietet jedoch nur grundlegende Bearbeitungsfunktionen und ist daher weniger geeignet für Benutzer, die erweiterte Tools zur Aufnahme und Bearbeitung externer Audiodateien auf dem Mac benötigen.
FVC-Bildschirmrekorder
Wenn Sie nach einer kostenlosen Alternative suchen, können Sie den FVC Screen Recorder ausprobieren. Mit diesem voll ausgestatteten Tool können Sie in nur zwei Schritten ganz einfach externe Audiodaten von einem Mac aufnehmen. Obwohl kostenlos, garantiert es dank seiner fortschrittlichen Audioverarbeitungsfunktionen eine hochwertige Audioaufnahme. Mit diesem Tool können Sie nicht nur externe Audiodaten über Ihr Mikrofon aufnehmen, sondern auch die Audioeinstellungen für optimale Aufnahmequalität anpassen.
Haupteigenschaften:
● Nehmen Sie externen Ton über ein eingebautes oder externes Mikrofon auf.
● Mit der Aufnahmeverlaufsliste können Sie alle Ihre Aufnahmen einfach in der Vorschau anzeigen.
● Unterstützt zahlreiche Audioausgabeformate wie MP3, WMA, AAC, M4A, FLAC, OGG und OPUS.
● Ermöglicht Benutzern die Vorschau ihres aufgenommenen Audios.
● 100% völlig kostenlos.
Um dieses Tool zu verwenden, führen Sie die folgenden Schritte aus:
Schritt 1. Zuerst müssen Sie das Tool herunterladen und auf Ihrem Mac-Computer installieren.
Schritt 2. Starten Sie das Tool. Sobald Sie die Hauptoberfläche aufgerufen haben, wählen Sie die Audiorecorder in der Liste der Optionen.
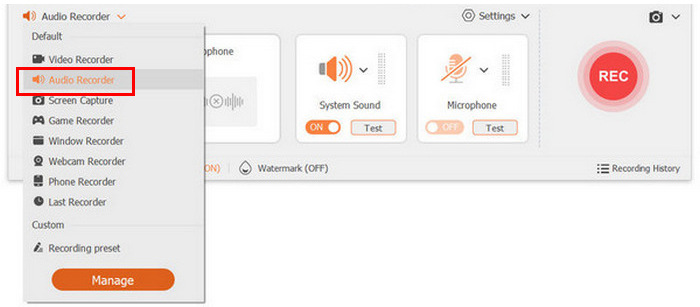
Schritt 3. Klicken Sie abschließend auf die Schaltfläche „Aufzeichnen“. Klicken Sie anschließend erneut darauf und speichern Sie die aufgezeichnete Datei.
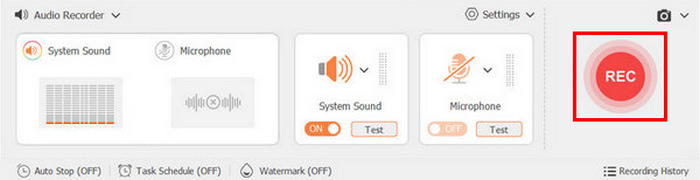
Super einfach, oder? Das macht den FVC Screen Recorder zu einem bester Bildschirmrekorder für viele Benutzer bei der Aufnahme externer Audiodaten von einem Mac. Mit der benutzerfreundlichen Oberfläche und den leistungsstarken Funktionen können Sie nichts falsch machen.
Teil 3. FAQs zur Aufnahme externer Audiodaten vom Mac
Kann ich auf meinem Mac Systemaudio zusammen mit externem Audio aufnehmen?
Ja, einige Aufnahmeprogramme, wie beispielsweise der FVC Screen Recorder, ermöglichen die gleichzeitige Aufnahme von System- und externem Audio. Dies ist nützlich, wenn Sie Tutorials oder Präsentationen erstellen, bei denen Sie neben Ihrer Stimme auch Sounds aus Anwendungen einbinden müssen.
Wie stelle ich die beste Audioqualität bei der Aufnahme sicher?
Um die beste Audioqualität zu erzielen, wählen Sie eine ruhige Umgebung, um Hintergrundgeräusche zu minimieren, verwenden Sie ein hochwertiges Mikrofon und passen Sie Ihre Eingangspegel in der Aufnahmesoftware an.
Ist es möglich, meine Audioaufnahmen nach der Aufnahme zu bearbeiten?
Ja, viele Aufnahmetools bieten grundlegende Bearbeitungsfunktionen, mit denen Sie Ihre Audioaufnahmen trimmen, schneiden oder verbessern können. Für erweiterte Bearbeitungsmöglichkeiten empfiehlt sich spezielle Audiobearbeitungssoftware wie Audacity oder GarageBand.
In welchen Dateiformaten kann ich meine Audioaufnahmen speichern?
Die meisten Aufnahmeprogramme, darunter der FVC Screen Recorder und der QuickTime Player, ermöglichen das Speichern Ihrer Aufnahmen in verschiedenen Formaten. Mit dem FVC Screen Recording Tool können Sie in Formaten wie MP3, WMA, AAC, M4A, FLAC, OGG und OPUS. Mit QuickTime können Sie Ihre Audiodatei in den Formaten .m4a, .m4b, .m4p, MP3, AIFF, AU, SD2, WAV, SND und AMR speichern.
Welche Ausrüstung benötige ich, um externe Audiodaten auf meinem Mac aufzunehmen?
Für die Aufnahme externer Audiodaten benötigen Sie ein Mikrofon, beispielsweise einen Kopfhörer. Stellen Sie sicher, dass Ihr Mikrofon ordnungsgemäß angeschlossen und in den Soundeinstellungen Ihres Macs konfiguriert ist. Sie können zwar auch das eingebaute Mikrofon Ihres Macs verwenden, es wird jedoch empfohlen, ein physisches Mikrofon zu verwenden.
Fazit
Zusammenfassend lässt sich sagen, dass das Erlernen der externen Audioaufnahme auf einem Mac eine großartige Möglichkeit ist, dessen Funktionen voll auszuschöpfen, insbesondere bei Audioprojekten wie Podcasts. Mit Tools wie QuickTime Player und FVC Screen Recorder können Sie ganz einfach hochwertige Audioaufnahmen machen. Diese benutzerfreundlichen Bildschirmaufzeichnungstools vereinfachen nicht nur den Aufnahmeprozess, sondern bieten auch wichtige Funktionen zum Bearbeiten und Exportieren Ihrer Audiodateien. Worauf warten Sie also noch? Tauchen Sie ein und entdecken Sie noch heute die Möglichkeiten der externen Audioaufnahme auf Ihrem Mac!



 Video Converter Ultimate
Video Converter Ultimate Bildschirm recorder
Bildschirm recorder