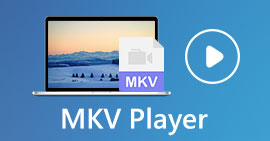3 Möglichkeiten zum Abspielen von MKV-Dateien in Windows Media Player
Kippen Öffnen Sie die MKV-Datei in Windows Media Player?
MKV ist eine Art beliebtes Videoformat. Möglicherweise erhalten Sie viele hochwertige Filme, Fernsehsendungen oder andere Videos, die in MKV gespeichert wurden. Als Windows-Benutzer, dem Standard-Videoplayer, unterstützt Windows Media Player das Aufteilen (Öffnen) von MKV-Containern jedoch nicht von Haus aus. Nun kommen wir zurück zu der Frage: So spielen Sie MKV-Dateien in Windows Media Center ab?

Auch nach dem Upgrade von Windows Media Player auf die neueste Version gibt es keine Garantie dafür, dass die MKV-Wiedergabeprobleme nicht auftreten. In Anbetracht dessen möchte dieser Beitrag 3 effektive Möglichkeiten vorstellen, um Ihnen beim Abspielen von MKV-Dateien auf Ihrem Windows-PC zu helfen.
Teil 1. So öffnen Sie eine MKV-Datei in Windows Media Player
Windows Media Player kann MKV-Dateien hauptsächlich aufgrund der Nichtübereinstimmung des Codecs nicht abspielen. Sie sollten wissen, dass MKV eigentlich ein Mediencontainer für Videostreams, Audiostreams, Untertitel und mehr ist. Sie müssen WMP den richtigen Splitter für MKV sowie Codecs und Filter für die Video- und Audiodatei geben. Dieser Teil führt Sie zum Abspielen der MKV-Datei in Windows Media Player.
Schritt 1. Öffnen Sie den Windows Media Player und öffnen Sie damit die MKV-Datei. Hier können Sie auch mit der rechten Maustaste auf die MKV-Datei klicken und Öffnen mit auswählen WMP.
Schritt 2. Jetzt sehen Sie eine Fehlermeldung, die dies besagt Windows Media Player kann die Datei nicht abspielen. Drücke den Webhilfe Option im Dialogfeld.

Schritt 3. Drücke den Codec-Link unter Codec fehlt. Kopieren Sie den Link und fügen Sie ihn in Ihren Browser ein. Auf diese Weise erhalten Sie den richtigen Windows Media Player MKV-Codec. Befolgen Sie nach dem Herunterladen die Anweisungen, um den Setup-Vorgang für Windows Media Player MKV abzuschließen.

Schritt 4. Starten Sie Windows Media Player neu und versuchen Sie dann erneut, Ihre MKV-Datei abzuspielen.

Teil 2. Bessere Möglichkeit, MKV-Dateien in Windows Media Player Alternative abzuspielen
Mit dem richtigen MKV-Codec können Sie die MKV-Datei problemlos in Windows Media Player öffnen. Viele Benutzer berichteten jedoch, dass es beim Abspielen von MKV mit WMP noch einige andere Probleme bei der Wiedergabe gibt. In diesem Fall können Sie eine Windows Media Player-Alternative auswählen, um MKV-Dateien abzuspielen.
FVC Free MKV Player ist eine großartige Alternative zu Windows Media Player. Es unterstützt nativ alle häufig verwendeten Video- und Audioformate wie MKV, MOV, MP4, FLV, AVI, RMVB, MPEG, AAC, MP3, M4A, WMA und mehr. Sie können sich darauf verlassen, um MKV-Filme in hoher Qualität anzusehen.

Schritt 1. Öffnen Sie Ihren Browser und navigieren Sie zu dieser kostenlosen MKV-Player-Site. Klick auf das Jetzt spielen Klicken Sie auf die Schaltfläche, um eine kleine Startdatei für die MKV-Wiedergabe zu installieren. Danach erscheint das Hauptfenster der MKV-Wiedergabe auf dem Bildschirm.

Schritt 2. Klick auf das Datei öffnen Schaltfläche zum Durchsuchen und Importieren Ihrer MKV-Datei. Danach wird das Video automatisch abgespielt. Dank der fortschrittlichen Videokodierungstechnologie können MKV-Dateien problemlos und in hoher Qualität wiedergegeben werden. Darüber hinaus werden DTS-HD und Dolby TrueHD unterstützt.

Sie erhalten alle Steuerelemente für die MKV-Wiedergabe. Neben den grundlegenden Vorgängen wie Wiedergabe, Pause, Rückwärts, Vorwärts, Lautstärke einstellen und mehr können Sie auch Effekte anpassen, Audiospur und Untertitel ändern sowie andere Einstellungen vornehmen.

Teil 3. Konvertieren Sie MKV für die Wiedergabe unter Windows Media Player
Um eine MKV-Datei in Windows Media Player abzuspielen, können Sie MKV auch in ein unterstütztes Videoformat wie MP4 konvertieren. Hier stellen wir Ihnen die vor Kostenloser Online Video Converter um Ihnen zu helfen, MKV ohne Qualitätsverlust in MP4 umzuwandeln.
Schritt 1. Gehen Sie in Ihrem Browser zu dieser kostenlosen Online-Konverterseite für MKV zu MP4. Es ist mit allen gängigen Webbrowsern kompatibel, einschließlich Chrome, IE, Safari und Firefox.
Schritt 2. Wenn Sie dort ankommen, klicken Sie auf Datei zum Konvertieren hinzufügen Taste. Während dieses Schritts müssen Sie einen kleinen Launcher für die MKV-Konvertierung installieren. Danach erscheint ein Popup-Fenster auf dem Bildschirm, in dem Sie Ihre MKV-Datei auswählen können.
Schritt 3. Dort sind viele beliebte Videoformate wie MP4, MOV, AVI, MKV, FLV usw. aufgeführt. Stellen Sie sicher, dass das Ausgabeformat ist MP4 und klicken Sie dann auf Konvertieren Taste.

Nach dem Konvertierung von MKV in MP4, können Sie es mit Ihrem Windows Media Player abspielen. Während der Konvertierung treten keine Bild- oder Tonqualitätsverluste auf.
Teil 4. FAQs zum Abspielen von MKV in Windows Media Player
Frage 1. Wie ändere ich das Format eines Videos unter Windows Media Player?
Frage 2. Welches Videoformat ist Windows Media Player?
Frage 3. Kann Windows 10 MKV-Dateien abspielen?
Fazit
Wenn Windows Media Player den MKV-Codec nicht verstehen konnte, wird lediglich ein Fehler angezeigt. Um eine MKV-Datei in Windows Media Player abzuspielen, müssen Sie den richtigen Codec installieren. Sie können auch einen Player eines Drittanbieters erwerben oder das MKV-Format für das Spielen konvertieren. Wenn Sie noch Fragen dazu haben Öffnen Sie die MKV-Datei in Windows Media Player, zögern Sie nicht, uns eine Nachricht zu hinterlassen.



 Video Converter Ultimate
Video Converter Ultimate Bildschirm recorder
Bildschirm recorder