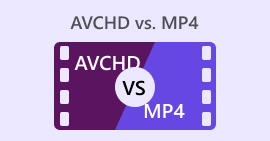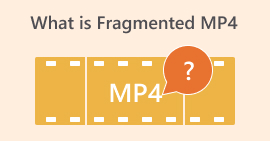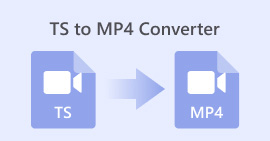Solve VLC Not Converting to MP4 with These Easy Tips
VLC Media Player is one of the most popular video players available. Not only is it completely free, but it also has excellent compatibility and supports almost all major video formats on the market. Besides the playback function, VLC also has built-in simple video editing and format conversion tools, which is why many users choose to convert video to MP4.
However, there are problems. Many users have reported that when using VLC to convert video formats, the program stops after processing only a part of the video. Even after several attempts, the conversion process is still incomplete, which is disturbing.
We have deeply analyzed this phenomenon to solve the VLC not converting to MP4 and compiled seven possible solutions. The following section will introduce these methods individually to help you smoothly complete MP4 video conversion with VLC.

Part 1. Best VLC Alternative to Convert any Video without Errors
If you no longer have time to troubleshoot the causes of VLC convert to mp4 not working, we suggest you directly change the video conversion tool. FVC Video Converter Ultimate is an excellent choice among the many similar products today.
It supports over 1,000 multimedia formats and converts them up to 30 times faster, saving a lot of processing time. What’s more, FVC Video Converter Ultimate offers richer and more intuitive video editing tools than the more basic editing features of VLC Media Player. While VLC is complicated to preview in real-time, FVC Video Converter Ultimate makes editing, rotating, compressing, and enhancing image quality easy.
Whether new to video processing or a professional content creator, FVC Video Converter Ultimate can be your reliable assistant. It supports batch conversion and doesn’t add watermarks to videos, making it efficient and professional.
Free DownloadFor Windows 7 or laterSecure Download
Free DownloadFor MacOS 10.7 or laterSecure Download
Here is how to convert videos to MP4 with FVC Video Converter Ultimate.
Step 1. Download and install FVC Video Converter Ultimate on your computer. Click Add Files to upload the video you want to convert.

Step 2. Go to the Convert All to tab. Expand the drop-down list and choose Video > MP4.

Step 3. Go back to the main interface. Click Convert All.

Part 2. VLC Not Converting Full Video Errors | Fixed
Method 1. Check the Input Video File
First, please open your original video file with another MP4 video player (e.g., QuickTime, PotPlayer, etc.) to confirm whether it can be played normally. If the video is corrupted or lacks data, conversion, editing, and playback may fail. In this case, you must repair the video file before converting it.
Method 2. Check the Storage Space
Ensure your device has enough storage space to save the converted video files. For large-size or high-quality videos, the required space will increase accordingly. Clearing useless caches or old files in advance is recommended to reserve enough space for the conversion task.
Method 3. Avoid Converting Large Files
Try not to use VLC Media Player to convert videos that are too large or high in resolution, which will easily lead to CPU usage spiking and even program crashes. If you need to deal with large files, we recommend using a more stable VLC alternative tool -- FVC Video Converter Ultimate.
Method 4. Check the Output Path and File Name
Make sure the output path is set correctly. In addition, check whether the output file name is standardized; the file name must include a .mp4 extension; otherwise, the file may not be recognized or played.
Method 5. Try to Change the Output Encoding Settings
If you find that VLC Media Player fails to convert or only converts part of the file when using H.264 + MP3 (MP4) encoding, you may try to switch to other encoding formats such as H.265 + MP3 (MP4) to see if the conversion can be completed normally.

Method 6. Check If the Start Time and End Time Are Set
Why is VLC not converting to MP4? VLC Media Player provides the function of intercepting part of the clip; if you accidentally set the start time and end time, it will only convert the selected part of the content. Please enter the conversion settings interface to make sure these two options are empty, and clear the settings if necessary to ensure the video is converted completely.
Here is how to convert videos to MP4 with FVC Video Converter Ultimate.
Step 1. Launch VLC Media Player on your device.
Step 2. Navigate to Tools > Preferences.
Step 3. At the bottom of the Preferences window, select All to access advanced settings.
Step 4. In the left sidebar, go to Input/Codecs and ensure both Start Time and End Time are set to 0.

Part 3. FAQs of VLC not Converting to MP4
Why VLC fails to play MP4 files?
This may be due to VLC Media Player’s unsuitable codecs in your video. You can download and install the missing codecs. Also, remember to check if the video file is damaged.
Why VLC convert AVI to MP4 not working?
It’s the same principle as the VLC Media Player can’t convert MP4. It’s all possible because the video is damaged, the codecs are missing, and the VLC software has not been updated in time. You can try the program in this article.
Does VLC convert fast?
Although VLC Media Player is free and has many features, its conversion speed is rather average. It is a bit slower compared to professional tools like FVC Video Converter Ultimate.
Conclusion
VLC not converting to MP4 may be due to various reasons, such as the software not being updated in time, the video source file itself being corrupted, or the output settings not being correctly configured. In the above article, we have organized six standard solutions for you.However, suppose you don’t have the time or patience to check them out individually. In that case, we recommend you go straight to the ultimate and more efficient solution - using FVC Video Converter Ultimate for format conversion. This tool is not only easy to use but also more stable and capable of converting the entire video in one go without having to try again and again.



 Video Converter Ultimate
Video Converter Ultimate Screen Recorder
Screen Recorder