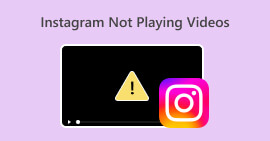MP4-Video wird in Premiere Pro nicht angezeigt: Gründe und Lösungen zum Lernen
Premiere Pro ist ein großartiges professionelles Tool zum Bearbeiten von Videos. Manchmal macht es jedoch Probleme und verursacht Wiedergabeprobleme, die Ihre Arbeit unterbrechen. Es ist auch frustrierend, wenn Sie versuchen, reibungslos zu bearbeiten, und das Video immer wieder verzögert oder fehlerhaft ist oder, schlimmer noch, nicht angezeigt wird. Dies ist ein häufiges Problem, mit dem viele Benutzer von Adobe Premiere Pro konfrontiert sind. Glücklicherweise gibt es Möglichkeiten, dieses Problem anzugehen. Indem Sie das spezifische Problem identifizieren, Warum MP4-Videos in Premiere Pro nicht angezeigt werden und wenn Sie die in dieser Anleitung beschriebenen Schritte befolgen, können Sie ohne Probleme wieder mit der Bearbeitung und Wiedergabe beginnen. Lassen Sie uns also gleich loslegen und zur Sache kommen!

Teil 1. Warum das MP4-Video in Premiere Pro nicht angezeigt wird
Für diejenigen, bei denen beim Anzeigen von MP4-Videos in Premiere Pro Fehler auftreten, haben wir hier einige Gründe dafür zusammengestellt.
Softwareversion:
Möglicherweise liegt es an der Version von Premiere Pro, die Sie verwenden. Mit anderen Worten: Sie verwenden möglicherweise veraltete Software, die bestimmte MP4-Dateiformate oder -Funktionen nicht unterstützt.
Hardwareeinschränkungen:
Es kann auch an Ihrer Systemhardware liegen. Ihr Gerät erfüllt möglicherweise nicht die Anforderungen, um die MP4-Datei in Premiere Pro richtig zu dekodieren und anzuzeigen.
Dateispeicherort:
Als Nächstes folgt der Dateispeicherort. Ihre MP4-Datei befindet sich möglicherweise in einem Verzeichnis, auf das Premiere Pro aufgrund von Berechtigungseinstellungen oder Dateipfadproblemen nicht zugreifen kann.
Beschädigte Datei:
Ein weiterer Grund, warum das MP4-Video in Premiere Pro nicht angezeigt wird, ist, dass die Datei möglicherweise beschädigt ist. Dies kann dazu führen, dass Premiere Pro sie nicht richtig lesen kann.
Codec-Inkompatibilität:
Wenn die MP4-Datei nicht beschädigt ist, dann ist sie möglicherweise mit einem Codec, der von Premiere Pro nicht unterstützt wird.
Falsche Importeinstellungen:
Möglicherweise möchten Sie auch die Importeinstellungen überprüfen. Falsche Importeinstellungen oder mit der MP4-Datei verknüpfte Metadaten können dazu führen, dass sie in Premiere Pro nicht angezeigt wird.
Cache-Beschädigung:
Natürlich kann, genau wie bei den anderen Programmen, der Mediencache in Premiere Pro beschädigt sein. Wenn dies der Fall ist, führt dies zu Problemen beim Importieren oder Anzeigen der MP4-Datei.
Teil 2. Methoden zur Behebung des Problems, dass Premiere Pro keine MP4-Videos anzeigt
Konvertieren Sie MP4 in ein kompatibles Format:
Wenn Ihre MP4-Datei der Hauptgrund für dieses Problem ist, sollten Sie sie in andere Videoformate konvertieren. Allerdings empfehlen wir Ihnen dringend, ein leistungsstarkes Videokonverter-Tool zu verwenden, das mit Sicherheit eine hervorragende Videoausgabe für die Verwendung in Premiere Pro erzeugt.
Bonus: Verwenden Sie FVC Video Converter Ultimate zur Videokonvertierung
Video Converter Ultimate, empfohlen von FVC, ist sowohl für Windows als auch für Mac verfügbar und somit für jeden zugänglich. Es verfügt über eine benutzerfreundliche Oberfläche und bietet eine unglaublich fortschrittliche, ultraschnelle Hardwarebeschleunigungstechnologie, die die Konvertierung bis zu 120 Mal beschleunigt. Darüber hinaus ist es nicht nur auf die Konvertierung von MP4 beschränkt; es unterstützt über 1000 andere Formate, aus denen Sie als Ausgabeformat wählen können.
Über die einfache Formatkonvertierung hinaus bietet es in seiner Toolbox eine Reihe leistungsstarker Bearbeitungstools. Diese auf künstlicher Intelligenz basierenden Tools sorgen für eine nahtlose und problemlose Verbesserung und Bearbeitung Ihrer Videos! Lassen Sie uns nun anhand der unten beschriebenen Schritte tiefer in den Prozess der Massenvideokonvertierung eintauchen.
Free DownloadFür Windows 7 oder höherSicherer Download
Free DownloadFür MacOS 10.7 oder höherSicherer Download
Schritt 1. Angenommen, Sie haben die Software bereits auf Ihrem Computer installiert. Sie können sie jetzt starten und auf das Hinzufügen Schaltfläche zum Importieren von Dateien. Sie können auch die Dateien hinzufügen Tippen Sie auf oder ziehen Sie Dateien aus Ihrem Ordner.

Schritt 2. Klicken Sie anschließend im Abschnitt „Ausgabeformat“ auf den Dropdown-Pfeil und wählen Sie das gewünschte Format aus dem Videomenü aus. Klicken Sie zum Anwenden auf den von Ihnen gewählten Encoder.

Schritt 3Wenn alles in Ordnung ist, klicken Sie auf die Schaltfläche „Alles konvertieren“, um die Konvertierung zu starten.

Beschädigte MP4-Dateien reparieren:
Wenn das MP4-Video in Premiere Pro nicht angezeigt wird, ist es möglicherweise beschädigt. Sie können daher ein spezielles Videoreparaturtool verwenden, wie z. B. Videoreparatur um alle Beschädigungsprobleme zu beheben. Sie können eine beschädigte Datei schnell und problemlos reparieren und abspielen. Es weist eine perfekte Erfolgsquote auf und ist mit nur wenigen Klicks ganz einfach zu verwenden. Darüber hinaus funktioniert die Software, indem sie die guten Teile aus einem Beispielvideo kopiert, um die beschädigten zu flicken und so eine reibungslose Wiedergabe zu gewährleisten. Außerdem unterstützt es die Reparatur von MP4 und vielen anderen Formaten, während Ihre Informationen geschützt bleiben. So reparieren Sie Ihre beschädigte MP4-Datei.
Schritt 1. Holen Sie sich das Videoreparaturtool auf Ihren Computer und öffnen Sie es, um zu beginnen.
Free DownloadFür Windows 7 oder höherSicherer Download
Free DownloadFür MacOS 10.7 oder höherSicherer Download
Schritt 2. Klicken Sie auf der Hauptoberfläche auf das rote Pluszeichen, um das beschädigte MP4-Video hochzuladen. Klicken Sie dann auf das blaue Pluszeichen, um das Beispielvideo hochzuladen.

Schritt 3. Nach dem Importieren der Dateien ist es an der Zeit, das Problem zu beheben. Klicken Sie dazu auf die Schaltfläche Reparieren.

Starten Sie den Computer neu und setzen Sie Premiere Pro zurück:
Erwägen Sie, Premiere Pro zurückzusetzen und Ihren Computer neu zu starten, um die Systemressourcen zu aktualisieren. Auf diese Weise können Sie auch die Voreinstellungen auf die Standardeinstellungen zurücksetzen, wodurch manchmal Kompatibilitätsprobleme behoben werden können.
Cache-Dateien löschen:
Es wird immer empfohlen, die Cache-Dateien von Premiere Pro zu löschen. Löschen Sie daher Cache-Dateien, um alle beschädigten oder veralteten Daten zu löschen, die das Problem verursachen könnten. Navigieren Sie dazu einfach zu Bearbeiten > Einstellungen > Medien-Cache > Löschen.

Einstellungen in Premiere Pro ändern:
Überprüfen Sie abschließend die Einstellungen Ihres Premiere Pro und stellen Sie sicher, dass sie den Spezifikationen Ihrer MP4-Dateien entsprechen. Dazu gehören Bildrate, Auflösung und Codec. Ja, wenn Sie diese Einstellungen an Ihre MP4-Dateien anpassen, können Kompatibilitätsprobleme manchmal behoben werden.
Teil 3. Häufig gestellte Fragen zu Premiere Pro und dem Problem, dass MP4 nicht angezeigt wird
Was soll ich tun, wenn meine MP4-Dateien einen inkompatiblen Codec haben und deshalb in Premiere Pro nicht angezeigt werden?
Wenn Ihre MP4-Dateien einen inkompatiblen Codec haben, können Sie einen HD-Videokonverter wie Video Converter Ultimate, um sie in ein kompatibles Format zu konvertieren.
Warum werden meine MP4-Dateien nicht in Premiere Pro angezeigt?
MP4-Dateien werden in Premiere Pro aus verschiedenen Gründen möglicherweise nicht angezeigt. Beispielsweise aufgrund eines inkompatiblen Codecs, Problemen mit den Premiere Pro-Einstellungen oder einer beschädigten Datei.
Kann ich das Problem beheben, dass MP4-Dateien in Premiere Pro nicht angezeigt werden?
Ja, Sie können das Problem beheben, indem Sie den Codec der MP4-Dateien überprüfen. Dadurch wird sichergestellt, dass die MP4-Dateien den von Premiere Pro unterstützten Codecs entsprechen. Außerdem können Sie versuchen, Reparieren Sie alle beschädigten MP4-Dateien und passen Sie bei Bedarf die Premiere Pro-Einstellungen an.
Fazit
Dieser Beitrag enthält die Gründe, warum MP4-Videodateien werden in Premiere Pro nicht angezeigt. Außerdem werden Korrekturen angegeben, damit Sie eine Vorstellung davon bekommen, wie Sie das vorliegende Problem lösen können. Meistens ist es die Videodatei, die das Problem verursacht. Daher müssen Sie jedes Mal, wenn Sie sie in Premiere Pro öffnen, sicherstellen, dass sie in gutem Zustand ist.



 Video Converter Ultimate
Video Converter Ultimate Bildschirm recorder
Bildschirm recorder