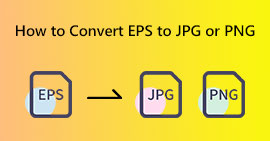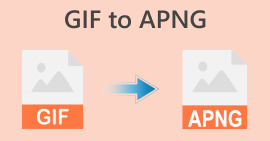2 beste Möglichkeiten zur einfachen Konvertierung von MP4 in das PNG-Format [2024]
Videos im MP4-Dateiformat sind Aufnahmen von bewegten Bildern und Ton. Es kann sich entweder um ein Kinobild, einen Clip, einen Film oder einfach nur um eine Zusammenstellung von Standbildern handeln, die Bewegung simulieren. Es gibt Momente, in denen wir einen bestimmten Teil dieser Datei speichern möchten und herausfinden möchten, wie wir ihn in PNG umwandeln können. Wenn Sie also einer von denen sind, die nach Möglichkeiten suchen, MP4 zu PNG, dann sind Sie hier richtig. In diesem Artikel erfahren Sie 2 Möglichkeiten, wie Sie Ihre MP4-Dateien in PNG umwandeln können. Worauf warten Sie noch? Suchen Sie nach mehr.

Teil 1: MP4 mit FFmpeg in PNG umwandeln
Eine der gängigsten Methoden zum Konvertieren von MP4- in PNG-Dateien ist die Verwendung des Tools FFmpeg. Dies ist ein Befehlszeilentool, mit dem Benutzer Befehle hinzufügen können, um verschiedene Dateien zu transformieren. Es ist für seine Vielseitigkeit und weitreichenden Fähigkeiten bekannt. Mit diesem Tool können Benutzer Dateien einfach konvertieren, indem sie eine Reihe von Befehlen eingeben und das Eingabedateiformat und das gewünschte Ausgabeformat angeben. Dadurch ist es auch für Benutzer benutzerfreundlich, die sich mit Codierung nicht auskennen.
Um Ihre MP4-Dateien mit FFmpeg in PNG zu konvertieren, gehen Sie wie folgt vor:
Schritt 1Um auf Ihrem Windows- oder Mac-Computer auf FFmpeg zuzugreifen, müssen Sie zuerst das Tool herunterladen und installieren.
Schritt 2. Öffnen Sie anschließend auf Ihrem Computer ein Terminal und gehen Sie zu dem Ordner, der das Video enthält. Damit Sie MP4-Dateien mit FFmpeg problemlos in PNG-Dateien konvertieren können, müssen Sie sich die folgenden Befehle merken:

• Jede Sekunde ein Bild ausgeben: ffmpeg -i input.mp4 -vf fps=1 out%d.png
• Jede Minute ein Bild ausgeben: ffmpeg -i input.mp4 -vf fps=1/60 thumbd.png
• Alle 10 Minuten ein Bild ausgeben: ffmpeg -i input.mp4 -vf fps=1/600 thumbd.png
Schritt 3. Geben Sie anschließend einen dieser Befehle in das Befehlsterminal ein oder fügen Sie ihn ein und drücken Sie Eingeben. Greifen Sie abschließend auf die Ausgabe im Ordner Ihres Computers zu.
Mit FFmpeg haben Sie viele Optionen wie Konvertieren von HEIC in PNG, PNG zu GIF usw., um auszuwählen, wie Ihre MP4-Dateien konvertiert werden sollen. Wenn Sie jedoch mit der Verwendung von Befehlen nicht vertraut sind und dies kompliziert finden, probieren Sie andere Konvertierungstools aus.
Teil 2: MP4 online in PNG konvertieren
Wenn Sie es vorziehen, keine Software auf Ihrem Computer zu installieren, vielleicht wegen Speicherproblemen oder aus anderen Gründen, steht Ihnen eine andere Methode zum Umwandeln von MP4- in JPG-Dateien zur Verfügung, und zwar die Verwendung von Online-Konvertern.
Die Entscheidung für diese Methode kann eine große Hilfe sein, insbesondere wenn Sie nicht wirklich viele Dateien konvertieren und Ihr System nicht mit zusätzlicher Software überladen möchten.
Online-Konverter sind praktisch und leicht zugänglich, da sie von jedem Gerät aus zugänglich sind, solange Sie über eine Internetverbindung verfügen. Darüber hinaus bieten sie oft eine benutzerfreundliche Oberfläche, sodass der Konvertierungsprozess auch für Benutzer ohne technische Kenntnisse unkompliziert ist. Einer der besten MP4-zu-PNG-Konverter, den wir empfehlen können, ist MConvert.
MConverter ist ein kostenloses Online-Konvertierungstool, mit dem sich auch MP4- in PNG-Dateien konvertieren lässt. Dieses Tool vereinfacht den Konvertierungsprozess, indem es jedes Bild des MP4-Videos automatisch als PNG-Bild speichert. Diese Bilder werden dann in einer einzigen ZIP-Datei zusammengefasst, damit sie einfach heruntergeladen werden können. Mit seinem unkomplizierten Design und seiner Funktionalität ist MConverter ideal für Benutzer, die MP4-Videos schnell und unkompliziert in das PNG-Format konvertieren möchten.
Schritt 1. Öffnen Sie einen neuen Tab in Ihrem Browser und gehen Sie zur offiziellen Website.
Schritt 2. Wenn Sie auf der Seite sind, importieren Sie Ihre MP4-Datei, indem Sie entweder einen Link einfügen oder auf das Ordner hinzufügen, Fahren, Ein Laufwerk, oder Dropbox Schaltfläche. Dies hängt davon ab, wo sich Ihre Datei befindet.

Schritt 3. Danach gibt es viele Zielformate zur Auswahl, von Audio-, Video- bis hin zu Bildformaten. Aber da Sie MP4 in PNG konvertieren, suchen Sie nach PNG im Abschnitt Bildformat und klicken Sie dann auf Start.

Warten Sie, bis der Konvertierungsvorgang abgeschlossen ist. Abhängig von der Größe der MP4-Datei kann dies einige Zeit dauern.

Schritt 4. Um sie herunterzuladen, klicken Sie einfach auf Herunterladen Taste.

Sie müssen nicht jede der aus dem Video konvertierten PNG-Dateien herunterladen. Es besteht die Möglichkeit, alle automatisch herunterzuladen und in einer ZIP-Datei zu speichern. Wenn Sie in Ihrem Browser Werbeblocker installiert haben, deinstallieren Sie diese, da Sie mit Werbung zu kämpfen haben, um Ihre Dateien konvertieren zu können.
Teil 3: FAQs zur Konvertierung von MP4 in PNG
Warum wird das in PNG konvertierte Video zu einer ZIP-Datei?
Wenn Sie eine Videodatei, wie MP4, in eine Sequenz von PNG-Bilderwird jedes Einzelbild des Videos zu einer einzelnen PNG-Datei. Da Videos normalerweise aus zahlreichen Einzelbildern bestehen, kann die Konvertierung in PNG-Bilder zu einer großen Anzahl von Dateien führen. Um den Downloadvorgang zu vereinfachen und die Anzahl der einzelnen Dateien zu reduzieren, packen Online-Konverter sie der Einfachheit halber oft in eine einzige ZIP-Datei. Diese ZIP-Datei enthält alle konvertierten PNG-Bilder, sodass die gesamte Sequenz leichter auf einmal verwaltet und heruntergeladen werden kann.
Warum erhöht sich die Dateigröße, wenn ich Videos in PNG konvertiere?
Wenn Sie ein Video, z. B. eine MP4-Datei, in PNG-Bilder konvertieren, hängt die Zunahme der Dateigröße hauptsächlich von den in den Video- und Bildformaten verwendeten Komprimierungsmethoden ab. Daher werden bei Videodateien wie MP4 normalerweise Komprimierungstechniken angewendet, um die Dateigröße zu verringern und gleichzeitig die Qualität beizubehalten. Im Gegensatz dazu wird bei PNG-Bildern häufig eine verlustfreie Komprimierung verwendet, bei der alle Bilddetails erhalten bleiben, ohne die Qualität zu beeinträchtigen. Daher kann jedes in ein PNG-Bild umgewandelte Videobild im Gegensatz zur komprimierten Videodatei eine Zunahme der Dateigröße aufweisen.
Kann ich die Auflösung oder Qualität der PNG-Bilder während der Konvertierung anpassen?
Ja. Es gibt verschiedene Online-Konverter und Softwaretools, mit denen Benutzer die Auflösung oder Qualität der PNG-Bilder während des Konvertierungsvorgangs anpassen können. Durch Anpassen dieser Einstellungen können Sie die ausgegebenen PNG-Bilder entsprechend Ihren Vorlieben oder spezifischen Anforderungen optimieren, z. B. durch Reduzierung der Dateigröße oder Beibehaltung einer hohen Bildschärfe.
Fazit
Konvertieren MP4 zu PNG Dateien bieten aus verschiedenen Gründen wirklich Vielseitigkeit und Komfort. Unabhängig davon, welches Konvertierungstool Sie verwenden, ob Sie sich für die Flexibilität der Befehlszeilenschnittstelle von FFmpeg oder den Komfort von Online-Konvertern wie MConvert entscheiden, können Sie Ihre Videos problemlos in hochwertige PNGs konvertieren.
Machen Sie sich bereit und entdecken Sie diese MP4-Konvertierungstools jetzt!



 Video Converter Ultimate
Video Converter Ultimate Bildschirm recorder
Bildschirm recorder