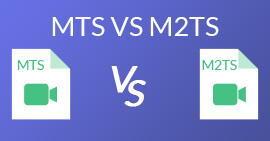So konvertieren Sie Ihre MP4-Videodateien in animierte GIF-Bilder ohne Qualitätsverlust
Dieser Leitfaden konzentriert sich auf Konvertieren von MP4-Videodateien in GIF animierte Bilder. Das GIF-Dateiformat wird zum Speichern animierter Bilder verwendet. Es sind normalerweise zwanzig Bilder, um eine Geschichte zu liefern oder zum Spaß. Heutzutage werden Ozeane von GIF-Bilddateien erstellt und in sozialen Medien geteilt. Tatsächlich müssen Sie andere nicht beneiden, da Sie mehrere Möglichkeiten kennenlernen können, um mehrere Frames aus einer MP4-Videodatei zu extrahieren und als animiertes GIF zu speichern.

Teil 1: Der einfachste Weg, MP4 in GIF zu konvertieren
Wie sollte der beste MP4-GIF-Konverter aussehen? Erstens sollte es sowohl für Anfänger als auch für erfahrene Benutzer einfach zu bedienen sein. Darüber hinaus sollte es die Fähigkeit haben, die Bildqualität zu schützen. Daher empfehlen wir FVC Free Video to GIF Maker.
FVC Free Video to GIF Maker
122.446+ Downloads- Konvertieren Sie MP4 kostenlos in animiertes GIF ohne Grenzen.
- Extrahieren Sie bestimmte Frames, um ein neues GIF zu erstellen.
- Bieten Sie umfangreiche Bearbeitungswerkzeuge für GIF-Bilder.
- Stapelverarbeitung mehrerer MP4-Videodateien schnell.
Free DownloadFür Windows 7 oder höherSicherer Download
Free DownloadFür MacOS 10.7 oder höherSicherer Download
Kurz gesagt, es ist die beste Option, MP4 in GIF zu konvertieren, ohne an Qualität zu verlieren.
So konvertieren Sie MP4 in GIF auf dem Desktop
Schritt 1: MP4-Dateien importieren
Starten Sie den besten kostenlosen MP4-GIF-Konverter, sobald Sie ihn auf Ihrem Computer installiert haben. Dann klicken Sie auf das große Dateien hinzufügen Klicken Sie auf die Schaltfläche, um alle MP4-Videos zu importieren, die Sie konvertieren möchten. Alternativ können Sie die MP4-Dateien auch per Drag & Drop in das Punktlinienfeld ziehen, um sie direkt zu importieren.

Schritt 2: Schneiden und bearbeiten Sie Videos
Klicken Sie nach dem Laden auf Bearbeiten Menü im oberen Menüband, um das Videobearbeitungsfenster zu öffnen. Entfernen Sie unerwünschte Rahmen mit dem Trimmwerkzeug. Sie können Start- und Endpunkte zurücksetzen. Dann schneiden Sie andere MP4-Dateien.

Schritt 3: Konvertieren Sie MP4 in GIF
Wenn Sie zur Hauptoberfläche zurückkehren, klicken Sie auf und erweitern Sie die Ausgabeformat Dropdown-Liste, suchen Sie nach GIF und wählen Sie die relative Option. Schlagen Sie die Ordner öffnen Klicken Sie auf die Schaltfläche und legen Sie einen bestimmten Ordner fest, um die Ausgabe zu speichern. Klicken Sie abschließend auf Konvertieren Schaltfläche zum Starten der Konvertierung von MP4 in GIF im Stapel.

Teil 2: Konvertieren von MP4 in GIF in Photoshop
Photoshop ist ein weltweit beliebter Bildeditor. Sowohl Durchschnittsbürger als auch professionelle Fotografen haben es auf ihren Maschinen. Sie fragen sich vielleicht, ob Photoshop MP4 in GIF konvertieren kann. Die Antwort lautet ja und wir werden die folgenden Schritte teilen.
Schritt 1: Führen Sie Photoshop aus und gehen Sie zu Datei Menü im oberen Menüband auswählen Importieren und dann wählen Videobilder zu Ebenen. Suchen und öffnen Sie jetzt das MP4-Quellvideo von Ihrer Festplatte.
Wenn Photoshop Ihr Video nicht öffnen kann, müssen Sie es zuerst in unterstützte Codecs konvertieren.

Schritt 2: Wenn Sie dazu aufgefordert werden, aktivieren Sie das Kontrollkästchen neben Frame-Animation erstellen. Wenn Ihre Videodatei sehr lang ist, schneiden Sie sie mit den Schiebereglern auf der Timeline. Dann klick in Ordnung um es zu bestätigen.

Schritt 3: Anschließend importiert Photoshop jedes Bild des Videoclips als Bild. Sie können jedes Bild bearbeiten oder als Standard beibehalten.
Schritt 4: Gehen Sie zum Datei Menü auswählen Export und dann Für Web speichern. Anschließend wird das Dialogfeld "Im Web speichern" angezeigt. Passen Sie die Optionen im rechten Bereich an, z Bildgröße, Qualität, und mehr. Um ein Schleifen-GIF zu erstellen, wählen Sie die richtige Option aus Looping-Optionen Dropdown-Liste.

Schritt 5: Schlagen Sie die abspielen Symbol in der unteren rechten Ecke, um eine Vorschau des Effekts anzuzeigen. Wenn es in Ordnung ist, klicken Sie auf speichern Klicken Sie auf die Schaltfläche und befolgen Sie die Anweisungen auf dem Bildschirm, um MP4 in Photoshop in GIF umzuwandeln.
Teil 3: Konvertieren von MP4 in GIF über Windows Movie Maker
Manchmal benötigen Sie kein professionelles Programm, um MP4 in GIF zu konvertieren. Windows Movie Maker wurde beispielsweise von Microsoft für Windows-Computer veröffentlicht. Sie können MP4 mit Windows Movie Maker in GIF konvertieren, wenn Sie es noch auf Ihrem PC haben.

Schritt 1: Geh zum Datei Menü in Windows Movie Maker und wählen Sie In Sammlungen importieren um den Dialog zum Öffnen von Dateien auszulösen. Suchen und öffnen Sie dann das MP4-Video im Sammelbereich.
Schritt 2: Ziehen Sie als Nächstes die Videodatei per Drag & Drop in die Timeline und beginnen Sie mit der Bearbeitung. Eine GIF-Datei enthält normalerweise weniger als 30 Frames. Daher sollten Sie die Videodatei verkleinern und nicht benötigte Frames entfernen.
Schritt 3: Klicken Sie nach dem Bearbeiten auf Film beenden Abschnitt auf der linken Seite und wählen Sie Auf meinem Computer speichern. Geben Sie dann einen Dateinamen ein, legen Sie einen Zielordner fest und klicken Sie auf Nächster. Wählen Video für Pocket PC von Andere Einstellungen Liste und ändere die Videogröße auf 208 x 160p. Speichern Sie nun den Videoclip und verwenden Sie einen Online-MP4-GIF-Konverter, um ihn fertigzustellen.
Windows Movie Maker unterstützt GIF nicht als Ausgabeformat.
Teil 4: Konvertieren von MP4 in GIF Online
Wenn Sie mit Windows Movie Maker ein MP4-Bild als GIF-Bild speichern möchten, benötigen Sie weiterhin eine Online-Konverter-App. Um ehrlich zu sein, ist es einfacher, MP4 direkt online in GIF zu konvertieren, wenn Sie ein geeignetes Tool verwenden, z FVC Free Online Video Converter. Es ist die webbasierte Freeware MP4 to GIF.
Schritt 1: Navigieren Sie in Ihrem Browser zur offiziellen Seite von FVC Free Online Video Converter, um die Freeware direkt zu öffnen.

Schritt 2: Drücke den Dateien hinzufügen Klicken Sie auf die Schaltfläche, um den Launcher zu installieren und eine MP4-Datei von Ihrem Computer zu importieren.

Schritt 3: Wählen Sie nun GIF als Ausgabeformat. Passen Sie andere Optionen an, z. B. Encoder, Bildrate, Auflösung, Bitrate und andere Parameter.

Schritt 4: Schlagen Sie die Konvertieren Klicken Sie auf die Schaltfläche, um MP4 online in GIF zu ändern. Wenn der Vorgang abgeschlossen ist, wird der Ausgabeordner sofort angezeigt.
Die Online-App komprimiert Ihre Bilder beim Konvertieren automatisch, sodass die Ausgabequalität nicht sehr gut ist.
Teil 5: FAQs zum Konvertieren von MP4 in GIF
Wie verwandle ich GIF in MP4?
Um GIF in das MP4-Format umzuwandeln, benötigen Sie einen Videoeditor oder eine Movie Maker-Anwendung wie iMovie, EZGIF usw. Benennen Sie die GIF-Datei nicht um und ändern Sie die Dateierweiterung direkt in MP4. Dadurch wird das animierte Bild nicht in eine Videodatei konvertiert, sondern nur ruiniert.
Wie kann ich GIF-Dateien anzeigen?
GIF ist ein einzigartiges Bildformat. Es ist eher wie ein Video, aber kein Standbild. Die meisten Media Player-Programme können jedoch keine GIFs öffnen. Außerdem können nur wenige Fotomanageranwendungen animierte Bilder wiedergeben. Glücklicherweise können Sie GIF-Dateien in wichtigen Webbrowsern wie IE, Chrome, Firefox und anderen anzeigen.
Ist es legal, MP4 in GIF zu konvertieren?
In den meisten Fällen ist es in Ordnung, MP4 zum Spaß in GIF zu konvertieren. Die meisten MP4-Filme und persönlichen Videodateien sind jedoch urheberrechtlich geschützt. Wenn Sie ein privates Video ändern möchten, holen Sie besser die Zustimmung des Autors ein.
Fazit
In diesem Artikel wurden vier Möglichkeiten zum Konvertieren von MP4 in das GIF-Format beschrieben. Photoshop ist ein professioneller Fotoeditor und kann mehrere Bilder aus MP4 extrahieren, um sie als GIF zu speichern. Es ist jedoch ziemlich teuer. Windows Movie Maker muss mit zusätzlichen Konvertern arbeiten, um den Auftrag abzuschließen. Der Online-Konverter von MP4 zu GIF ist eine bequeme Möglichkeit, das zu erreichen, was Sie möchten, wenn Sie nichts gegen Qualitätsverluste haben. FVC Free Video to GIF Maker hingegen ist der einfachste Weg, um Ihre Anforderungen zu erfüllen. Mehr Fragen? Bitte hinterlassen Sie Ihre Nachricht unten.



 Video Converter Ultimate
Video Converter Ultimate Bildschirm recorder
Bildschirm recorder