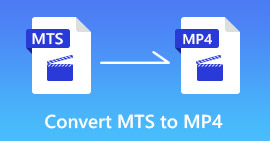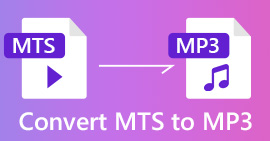So konvertieren Sie Ihre FLV-Videodateien in MP4, ohne einen Cent zu zahlen
Angenommen, Sie möchten eine lokale Kopie des ausgestrahlten Videos speichern, um es später zu bearbeiten oder einfach ein Archiv zu behalten. Du solltest besser Speichern Sie FLV auf MP4. In diesem Fall benötigen Sie eine Videokonverteranwendung, die mit FLV und MP4 kompatibel ist. In der Tat brauchen Sie kein professionelles Werkzeug, das viel Geld kostet. In diesem Artikel werden vier kostenlose FLV / MP4-Konverter und die ausführliche Anleitung vorgestellt. Alles was Sie tun müssen, ist es sorgfältig zu lesen.

Teil 1: Der einfachste Weg, FLV in MP4 umzuwandeln
Es ist bekannt, dass Freeware im Vergleich zu professionellen Tools normalerweise einige Nachteile aufweist. Jedoch, FVC Free FLV zu MP4 Konverter wird diese Tatsache brechen und einen neuen Standard schaffen.
FVC Free FLV zu MP4 Konverter
112,346+ Downloads- Konvertieren Sie FLV mit einem einzigen Klick kostenlos in MP4.
- Behalten Sie beim Konvertieren die ursprüngliche Video- und Audioqualität bei.
- Unterstützt fast alle Video- und Audioformate.
- Bieten Sie umfangreiche Bonusfunktionen wie den Video-Editor.
Free DownloadFür Windows 7 oder höherSicherer Download
Free DownloadFür MacOS 10.7 oder höherSicherer Download
Mit einem Wort, es ist die beste kostenlose Möglichkeit, Ihre FLV-Videodateien im Batch in das MP4-Format zu konvertieren.
So konvertieren Sie FLV-Videos in MP4
Schritt 1: Installieren Sie den Free FLV to MP4 Converter
Starten Sie den besten kostenlosen FLV / MP4-Konverter, nachdem Sie ihn auf Ihrem PC installiert haben. Klicken Sie dann auf Dateien hinzufügen) Menü oben im Fenster, um den Dialog zum Öffnen von Dateien auszulösen. Suchen Sie die FLV-Videos, die Sie konvertieren möchten, wählen Sie sie aus und öffnen Sie sie.

Schritt 2: Stellen Sie das Ausgabeformat ein
Klicken und erweitern Sie die Ausgabeformat Dropdown-Liste, gehen Sie zu Allgemeines Registerkarte und wählen Sie MP4. Um das Video auf Ihrem Mobilgerät abzuspielen, suchen Sie den Hersteller und Ihr Telefonmodell. Das Programm stellt die Parameter automatisch ein.

Schritt 3: Batch-Konvertierung von FLV in MP4
Klicken Sie auf die Schaltfläche Ordner öffnen, um ein bestimmtes Verzeichnis zum Speichern Ihrer Videodateien zurückzusetzen. Andernfalls werden die Ausgabedateien in Ihrer Videobibliothek gespeichert. Klicken Sie abschließend auf die Schaltfläche Konvertieren, um mit der Konvertierung aller FLV in MP4 zu beginnen.

Dieser kostenlose MP4-Konverter kann auch andere Formate wie M2TS, MTS, MOV, MKV, WMV, ändern. TS usw. zu MP4.
Teil 2: So konvertieren Sie FLV in MP4 Online
Obwohl viele Videokonverter online sind, können nur wenige von ihnen FLV ohne Einschränkungen online kostenlos in MP4 konvertieren, wie z FVC Free Online Video Converter.

Schritt 1: Navigieren Sie in einem Webbrowser zu dieser kostenlosen Online-Videokonverter-Webseite. Drücke den Dateien hinzufügen Schaltfläche zum Hochladen von FLV-Dateien.

Schritt 2: Aktivieren Sie das Kontrollkästchen von MP4 auf der Unterseite. Durch Klicken auf das Zahnradsymbol neben dem MP4-Ausgabebereich können Sie den Encoder, die Bildrate, die Auflösung, die Bitraten und andere Parameter anpassen.

Schritt 3: Schlagen Sie die Konvertieren Taste, um die Konvertierung von FLV in MP4 zu starten. Wenn es fertig ist, wird der Ausgabeordner sofort angezeigt.
Teil 3: Konvertieren von FLV in MP4 mit OBS
OBS ist eine Open-Source-Broadcasting-Anwendung für Windows, Mac und Linux. Es unterstützt sowohl MP4 als auch FLV als Ausgabeformat. Da FLV in OBS besser funktioniert, legen viele Benutzer FLV als Standardausgabeformat fest. Befolgen Sie die nachstehende Anleitung, um FLV mit OBS in MP4 zu konvertieren.
Schritt 1: Öffnen Sie Ihre OBS-Software. Drücke den die Einstellungen Klicken Sie unten rechts auf die Schaltfläche, um das Dialogfeld "Einstellungen" zu öffnen.

Schritt 2: Geh zum Ausgabe Tab von der linken Spalte und gehen Sie zu Aufzeichnung Sektion. Entfalte die Aufnahmeformat Dropdown-Liste und wechseln Sie zu mp4. Stellen Sie andere Optionen nach Ihren Wünschen ein.

Schritt 3: Klicken in Ordnung und dann Anwenden Schaltfläche unten, um die Änderung zu bestätigen.
Schritt 4: Wenn Sie zur Hauptoberfläche zurückkehren, klicken Sie im Abschnitt Szene auf das Plus-Symbol. Fügen Sie eine Szene hinzu und benennen Sie sie. Spielen Sie jetzt das FLV-Video auf Ihrer Festplatte oder online ab und zeichnen Sie es mit OBS auf. Es wird als MP4-Format gespeichert.
Denken Sie daran, dass alle Ihre Bildschirmaufnahmedateien in MP4 gespeichert werden, sobald Sie sie eingestellt haben. Außerdem kann OBS FLV nur per Aufnahme in MP4 konvertieren, sodass die Ausgabequalität nicht sehr gut ist. Möglicherweise benötigen Sie OBS, um Filme als MP4 aufzunehmen.
Teil 4: Konvertieren von FLV in MP4 mit HandBrake
HandBrake ist ein Open-Source-Videokonverter. Obwohl es nur begrenzte Ausgabeformate unterstützt, kann es FLV einfach in MP4 konvertieren. Es ist völlig kostenlos, wenn Sie es von der offiziellen Website herunterladen.
Schritt 1: Führen Sie HandBrake von Ihrem Desktop aus. Sie können es unter Windows, Mac und Linux installieren.
Schritt 2: Geh zum Quelle Menü in der oberen Menüleiste und wählen Sie Datei öffnen. Suchen und öffnen Sie nun die FLV-Datei, die Sie konvertieren möchten.

Schritt 3: Drücke den Container Dropdown-Liste unter Ausgabeeinstellungenund wählen Sie MP4 oder die relative Option. Schlagen Sie die Durchsuche Klicken Sie auf die Schaltfläche, und legen Sie den Zielordner und den Dateinamen fest.

Schritt 4: Suchen Sie das Bedienfeld „Voreinstellungen“ und wählen Sie das richtige aus, das Ihren Anforderungen entspricht. Klicken Sie abschließend auf Start Schaltfläche zum Starten der FLV / MP4-Konvertierung in HandBrake.

Teil 5: FAQs zur Konvertierung von FLV in MP4
Was ist eine FLV-Datei und wie kann ich sie abspielen?
FLV ist das von Adobe entwickelte Flash-Videodateiformat. Es kann Video, Audio, Text, Index und mehr speichern. Sowohl Windows Media Player als auch QuickTime unterstützen FLV nicht. Sie müssen daher einen Media Player eines Drittanbieters verwenden, um FLV wie VLC zu öffnen.
Kann FLV oder MP4 mit Viren infiziert werden?
Standardmäßig können FLV- und MP4-Videodateien sicher auf Ihrem digitalen Gerät angesehen werden. Sie können jedoch leicht mit Viren infiziert werden. Verwenden Sie beim Herunterladen von Videos besser eine Antivirensoftware.
Ist MP4 besser als FLV?
Die Antwort hängt von Ihrem Zweck ab. MP4 bietet ein höheres Maß an Kompatibilität und ist für Mobilgeräte verfügbar. FLV-Videos haben eine geringere Dateigröße und sind besser für das Internet geeignet.
Fazit
Jetzt sollten Sie verstehen, wie Sie FLV unter Windows, Mac und Linux ohne Bezahlung in MP4 konvertieren können. Der Online-Konverter von FLV zu MP4 wird verwendet, um die Arbeit ohne Installation zu erledigen. OBS kann Online-FLV-Videos durch Aufnahme herunterladen und konvertieren. HandBrake kann eine FLV-Datei kostenlos konvertieren. Wenn Sie umfangreiche Tools und benutzerdefinierte Optionen benötigen, ist der FVC Free FLV to MP4 Converter die beste Option. Haben Sie mehr Probleme bei der Konvertierung von FLV in MP4? Bitte hinterlassen Sie eine Nachricht unter diesem Beitrag.



 Video Converter Ultimate
Video Converter Ultimate Bildschirm recorder
Bildschirm recorder