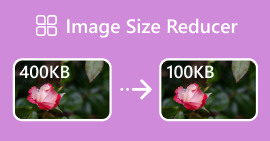Bildgröße ohne Qualitätsverlust ändern: Verlustfreie Komprimierung
Eine der größten Sorgen bei der Größenänderung eines Bildes ist der Qualitätsverlust. Die Antwort darauf hängt davon ab, wie die Größe des Fotos geändert wurde, welches Werkzeug verwendet wurde und von anderen Faktoren. Glücklicherweise ist eine unterschätzte Wahrheit, dass Sie Ändern Sie die Größe eines Bilds ohne Qualitätsverlust wenn es richtig gemacht wird. Indem Sie bewährte Methoden befolgen, die Nuancen der Bildgrößenanpassung verstehen und das richtige Werkzeug finden, können Sie die Klarheit und Schärfe Ihrer Bilder mit Sicherheit beibehalten, unabhängig von den Größenanpassungen, die Sie vornehmen.
In diesem Handbuch befassen wir uns mit drei effektiven Methoden zur Größenänderung von Bildern, bei denen ihre visuelle Integrität gewahrt und die Qualität nahezu unverändert bleibt.

Teil 1. Schnellste Möglichkeit, die Bildgröße ohne Qualitätsverlust zu ändern [Stapelverarbeitung unterstützt]
FVC Free Image Compressor ist ein kostenloses Online-Tool zur Bildkomprimierung, das sich ideal für Benutzer eignet, die nach einer schnelleren Möglichkeit suchen, die Größe von Bildern ohne Qualitätsverlust zu ändern. Mit einem Klick wird die Größe Ihrer Fotos automatisch angepasst und ihre Qualität bleibt nahezu unverändert. Außerdem ist dieses Tool äußerst benutzerfreundlich, da es von Benutzern aller Erfahrungsstufen verwendet werden kann, ohne sich dabei verloren zu fühlen. Und wenn Sie eine Reihe von Bilddateien in der Größe ändern müssen, können Sie mit diesem Tool bis zu 40 Bilddateien gleichzeitig komprimieren.
So ändern Sie die Bildgröße ohne Qualitätsverlust mit dem kostenlosen FVC-Bildkompressor
Schritt 1. Gehen Sie zu Ihrem Browser und geben Sie „Free Image Compressor“ in die Suchleiste ein.
Schritt 2. Sobald Sie auf der Website sind, klicken Sie auf Bilder hochladen um die Fotos zu importieren, deren Größe Sie ändern möchten. Das Tool komprimiert automatisch alle hochgeladenen Fotos.

Schritt 3. Warten Sie, bis der Komprimierungsprozess abgeschlossen ist. Sobald der Vorgang abgeschlossen ist, wird ein Statusbalken angezeigt, der den Abschluss des Vorgangs anzeigt, sowie Informationen zur Größe des komprimierten Bilds vor und nach der Komprimierung. Klicken Sie anschließend auf Alles herunterladen um Ihr Bild zu speichern.

Mit dem kostenlosen Bildkompressor von FVC müssen Sie sich keine Mühe machen, die Größe eines Bilds zu ändern. Außerdem ist dieses Tool völlig kostenlos und sehr leicht zugänglich, sodass es sich tatsächlich um ein Komprimierungstool für unterwegs für jedermann handelt.
Teil 2. So verkleinern Sie ein Bild in Photoshop ohne Qualitätsverlust
Wenn Sie Photoshop auf Ihrem Gerät installiert haben, können Sie damit Ihre Bilddateien verkleinern. Dieses Tool ist aufgrund seiner hervorragenden Funktionen und Möglichkeiten eine bekannte Fotobearbeitungssoftware. Mit Photoshop können Sie Fotos nicht nur präzise bearbeiten und verbessern, sondern sie auch für verschiedene Zwecke optimieren, einschließlich der Reduzierung der Dateigröße. Hier sind die beiden Methoden, mit denen Sie versuchen können, die Größe eines Bilds ohne Qualitätsverlust zu ändern.
Ändern der Bildgröße in Pixeln
Schritt 1. Öffnen Sie Ihr Bild in Photoshop, indem Sie auf Öffnen oder gehen Sie zu Datei und wählen Sie das Bild aus, dessen Größe Sie ändern möchten.

Schritt 2Gehen Sie nun zum Bild Registerkarte und wählen Sie Bildgröße aus dem Menü.

Schritt 3. In dem Bildgröße Dialogfeld, wählen Sie Pixel aus dem Dropdown-Menü. Um bestimmte Abmessungen festzulegen, geben Sie Werte in die Textfelder für Breite und Höhe ein und klicken Sie in Ordnung um die Größe des Bildes zu ändern.

Schritt 4. Speichern Sie abschließend Ihre Bilddatei, indem Sie auf das Speichern als Knopf unter dem Datei Tab.
Speichern Sie die PSD-Datei vor dem Speichern im JPEG-Format.
Ändern der Bildgröße in Zoll
Schritt 1. Öffnen Sie Ihr Bild in Photoshop, indem Sie auf Öffnen oder gehen Sie zu Datei und wählen Sie Ihr Bild aus.
Schritt 2Gehen Sie nun zum Bild Registerkarte und wählen Sie Bildgröße.
Schritt 3. In dem Bildgröße Dialogfeld, wählen Sie Zoll aus dem Dropdown-Menü. Um bestimmte Abmessungen festzulegen, geben Sie Werte in die Textfelder für Breite und Höhe ein und klicken Sie in Ordnung um die Größe des Bildes zu ändern.

Schritt 4. Klicken Sie abschließend auf Speichern als Knopf unter dem Datei Registerkarte, um das endgültige Bild zu speichern.
Photoshop ist ein vielseitiges und leistungsstarkes Tool, mit dem Benutzer Fotos bearbeiten und ihre Größe ändern können, ohne dass die Qualität darunter leidet. Darüber hinaus können Benutzer die hochwertigen Algorithmen von Photoshop nutzen, um sicherzustellen, dass ihre Bilder auch nach erheblichen Größenanpassungen scharf und klar bleiben. Ein Nachteil dieses Tools besteht jedoch darin, dass es recht komplex sein kann, was es Anfängern schwer macht, sich in seinen Funktionen zurechtzufinden.
Teil 3. Bildgröße ohne Qualitätsverlust durch AI-Upscaling ändern
Das FVC Free Image Upscaler ist ein KI-gestütztes Tool, das entwickelt wurde, um die Größe von Bildern ohne Qualitätsverlust zu ändern. Es verwendet KI-Superauflösungstechnologie, die in Millionen von Instanzen trainiert wurde, um unscharfe Teile eines Bildes automatisch zu erkennen und zu verbessern. Dieses Tool kann verlorene Pixel, Farben, Texturen und andere Details korrigieren und so sicherstellen, dass die Größe des Bildes ohne Qualitätsverlust geändert wird.
Schritt 1. Zuerst müssen Sie auf die offizielle Website zugreifen.
Schritt 2. Sobald Sie darauf zugegriffen haben, importieren Sie die Bilddatei, deren Größe Sie ändern möchten, indem Sie auf das Foto hochladen Taste.

Schritt 3Wählen Sie nun aus, wie hochskaliert werden soll. Sie können Ihr Bild zwischen 2x und 8x hochskalieren. Auf diese Weise können Sie die Größe Ihres Bildes ändern, ohne an Qualität zu verlieren.

Schritt 4. Klicken Sie anschließend auf das speichern Klicken Sie auf die Schaltfläche, und die neue, skalierte Datei wird automatisch auf Ihren Computer heruntergeladen.
Diese KI-gestützte Bild-Upscaler ist ein großartiges Tool zum Ändern der Bildgröße ohne Qualitätsverlust. Mit dieser Funktion können Sie das Bild nicht nur skalieren, sondern auch vergrößern oder verbessern.
Teil 4. Vergleich von 3 Methoden zur Größenänderung von Bildern ohne Qualitätsverlust
| Bildgrößenänderungstool | Stapelkomprimierung | Geschwindigkeit | Einfache Bedienung |
| FVC Free Image Compressor | Ja, bis zu 40 Bilder | Schnell | Äußerst benutzerfreundlich |
| Photoshop | Nein | Durchschnitt | Ziemlich einfach zu bedienen |
| FVC Free Image Upscaler | Nein | Schnell | Äußerst benutzerfreundlich |
Teil 5. Häufig gestellte Fragen zur Größenänderung von Bildern ohne Qualitätsverlust
Verlieren Bilder beim Verkleinern an Qualität?
Teilweise nein. Bilder verlieren beim Verkleinern im Allgemeinen nicht an Qualität. Beim Verkleinern oder Reduzieren der Bildgröße bleiben die ursprünglichen Details und die Schärfe des Bildes erhalten, da keine Pixelinformationen verloren gehen. Die Qualitätswahrnehmung kann jedoch je nach verwendeter Komprimierungsmethode und der Fähigkeit der Software, den Verkleinerungsprozess effizient durchzuführen, variieren.
Wie kann ich die Größe eines Bildes in Paint ohne Qualitätsverlust ändern?
Um die Größe eines Bilds in Paint ohne Qualitätsverlust zu ändern, öffnen Sie Paint und laden Sie Ihr Bild. Klicken Sie anschließend auf der Registerkarte „Start“ auf die Schaltfläche „Größe ändern“. Wählen Sie im Dialogfeld „Größe ändern und verzerren“ entweder die Option „Prozent“ oder „Pixel“. Stellen Sie sicher, dass das Kontrollkästchen „Seitenverhältnis beibehalten“ aktiviert ist, um die Proportionen des Bilds beizubehalten. Geben Sie dort ein, wie Sie die Größe Ihres Bilds ändern möchten, und klicken Sie auf „OK“.
Welches ist das beste Tool, um die Größe von Bildern ohne Qualitätsverlust zu ändern?
Es gibt viele hervorragende Werkzeuge, um Bilder skalieren ohne Qualitätsverlust. Wenn es jedoch um den schnellsten Weg mit einer Stapelkomprimierungsfunktion geht, ist das Tool FVC Free Image Compressor die beste Option. Es ermöglicht Ihnen, die Größe von bis zu 40 Bildern gleichzeitig zu ändern und dabei qualitativ hochwertige Ergebnisse beizubehalten, was es für alle Benutzerebenen hocheffizient und benutzerfreundlich macht.
Fazit
Mit den richtigen Methoden und Werkzeugen können Sie Ändern Sie die Größe von Bildern ohne Qualitätsverlust. Unabhängig davon, ob Sie sich für eines dieser Tools entscheiden oder nicht, besteht das Hauptziel darin, das richtige Tool für Sie zu finden. Sind Sie bereit, Ihre Bilder mühelos zu verbessern? Probieren Sie diese Tools noch heute aus und überzeugen Sie sich selbst vom Unterschied!



 Video Converter Ultimate
Video Converter Ultimate Bildschirm recorder
Bildschirm recorder