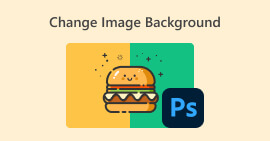So entfernen Sie das Hintergrundbild in PPT: Desktop und Online
Bei der Erstellung von PPTs müssen wir oft viele Vorlagen in unterschiedlichen Stilen erstellen und die vorbereiteten Symbole oder Bilder einfügen. Viele Materialbilder haben jedoch eine Hintergrundfarbe. Zu viele verschiedene Farben auf einer Seite wirken unübersichtlich. Alle Elemente sind zufällig angeordnet und ergeben kein vollständiges Design.
Deshalb müssen wir uns ernsthaft damit auseinandersetzen und PPT: Entfernen des Hintergrundbilds PowerPoint selbst bietet zwei Möglichkeiten, diesen Vorgang durchzuführen. Wenn Sie jedoch eine bessere Hintergrundentfernung wünschen, können Sie die im Artikel empfohlenen Online-Tools ausprobieren. Wir werden nicht weiter darauf herumreiten, sondern gleich zeigen, wie es geht.

Teil 1. So entfernen Sie den Hintergrund in PPT
Sie können Bilder in PowerPoint manuell bearbeiten, wenn Sie PPT erstellen. Die Benutzeroberfläche bietet zwei Tools, mit denen Sie den Bildhintergrund entfernen können. Sehen wir uns im Folgenden an, wie Sie in diesen beiden Situationen vorgehen.
Entfernen Sie den Hintergrund mit der Funktion „Transparente Farbe festlegen“
Die erste Möglichkeit besteht darin, Bildern einen transparenten Farbeffekt hinzuzufügen. Diese Methode eignet sich sehr gut für Bilder mit monochromen Farben und der Effekt tritt sofort ein.
So entfernen Sie mit der Funktion „Transparente Farbe“ den weißen Hintergrund aus dem Bild in PPT.
Schritt 1. Öffnen Sie Ihre PPT. Navigieren Sie zu dem Bild, das Sie bearbeiten möchten. Wählen Sie es aus und wählen Sie Format in der Symbolleiste.

Schritt 2. Finden Farbe in der oberen linken Ecke. Erweitern Sie das Menü und wählen Sie Transparente Farbe festlegen.
Schritt 3. Ihr Cursor verwandelt sich in einen Bleistift. Bewegen Sie ihn über Ihr Bild und klicken Sie. Die Hintergrundfarbe Ihres Bildes wird transparent.

Beachten Sie, dass diese Methode bei Bildern mit Schatten im Hintergrund nicht funktioniert. Wenn die Farbe der Objekte im Bild zu sehr an den Hintergrund erinnert, kann die Transparenzfunktion sowohl den Hintergrund als auch die Objekte löschen.
Entfernen Sie den Hintergrund mit der Funktion „Hintergrund entfernen“
In der oberen linken Ecke der PowerPoint-Seite wird die Schaltfläche „Hintergrund entfernen“ angezeigt. Klicken Sie darauf. Die PPT-Funktion „Hintergrund entfernen“ erkennt den Hintergrund automatisch und markiert den zu entfernenden Teil.
So entfernen Sie mit der Funktion „Hintergrund entfernen“ ein Hintergrundbild von einer PPT-Folie.
Schritt 1. Nachdem Sie Ihr Bild in Ihre Folie eingefügt haben, wählen Sie es aus.
Schritt 2. Klicken Sie auf Bildformat > Hintergrund entfernen.

Schritt 3. Die Plattform wird ausgeführt und erkennt den Hintergrund automatisch. Der Hintergrund wird violett hervorgehoben. Sie können auch wählen Markieren Sie zu behaltende Bereiche oder Zu entfernende Bereiche markieren um den Rahmen manuell anzupassen.

Leider gibt es ein gemeinsames Problem mit dieser Funktion und den Transparenzeffekten. Beide erkennen den Hintergrund nur schlecht und löschen häufig die Kernobjekte im Bild. Selbst wenn Sie versuchen, die Funktion manuell anzupassen, folgt PowerPoint bei der Ausführung immer noch seiner Idee. Wenn Ihr Bildhintergrund dunkel oder nicht einfarbig ist, versuchen Sie, ein anderes, innovativeres Werkzeug zum Entfernen oder Fügen Sie Ihrem Bild einen Hintergrund hinzu.
Teil 2. So entfernen Sie online den weißen Hintergrund aus einem Bild und laden es in PowerPoint hoch
Kostenlos: FVC Hintergrundentferner
Wie oben gezeigt, eignen sich die von PowerPoint bereitgestellten Tools zwar einfach zu bedienen, jedoch nicht für die Bearbeitung von Bildern mit komplexen Hintergründen. Für solche Aufgaben empfehlen wir Ihnen den FVC Free Background Remover als Assistent. Er ist kostenlos. Sie müssen lediglich das Bild (im PNG-, JPG- oder JPEG-Format) auf die Plattform hochladen und FVC Free Background Remover Sie können sogar den Hintergrund des Folienbilds ändern. Laden Sie den gewünschten neuen Hintergrund hoch oder wählen Sie eine Volltonfarbe.
So entfernen Sie Hintergrundgrafiken in PPT mit FVC Free Background Remover.
Schritt 1. Öffnen Sie FVC Free Background Remover in Ihrem Browser. Klicken Sie auf Bild hochladen , um Ihr Bild zur Folie hinzuzufügen.

Schritt 2. FVC Free Background Remover lädt das Bild und entfernt den Hintergrund automatisch. Anschließend können Sie das Bild bearbeiten und die Einstellungen anpassen.
Schritt 3. Klicken Sie abschließend auf Herunterladen , um das bearbeitete Video zu speichern.

Die PPT entfernt die oben beschriebene Bildhintergrundmethode, hauptsächlich für statische Bilder. Wenn Sie Wasserzeichen, Logos usw. auf Ihrem Bildschirm haben, erfahren Sie, wie Sie Wasserzeichen aus Fotos entfernen für eine optimale Anzeige.
Teil 3. FAQs zum Entfernen von PPT-Hintergrundbildern
Wie entfernt man einen weißen Hintergrund aus einem Bild in PPT?
PowerPoint bietet Funktionen zum Entfernen des Hintergrunds und transparente Farbeffekte. Es besteht jedoch die Möglichkeit, dass diese die Integrität des Bildschirms beeinträchtigen. Sie können den kostenlosen Hintergrundentferner FVC verwenden, um das Bild zu bearbeiten.
Warum habe ich in PowerPoint keine transparente Farbe?
Stellen Sie zunächst sicher, dass Sie das Zielbild ausgewählt haben. Andernfalls können Sie keinen transparenten Farbeffekt hinzufügen.
Was soll ich tun, wenn das Tool „Hintergrund entfernen“ nicht funktioniert?
Prüfen Sie zunächst, ob Ihr Bildformat mit PowerPoint kompatibel ist (z. B. JPG, JPEG oder PNG). Falls nicht, konvertieren Sie das Format zunächst. Dieses Problem kann auch daran liegen, dass Ihre PowerPoint-Version nicht auf dem neuesten Stand ist. Aktualisieren Sie sie zunächst und starten Sie den Vorgang anschließend erneut.
Fazit
Obwohl PowerPoint über Funktionen verfügt, die es ermöglichen PPT zum Entfernen von Hintergrundbildern, sind sie zu einfach. Außerdem besteht die Gefahr, dass vorhandene Elemente auf dem Bildschirm zerstört werden. Wenn Ihr Bild eine einfache Hintergrundfarbe oder einen weißen Hintergrund hat, reichen die PowerPoint-Tools möglicherweise aus. Wenn Ihr Bild jedoch viele Details enthält, empfehlen wir die Verwendung eines professionellen Tools wie FVC Free Background Remover. Es ist einfach zu bedienen und erfordert keine zusätzliche Software.



 Video Converter Ultimate
Video Converter Ultimate Bildschirm recorder
Bildschirm recorder