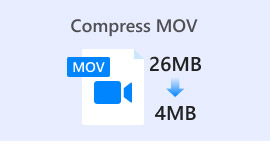Eine vollständige Rezension für Sie: Komprimiert Google Drive Fotos?
Manche Websites haben Einschränkungen hinsichtlich der Breite und Höhe eingefügter Bilder. Daher kommt es oft vor, dass Sie ein Bild vergrößern oder verkleinern müssen. Bei der Arbeit mit Bildern denkt man oft an Photoshop, den Experten in dieser Branche. Photoshop ist bekannt für seine zahlreichen Funktionen. Für Profis ist Photoshop zweifellos die ideale Wahl zur Größenänderung von Bildern. Als Anfänger finden Sie die entsprechenden Funktionen jedoch möglicherweise nicht.
Das ist okay; wir haben Sie mit unserem detailliertesten Leitfaden abgedeckt auf Verkleinern eines Bildes in PhotoshopWenn Sie eine dringendere Aufgabe haben, ziehen Sie ein anderes Bildbearbeitungstool in Betracht, das wir in diesem Artikel empfohlen haben.

Teil 1. So ändern Sie die Größe eines Bildes in Photoshop
Sehen wir uns zunächst an, was Sie tun können, um die Größe eines Bildes mit Photoshop zu ändern.
Beachten Sie, dass die Schritte zum Ändern und Verkleinern eines Bildes leicht unterschiedlich sein können. Deshalb teilen wir die Schritt-für-Schritt-Anleitung in zwei Teile. Spezifische Richtlinien zum Verkleinern der Bildgröße finden Sie im nächsten Abschnitt.
Schritt 1. Öffnen Sie Photoshop und gehen Sie dann zu Datei > Öffnen , um das Bild auszuwählen, dessen Größe Sie ändern möchten.
Schritt 2. Navigieren Sie zu Bild > Bildgröße.
Schritt 3. Geben Sie die gewünschten Pixelmaße, Dokumentgröße oder Auflösung in das Feld Bildgröße Dialogfeld.
Schritt 4. Wähle ein Resampling-Methode vor der Bestätigung.
Bikubisch: Ideal für sanfte Farbverläufe; zur Präzision werden durchschnittliche Pixelwerte berechnet.
Bikubischer Glätter: Am besten geeignet zum Vergrößern von Bildern, insbesondere solchen mit Rauschen, wodurch ein weicheres Erscheinungsbild erzielt wird.
Schritt 5. Klicken in Ordnung um die Änderungen zu übernehmen.

Sie haben nun die Breite und Höhe Ihres Bildes erfolgreich geändert. Beachten Sie jedoch, dass sich dadurch möglicherweise auch die Größe Ihrer Bilddatei erhöht. Achten Sie daher bei Kenntnis des Seitenverhältnisses darauf, dass die Größe der Bilddatei den Anforderungen Ihrer Plattform entspricht.
Teil 2. So verkleinern Sie ein Bild in Photoshop
In diesem Abschnitt konzentrieren wir uns darauf, wie Sie die Größe eines Bildes in Photoshop reduzieren.
Schritt 1. Starten Sie Photoshop und navigieren Sie zu Datei > Öffnen um das Bild auszuwählen, das Sie bearbeiten möchten.
Schritt 2. Gehe zu Bild > Bildgröße. Dadurch wird das Bildgröße Dialogbox.
Schritt 3. Geben Sie die neuen Werte für Pixelmaße, Dokumentgröße oder Auflösung entsprechend Ihren Anforderungen ein.
Schritt 4. Wähle ein Resampling-Methode.
Bikubisch: Ideal für sanfte Farbverläufe; es nutzt die umliegenden Pixel, um präzise Ergebnisse zu erzielen.
Bikubischer Schärfer: Empfohlen zur Reduzierung der Bildgröße bei gleichzeitiger Beibehaltung scharfer Details. Wird das Bild zu scharf, wechseln Sie zurück zu Bikubisch.
Schritt 5. Klicken in Ordnung um die Änderungen anzuwenden und die Größe Ihres Bildes zu ändern.

Sie haben nun die Größe des Originalbilds erfolgreich reduziert. Wie bereits im ersten Teil werden Sie jedoch auch nach Abschluss des Vorgangs eine deutliche Größenänderung der Bilddatei feststellen, die sich hauptsächlich darin widerspiegelt, dass sie kleiner komprimiert wurde.
Es ist zu beachten, dass die Bildqualität möglicherweise beeinträchtigt ist. Wenn Sie der Meinung sind, dass die Qualität für Ihr Sehvergnügen zu hoch ist, können Sie sie mithilfe der Bildverbesserer.
Teil 3. So ändern Sie die Bildgröße in Photoshop stapelweise
Die Größenänderung eines Bildes mit Photoshop erfordert mehrere Schritte. Bei vielen zu bearbeitenden Bildern ist es sehr zeitaufwändig und mühsam, sie einzeln in Photoshop zu ziehen. Glücklicherweise gibt es eine Möglichkeit, die Größe von Bildern stapelweise zu reduzieren.
So reduzieren Sie die Bildgröße in Photoshop stapelweise.
Schritt 1. Legen Sie zunächst alle Fotos, die Sie stapelweise komprimieren möchten, in einen einzigen Ordner.
Schritt 2. Starten Sie Photoshop, gehen Sie zu Datei Menü auswählen Skripteund wählen Sie dann Bildprozessor.

Schritt 3. Klicken Ordner auswählen unter Wählen Sie die Bilder aus um die zu komprimierenden Fotos zu verarbeiten und zu importieren.

Schritt 4. Photoshop erstellt automatisch einen neuen Ordner innerhalb des Originalordners, um die komprimierten Bilder zu speichern.
Schritt 5. In dem Dateityp Abschnitt, überprüfen Sie Größe anpassenund geben Sie dann die maximale Breite und Höhe für die skalierten Bilder an.

Teil 4. Online-Bildgrößenreduzierer als Alternative zu Photoshop – FVC Image Compressor
Die Benutzeroberfläche von Photoshop ist für Anfänger und Personen mit dringenden Bildbearbeitungsaufgaben immer noch zu kompliziert. Und es sind einige Schritte erforderlich, um die Bildgröße zu reduzieren. Es gibt eine bequemere Alternative, die FVC Free Image Compressor. Sie müssen lediglich das zu verarbeitende Bild über Ihren Browser hochladen. Die Größe des Bilds wird dann automatisch komprimiert. Außerdem können Sie das Seitenverhältnis manuell anpassen und das Bild auf der Webseite drehen oder spiegeln.
Ein weiteres Problem können wir nicht ignorieren. Für die regelmäßige Nutzung von Photoshop ist ein Abonnement erforderlich. Die Adobe-Produkte sind jedoch teuer. Der FVC Free Image Compressor ist ein völlig kostenloses Online-Tool. Haben Sie an die Stapelverarbeitung von Bildern gedacht? Die Entwickler des FVC Free Image Compressor haben dieses Detail nicht übersehen. Aktuell können Sie auf dieser Plattform bis zu 40 Bilder stapelweise verarbeiten.
Schritt 1. Gehen Sie zur offiziellen Website von FVC Free Image Compressor.

Schritt 2. Klicken Bilder hochladen um die Fotos auszuwählen und hochzuladen, die Sie komprimieren möchten.
Schritt 3. Nachdem der Komprimierungsvorgang abgeschlossen ist, können Sie die aktualisierten Dateigrößen in der Vorschau anzeigen. Klicken Sie dann auf Alles herunterladen um die komprimierten Bilder auf Ihrem Gerät zu speichern.

Sind Sie überrascht, dass die Bildschärfe nach dem Komprimierungsergebnis kaum verloren geht? Der kostenlose Bildkompressor FVC nutzt modernste und effiziente Komprimierungstechniken, um das perfekte Gleichgewicht zwischen Bildauflösung und -größe zu finden.
Egal ob Anfänger oder Profi, Sie werden feststellen, dass FVC Free Image Compressor die beste Alternative zu Photoshop ist.
Teil 5. FAQs zum Verkleinern eines Bildes in Photoshop
Wie kann man ein Bild in Photoshop verkleinern, ohne an Qualität zu verlieren?
Um die Bildgröße in Photoshop ohne Verzerrung zu reduzieren, wählen Sie beim Vorgang unbedingt „Neu berechnen“. Achten Sie außerdem beim Anpassen des Seitenverhältnisses auf Änderungen der Schärfe.
Wie kann man ein Foto verkleinern, ohne es zuzuschneiden?
Du kannst den ... benutzen Foto-Größenänderung um die Bildschirmgröße zu ändern. Alternativ können Sie die Bilddateien komprimieren. Dadurch werden die Bilder deutlich kleiner.
Wie macht man ein Foto, das kleiner als 1 MB ist?
Sie können spezielle Bildkompressoren verwenden. Besonders empfehlenswert sind Tools wie Photoshop oder FVC Free Image Compressor, mit denen Sie den Komprimierungsgrad anpassen und die Größe des komprimierten Bildes vor dem Herunterladen in der Vorschau anzeigen können.
Fazit
Nach dem Lernen So verkleinern Sie ein Bild in Photoshop Im obigen Inhalt können Sie es selbst versuchen. Wir haben für jeden Schritt Bilder eingefügt, damit Sie jedes Detail sehen können. Wenn Sie Photoshop nicht zusätzlich auf Ihr Gerät herunterladen möchten oder die komplizierte Benutzeroberfläche Sie abschreckt, versuchen Sie es mit dem kostenlosen FVC Image Compressor für Ihre Bilder. Er ist einfach zu bedienen, bietet einfache Schritte und ist kostenlos.



 Video Converter Ultimate
Video Converter Ultimate Bildschirm recorder
Bildschirm recorder