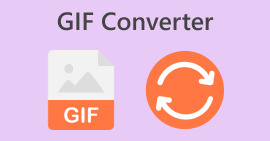So senden Sie GIFs auf der iMessage-Tastatur des iPhone und anderen GIF-Apps
Es ist Zeit, Spaß zu haben und Ihren Textgesprächen mit Freunden mithilfe von GIFs eine spielerische Note zu verleihen. Lassen Sie diese niedlichen, kurzen, animierten Bilder und Videos die Menschen während eines Chats zum Lächeln bringen. Und egal, ob Sie einem Freund oder einer besonderen Person eine SMS schreiben, diese GIFs können sie mit Sicherheit unterhalten. Und wenn Sie immer noch kein Fan von GIFs sind, lassen Sie sich von diesem Artikel umstimmen und lehren So senden Sie GIFs auf einem iPhone Gerät. Lesen Sie weiter, um mehr zu erfahren.

Teil 1. So senden Sie GIFs mit der iPhone iMessage-App
Es gibt viele Möglichkeiten, GIFs über Messaging-Apps zu versenden. In diesem Teil zeigen wir Ihnen Methoden zum Verwenden und Senden von GIFs auf dem iPhone. Lasst uns beginnen.
Senden Sie beim SMS-Versand GIFs auf das iPhone
Wir sehen GIFs hauptsächlich auf Social-Media-Seiten – aus den Kommentarfeldern von Instagram und Facebook sowie aus Messaging-Apps wie Messenger, Viber, WhatsApp und mehr. Aufgrund dieser Apps und Websites vergessen wir oft das Versenden von Textnachrichten. Dies kann an den Einschränkungen im Vergleich zu den von uns genutzten Social-Media-Seiten liegen.
Allerdings wurden Mobiltelefone in letzter Zeit stark verbessert, sodass sie von den Emojis der alten Schule nun ihren Benutzern das Versenden von niedlichen Aufklebern und unterhaltsamen GIFs ermöglichen können. Diese GIFs können auf verschiedene Arten versendet werden. Lesen Sie weiter, um mehr zu erfahren.
Senden von GIF mit der iPhone-Tastatur
Die Standard-iPhone-Tastatur enthält keine GIFs, Sie können GIFs jedoch mit für GIFs entwickelten Apps wie #images einbinden. Mit diesen Apps können Sie beim SMS-Schreiben GIFs über die iPhone-Tastatur senden. Im Folgenden finden Sie die Schritte, um zu erfahren, wie:
Schritt 1. Öffnen Sie Ihre Messaging-App.
Schritt 2. Tippen Sie dort auf das rote Lupensymbol, um die GIF-Bibliothek zu öffnen.
Schritt 3. Durchsuchen Sie es und tippen Sie auf das GIF, das Sie senden möchten.

Verwenden von GIPHY zum Senden von GIFs auf dem iPhone in der Nachrichten-App
iPhones verfügen nicht über einen integrierten GIF-Speicher. Es wird jedoch von beliebten GIF-Sites namens GIPHY betrieben. Diese Seite ist dafür bekannt, Bilder zu animieren, um sie in lustige und unterhaltsame GIFs umzuwandeln. Benutzer können auch Videos hochladen, zuschneiden und wiederholt oder in einer Schleife abspielen, um es lustig und unterhaltsam zu machen. In diesem Sinne hilft Ihnen dieser Teil beim Versenden von GIFs mit GIPHY:
Schritt 1. Gehen Sie zur Messaging-App und öffnen Sie eine neue Nachricht.
Schritt 2. Klicken Sie dann auf Appstore und laden Sie GIPHY herunter.
Schritt 3. Gehen Sie als Nächstes zurück zu „Nachrichten“, wischen Sie über die Symbolleiste und öffnen Sie sie GIPHY.
Schritt 4. Klicken Sie dort auf das gewünschte GIF, fügen Sie Text hinzu und tippen Sie auf Senden.

So speichern Sie die GIFs in Nachrichten
Wenn Sie ein unterhaltsames GIF gefunden haben, das Ihnen zugesandt wurde, zögern Sie nicht, es auf Ihrem Telefon zu speichern. Ja, Sie können es speichern und an Ihre Freunde senden und diese ebenfalls damit unterhalten lassen. Hier ist wie:
Schritt 1. Öffnen Sie die Konversation in der Messaging-App mit dem GIF, das Sie speichern möchten.
Schritt 2. Wischen Sie und suchen Sie nach dem GIF, das Sie speichern möchten.
Schritt 3. Tippen Sie kräftig, bis sich ein Popup-Fenster öffnet, und wählen Sie aus speichern.

Wo werden GIFs nach dem Speichern auf dem iPhone gespeichert?
Nachdem Sie die lustigsten GIFs auf Ihrem Telefon gespeichert haben, können Sie sie in Ihrer Kamerarolle oder in der Foto-App finden. Tippen Sie einfach darauf, um es abzuspielen. Sie können es auch verwenden und an Ihre Kontakte senden.
Teil 2. Erstellen Sie GIFs für das iPhone mit dem besten Online-Videokonverter
Haben Sie ein Video, das Sie in GIFs umwandeln möchten? Das Personalisieren Ihrer GIFs ist jetzt mit möglich FVC Free Video Converter Online. Mit diesem benutzerfreundlichen Konverter können Sie in nur drei einfachen Schritten problemlos ein Videoformat in ein anderes konvertieren, einschließlich MP4 in GIF. Es verfügt außerdem über eine 30-mal schnellere Konvertierungsgeschwindigkeit und garantiert gleichzeitig eine qualitativ hochwertige Ausgabe. Diese App ist perfekt für Sie, wenn Sie Videoformate wie FLV, TS, MOV, WMV oder MKV in ein anderes Format konvertieren müssen. Sie können sogar Audio aus Videos extrahieren, indem Sie sie in MP3 konvertieren.
Darüber hinaus können Sie mit dem FLV-Online-Videokonverter die Einstellungen Ihres Videos oder Audios anpassen, um qualitativ hochwertige konvertierte Medien sicherzustellen. Es unterstützt auch die Videoformate beliebter Video-Streaming-Sites wie YouTube und Facebook und gewährleistet so eine verlustfreie Videoausgabe beim Hochladen auf diese Plattformen. Besonders beeindruckend ist, dass diese Website keine störenden Anzeigen und Popups enthält und eine reibungslose Videokonvertierung ermöglicht. Darüber hinaus können Sie diesen Service kostenlos nutzen, ohne sich Gedanken über Wasserzeichen machen zu müssen, die die Qualität Ihres Videos beeinträchtigen könnten. Ja, Sie können konvertierte GIFs ohne Wasserzeichen genießen.
Um Sie durch den Prozess zu führen, sind die folgenden Schritte aufgeführt, die Sie befolgen müssen:
Schritt 1. Installieren und starten Sie den kostenlosen FVC-Videokonverter
Besuchen Sie zunächst die Website von FVC Studio Free Video Converter. Laden Sie als Nächstes das Video, das Sie konvertieren möchten, als GIF hoch, indem Sie auf klicken Dateien hinzufügen Schaltfläche auf der Hauptoberfläche. Wählen Sie dann im Datei-Explorer-Feld die Videodatei aus, die Sie in ein GIF umwandeln möchten, und warten Sie, bis der Importvorgang abgeschlossen ist.

Schritt 2. Format ändern
Sobald die Datei hochgeladen ist, ändern Sie das Format, indem Sie auswählen GIF aus der verfügbaren Videoformatauswahl und klicken Sie Konvertieren um Ihr Video in GIF umzuwandeln. Warten Sie, während das Video verarbeitet wird. Die Ausgabe wird dann automatisch in Ihrem bevorzugten Ordner gespeichert.

Schritt 3. Ausgabe abspielen
Um Ihr konvertiertes GIF abzuspielen, gehen Sie zu dem Ordner, in dem Sie Ihr konvertiertes Video gespeichert haben. Suchen Sie nach dem GIF und doppelklicken Sie, um Ihr neu konvertiertes GIF abzuspielen.

Teil 3. Fehlerbehebung beim Senden von GIFs auf dem iPhone
Warum funktionieren GIFs nicht auf iPhones?
Wenn Sie sich nicht sicher sind, warum GIF auf Ihrem Telefon nicht funktioniert, können Sie die folgenden Gründe zusammen mit den hilfreichen Lösungen, die Sie ausprobieren können, überprüfen:
Internetverbindung. Für den Versand und die Wiedergabe von GIFs ist das Internet erforderlich. Wenn Sie also niemandem etwas senden können, prüfen Sie, ob Ihre WLAN-Verbindung oder Ihre Mobilfunkdaten einwandfrei funktionieren.
Setzen Sie iMessage zurück und starten Sie das iPhone neu. Wenn Sie nach den ersten beiden Schritten immer noch keine GIFs verwenden können, versuchen Sie, Ihre iMessage-App zurückzusetzen, indem Sie zu „Einstellungen“ > gehen und iMessage aus- und wieder einschalten. Starten Sie anschließend Ihr Gerät neu und prüfen Sie, ob Sie ein GIF senden können.
Überprüfen Sie die MMS-Einstellungen. Überprüfen Sie dazu die „Einstellungen“ Ihres iPhones und gehen Sie dann zu „Nachrichten“. Scrollen Sie nach unten und schalten Sie die MMS-Einstellungen ein, falls diese deaktiviert sind. Das Problem sollte behoben sein und Sie können GIFs senden.
Ich kann keine GIFs sehen; was werde ich tun?
iMessage-Einschränkung. Sie können Ihre iMessage-Einstellungen überprüfen, wenn Sie versehentlich Medien- oder Webinhalte einschränken. Wenn ja, können Sie dies tun, indem Sie zu Einstellungen > Bildschirmzeit > Inhalts- und Datenschutzbeschränkungen gehen.
Warum kann iOS 16 keine GIFs öffnen?
iOS-Updates. Wie bei jeder anderen Aktualisierung von Apps weist auch neu aktualisierte Software manchmal Fehler auf, die behoben werden müssen. Warten Sie stattdessen besser auf ein weiteres Update. Es wäre hilfreich, wenn Sie auch über die Aktualisierung von Apps nachdenken würden, die für iMessage relevant sind.
Setzen Sie Ihr iPhone auf die Werkseinstellungen zurück. Eine andere Möglichkeit besteht darin, Ihr Gerät auf die Werkseinstellungen zurückzusetzen und anschließend alle Apps hochzuladen. Seien Sie dabei jedoch vorsichtig, da alle Ihre Inhalte auf Ihrem Gerät gelöscht werden.
Wenn Sie auf Ihrem iPhone immer noch keine GIFs senden und verwenden können, nachdem Sie alle oben genannten Schritte ausgeführt haben, ist das Senden und Empfangen von GIFs in Ihrem Land eingeschränkt. Oder es liegt auch an Ihrem iPhone-Modell.
Weiterlesen:
Die 5 besten Websites zum Speichern eines GIFs auf dem iPhone als Video
So kommentieren Sie GIFs auf Instagram [Eine Schritt-für-Schritt-Anleitung]
Teil 4. FAQs zum Senden von GIFs mit dem iPhone
Kann ich GIFs zur iPhone-Tastatur hinzufügen?
Nein. Standardmäßig verfügen iPhones noch nicht über diese Funktion. Sie können jedoch stattdessen Tastaturen von Drittanbietern verwenden, die Sie im App Store herunterladen können, um weiterhin Freude an der Verwendung von GIFs auf dem iPhone zu haben.
Wo sind GIFs auf dem iPhone WhatsApp?
Es befindet sich in der Chatbox. Im Gegensatz zu iMessage, für das eine weitere GIF-bezogene App erforderlich ist, verfügt WhatsApp über eine eigene GIF-Bibliothek. Klicken Sie auf das papierähnliche Symbol und tippen Sie auf GIF, um es an Ihre Kontakte zu senden.
Wie aktiviere ich GIFs auf meiner iPhone-Tastatur?
Wie oben erwähnt, verfügt die Tastatur des iPhones nicht über GIFs, Sie können jedoch spezielle GIF-Apps wie #images und GIPHY integrieren. Sie können diese alle im App Store herunterladen und sie werden automatisch zur Symbolleiste über Ihrer iPhone-Tastatur hinzugefügt.
Warum funktioniert GIPHY nicht?
Auch hier wird GIPHY über das Internet betrieben, abhängig vom Update und der Kompatibilität Ihres Geräts. Überprüfen Sie Ihre Verbindung und Software, um zu sehen, ob sie GIPHY unterstützt.
Fazit
Lernen So senden Sie GIFs auf iMessage Chat wird Ihre Textnachrichten sicherlich auf die nächste Stufe heben. Dieser Artikel hilft Ihnen, jedem Gespräch, das Sie führen, Schwung zu verleihen. Mögen diese Möglichkeiten und Auflösungen Ihnen dabei helfen, mit GIFs zu spielen, um unterhaltsame Gespräche auf Ihrem iPhone iMessage zu führen.



 Video Converter Ultimate
Video Converter Ultimate Bildschirm recorder
Bildschirm recorder