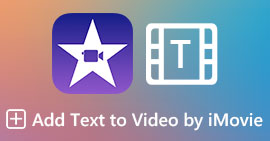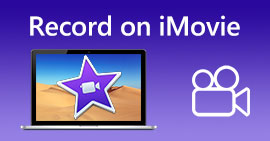Audio in iMovie einblenden: Tutorial für Mac und iPhone
Fade ist ein Effekt, der verwendet wird, um einen allmählich zunehmenden oder abnehmenden Effekt in einem bestimmten Medium zu erzeugen. Bei der Audiobearbeitung ist es wichtig zu lernen, wie man Fade-Effekte hinzufügt; sie werden für Übergänge verwendet oder einfach, um den Zuhörern mitzuteilen, dass der Ton ausgeblendet oder abgeblendet wird, was zum Gesamtergebnis des Audios beiträgt. Benutzer können leicht Fügen Sie mit iMovie Überblendeffekte hinzu Software, eine von Apple entwickelte Software zur Medienbearbeitung. Lesen Sie weiter, um herauszufinden, wie Sie mit Ihrem Mac und iPhone Überblendeffekte anwenden können, und entdecken Sie ein alternatives All-in-One-Tool zum Hinzufügen von Überblendungen in Ihre Audiodateien.

Teil 1. Musik in iMovie auf dem Mac einblenden
Griffe ausblenden
Die erste Methode, um mit einer Mac-Version von iMovie Überblendeffekte in Audio einzufügen, ist die Verwendung des Überblendungsgriffs. Dies ist die einfachste Methode, da Benutzer lediglich ihre Audiodatei laden und dann jeden der Überblendungsgriffe ziehen müssen, die am Anfang und Ende des Clips angezeigt werden.
Schritt 1Starten Sie die iMovie Anwendung auf Ihrem Mac und importieren Sie die gewünschte Audiodatei, indem Sie sie per Drag & Drop auf die Zeitleistenoberfläche der Software ziehen.

Schritt 2Sobald sich die Audiodatei in der iMovie-Zeitleiste befindet, wird am Anfang und Ende jeder Spur ein kleiner Kreis angezeigt, der darauf hinweist, dass die Ein-/Ausblendegriffe zum Erstellen von Ein-/Ausblendeeffekten verwendet werden können.

Schritt 3. Ziehen Sie einfach die Überblendungsregler nach innen in die Audiospur, um einen Überblendungseffekt zu erzeugen.
Hinweis: Wie Sie sehen, wird in der Spur eine visuelle Steigung erstellt, die anzeigt, dass Ihr Audio jetzt einen Überblendeffekt hat.

Schritt 4. Speichern Sie Ihre Datei abschließend mit einem Klick auf Datei > Teilen > Datei… und Nächster um es in den Download-Ordner Ihres Mac herunterzuladen.
Wenn Sie nach dem Herunterladen des Videos mit der ausgeblendeten Audiodatei das Audio ist in iMovie nicht mit Video synchronisiert, Sie können diesem Beitrag folgen, um das Problem zu beheben.

Audio-Inspektor
Eine weitere Möglichkeit, den Ton in iMovie auf einem Mac auszublenden, ist der Audio-Inspektor. Dieser ist im Vergleich zu den Einblendgriffen viel komplexer. Er ermöglicht es Benutzern, Einblendeffekte präzise einzusetzen, da er eine kalkuliertere und spezifischere Anzeige der Zeitdauer in der Sekunde bietet, in der Sie Ein- und Ausblendungen in Ihrem Audio haben möchten.
Schritt 1. Öffnen oder laden Sie auf Ihrem Mac die Audiodatei, in die Sie Fade-Effekte einfügen möchten, mit dem iMovie Software.

Schritt 2. Sobald sich die Audiodatei in der Softwareoberfläche befindet, doppelklicken Sie auf Ihre Audiodatei in der Zeitleiste und wählen Sie „Clip-Anpassungen“, um das Inspektor-Bedienfeld zu öffnen.
Schritt 3. Sobald das Inspektorfenster geöffnet ist, gehen Sie zu Audio Abschnitt. Dort können Sie mit der Anpassung des Ein- und Ausblendens Ihres Tracks fortfahren. Ziehen Sie die Länge des Einblendeffekts einfach manuell nach Ihren Wünschen und klicken Sie anschließend auf das Erledigt Schaltfläche, um die Änderungen in Ihrer Audiodatei zu speichern.

Schritt 4. Sobald alles eingestellt ist, können Sie Ihre Audiodatei herunterladen, indem Sie auf die Schaltfläche Datei im oberen Teil Ihres Bildschirms klicken und dann auf Teilen > Datei > Nächster.

Teil 2. Musik in iMovie auf dem iPhone einblenden
Das Einblenden von Audio in iMovie ist mit einem iPhone relativ einfach, da die mobile Version von iMovie für iPhone-Benutzer recht einfach ist. Selbst technisch nicht versierte Benutzer können dies problemlos tun.
Schritt 1. Um Fade-Effekte in eine Audiodatei einzufügen, müssen Sie Ihre Audiodatei auf das iMovie App auf Ihrem iPhone,

Schritt 2. Tippen Sie in der Benutzeroberfläche der App auf das Klang > Verblassen , um die Überblendbalken einzublenden. Sobald die Überblendbalken angezeigt werden, ziehen Sie sie in die Audiodatei hinein und passen Sie sie entsprechend an. Wenn Sie zufrieden sind, klicken Sie auf die Schaltfläche „Fertig“, um die Änderungen zu speichern.
Schritt 3. Um Ihre Datei zu speichern, tippen Sie auf das Teilen Symbol und wählen Sie dann die Option zum Speichern oder Teilen des Videos.

Teil 3. Beste iMovie-Alternative zu Fade Music
Wenn iMovie, ein weit verbreitetes Videobearbeitungstool für Mac und iPhone, auf technische Probleme stößt, Video Converter Ultimate erweist sich als ideale Alternative. Diese Software wurde speziell dafür entwickelt, Videos nahtlos Ein- und Ausblendeffekte hinzuzufügen, dank der speziellen Ein- und Ausblendfunktion. Durch die präzise Eingabe der Zeitdauer können Benutzer die gewünschten Einblendeffekte präzise erzielen. Der von FVC ausgewählte Video Converter Ultimate geht über das einfache Trimmen oder Schneiden von Audio hinaus und bietet ein vielseitiges Bearbeitungs-Toolkit. Darüber hinaus gewährleistet seine außergewöhnliche Verarbeitungsgeschwindigkeit eine effiziente Bearbeitung bei gleichzeitiger Beibehaltung der verlustfreien Audioqualität, was ihn von anderen Softwaretools abhebt.
Schritt 1. Laden Sie auf Ihren Computer die Von FVC ausgewählter Video Converter Ultimate Software. Suchen Sie die Dateien hinzufügen Klicken Sie auf der Benutzeroberfläche der Software auf die Schaltfläche und laden Sie die Audiodatei. Dieser Schritt ist wichtig, wenn Sie bestimmte Teile der Audiodatei zuschneiden oder ausschneiden möchten.
Free DownloadFür Windows 7 oder höherSicherer Download
Free DownloadFür MacOS 10.7 oder höherSicherer Download

Schritt 2. Klick auf das Schere , um auf die Schnitt- und Trimmfunktionen der Software zuzugreifen. Im Schnittfenster sehen Sie das Feld Ein- und Ausblenden. Um Ihrer Audiodatei Ein- und Ausblendeffekte hinzuzufügen, setzen Sie einfach ein Häkchen darauf.

Schritt 3. Drücke den Konvertieren alle Schaltfläche. Diese Aktion speichert die Änderungen und speichert die Datei in einem bestimmten Ordner auf Ihrem Computer. So wird sichergestellt, dass Ihre Änderungen sicher gespeichert werden.

Teil 4. Häufig gestellte Fragen zum Ein- und Ausblenden von Musik in iMovie
Was ist der Unterschied zwischen Fade-Out und Fade-In?
Mit „Fade“ ist die allmähliche Erhöhung der Lautstärke eines Audiosignals aus völliger Stille gemeint, während mit „Fade Out“ die allmähliche Verringerung der Lautstärke eines Audiosignals bis hin zu völliger Stille gemeint ist.
Verfügt iMovie über eine Einblendfunktion?
Ja, iMovie verfügt über Ein- und Ausblendeffekte, mit denen Apple-Benutzer die Lautstärke in ihrem Projekt sanft erhöhen und verringern können. Daher kann es nicht nur für Audio verwendet werden, sondern iMovie bietet auch Einblendeffekte für den Videoeditor.
Warum verwenden Sie Fade-Out?
Ein Ausblendeffekt kann einem Projekt eine zusätzliche Ebene an Würze verleihen. Er erzeugt einen sanften Übergang oder ein sanftes Ende und verhindert ein plötzliches Ende, das besonders bei Musik unangenehmer anzuhören ist.
Fazit
Apple-Nutzer sollen es nicht mehr wissen So lassen Sie Musik in iMovie ausblenden nicht mehr, da iMovie für Mac und iPhone solche Aufgaben problemlos ausführen kann. Zusätzlich zum nahtlosen Prozess, einer Audiodatei einen Überblendeffekt hinzuzufügen, wurde eine alternative Software erwähnt, die als Backup-Software dient, falls iMovie nicht funktioniert. Der von FVC ausgewählte Video Converter Ultimate hilft sehr dabei, einen schnellen Prozess, eine leichte Software, eine einfache Bedienung und eine einfache Ein- und Ausblendfunktion bereitzustellen.



 Video Converter Ultimate
Video Converter Ultimate Bildschirm recorder
Bildschirm recorder